Índice
![]() Sobre el autor
Sobre el autor
![]() Reseñas y Premios
Reseñas y Premios
- Recuperación de vídeo
- Recuperación de SD
- Recuperación de la papelera de reciclaje
- Recuperar archivos de USB
- Recuperar fotos borradas
- Recuperar archivos borrados Windows 10
- Recuperar Word no guardado
- Recuperar partición borrada
- Recuperar archivos de USB/disco duro externo con virus
- Recuperar archivos de disco duro formateado
Navegación rápida:
| Soluciones viables | Solución de problemas paso a paso |
|---|---|
| 1. Forzar la salida y borrar |
Pulsa estas tres teclas a la vez...Pasos completos |
| 2. Cambiar permisos |
Abrir una nueva ventana del Finder...Pasos completos |
| 3. Desbloquea el archivo y elimínalo | Ctrl-clic en el archivo que no puedes eliminar...Pasos completos |
| 4. Eliminar archivos que no se deja | Elige cualquiera de las formas de abrir...Pasos completos |
Por qué los archivos no se eliminan en Mac - Causas
Normalmente es sencillo eliminar archivos y carpetas del Mac arrastrando los elementos a la Papelera. Sin embargo, a veces las cosas no salen según lo planeado. Cuando te encuentres en la incómoda situación de que los archivos no se borran en Mac, averigüemos primero qué es lo que va mal con el archivo. A continuación se indican algunos factores habituales que impiden que tu Mac elimine un archivo o desinstale una aplicación.
- 1. El archivo está actualmente en uso
- 2. El archivo está bloqueado y es de sólo lectura
- 3. Falta de permiso para modificar un archivo
- 4. Errores del Finder de Mac
- 5. problemas de corrupción de macOS
Solución 1. Forzar la salida y eliminar archivos en Mac
¿Hay algún mensaje de error que te indique por qué no puedes eliminar el archivo? Pueden ser mensajes de error como estos
- El ítem no se puede mover a la Papelera porque no se puede borrar.
- La operación no puede completarse porque el elemento (nombre) está en uso.
Si te aparecen los ejemplos de mensajes de error anteriores, tienes que forzar el cierre de la aplicación que está utilizando el archivo antes de poder eliminarlo con éxito. Lo más probable es que apenas puedas identificar qué aplicación está ocupando el archivo, por lo que tal vez prefieras salir de todas las aplicaciones. A continuación te explicamos cómo forzar la salida de la(s) aplicación(es) y borrar el archivo.
Paso 1. Pulsa estas tres teclas a la vez Opción + Comando + Esc (Escape). O elige Forzar Salir en el menú Apple de la esquina superior izquierda de tu pantalla. (Esto es similar a pulsar Control-Alt-Supr en un PC).
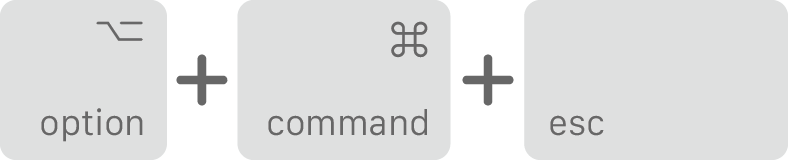
Paso 2. A continuación, selecciona la aplicación en la ventana Forzar Salir y haz clic en Forzar Salir.
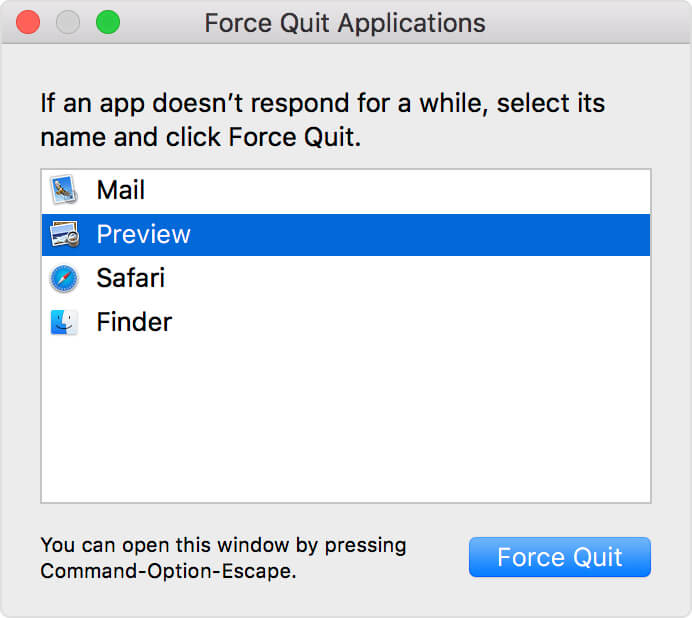
Repite los dos pasos para cerrar todas las aplicaciones que se estén ejecutando en segundo plano. Incluso puedes forzar el cierre del Finder, si deja de responder: Selecciona Finder en la ventana Forzar Salir y, a continuación, haz clic en Reiniciar.
Solución 2. Cambia los permisos de Sólo Lectura a Lectura-Escritura
Sólo lectura: El usuario puede abrir el elemento pero no puede realizar cambios en él. Cuando un archivo está en estado de sólo lectura, se negará a borrarse a menos que cambies el estado de sólo lectura a lectura-escritura.
Paso 1. Abre una nueva ventana del Finder. Pulsa Comando-I para mostrar la ventana Obtener Información.
Paso 2. En la parte inferior de la ventana, haz clic en la flecha situada junto a Compartir y permisos para mostrar los permisos.
Paso 3. Haz clic en el menú Privilegio junto a tu nombre de usuario y elige Lectura y Escritura. Guarda el cambio y cierra la ventana Obtener Información.
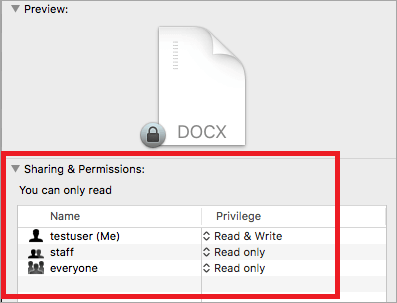
La otra posibilidad de no poder borrar un archivo le ocurre a un disco duro externo NTFS. NTFS es un sistema de archivos compatible con Windows, macOS sólo permite leer un disco duro NTFS, pero no puede escribir ni borrar nada de él. Esta es una guía exclusiva para arreglar discos duros externos de sólo lectura en Mac.
Solución 3. Desbloquear y eliminar archivos en macOS
Se trata de otro límite de permisos similar al de sólo lectura. Cuando un archivo está bloqueado, tienes que desbloquearlo primero para poder moverlo a la Papelera.
Paso 1. Haz clic con la tecla Ctrl en el archivo que no puedes eliminar y selecciona Obtener Información.
Paso 2. Despliega la pestaña General y busca la casilla Bloqueado. Desactívala si está activada.
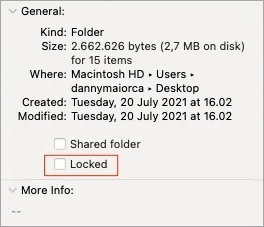
Paso 3. Vuelve a seleccionar el archivo y elimínalo de nuevo.
Solución 4. Eliminar archivos rebeldes a través del Terminal
Terminal proporciona a los usuarios avanzados de Mac una forma de utilizar la línea de comandos para eliminar un archivo que no puedes eliminar por las vías habituales.
Paso 1. Elige cualquiera de las dos formas de abrir la utilidad Terminal Mac.
- Navega hasta Terminal en tu Mac abriendo una ventana del Finder y seleccionando Aplicaciones > Utilidades.
- Pulsa Comando + Espacio para abrir el foco, escribe terminal y pulsa Intro.
Paso 2. En la ventana Terminal, escribe rm y un espacio. A continuación, arrastra el archivo que quieras eliminar a la ventana Terminal.
Paso 3. Pulsa Intro para ejecutar la eliminación de archivos.
Último Intento... de Borrado de Archivo o Carpeta Peculiar
No te rindas si los cuatro métodos no han funcionado en tu caso. Tenemos más ideas aquí. Pruébalos uno a uno hasta que consigas deshacerte de esos archivos o carpetas concretos.
- Si se trata de una carpeta que no puedes eliminar, prueba a eliminar cada uno de los archivos que contiene. Elimina los archivos que te dan error y luego intenta borrar la carpeta de nuevo.
- Crea un nuevo archivo o carpeta en una carpeta o disco distinto del elemento que quieres desechar. Dale al nuevo elemento el mismo nombre y, a continuación, muévelo o cópialo en la carpeta donde se encuentra el elemento recalcitrante. Cuando el Finder te pregunte si quieres reemplazarlo, haz clic en Sí o en Reemplazar, y luego tira el elemento movido.
- Ejecuta una utilidad de reparación de archivos para examinar y reparar el problema de eliminación de archivos que te has encontrado. Una vez haya terminado, intenta vaciar la papelera para eliminar por completo el archivo problemático de la unidad Mac.
Cuidado... no deberías haber borrado archivos y carpetas útiles
Es bastante molesto quedarse con los archivos de los que quieres deshacerte. Todos los métodos presentados en esta guía sirven para eliminar un elemento no deseado, algunos de los métodos se dice que eliminan permanentemente. Debes tener cuidado al ejecutar algunas de las operaciones, como vaciar la Papelera y aplicar las líneas de comando rm del Terminal. Esos métodos están pensados para borrar todos los archivos que hay allí en lugar de un solo archivo.
Pero por si acaso, borraste por error otras fotos, vídeos o documentos importantes, puedes descargar EaseUS Data Recovery Wizard for Mac para realizar una recuperación completa. Es un programa que recupera especialmente datos perdidos en más de 100 situaciones de pérdida de datos, como borrado, formateo de disco, inaccesibilidad del disco duro y corrupción de fotos/vídeos...
Puedes investigar, leer opiniones imparciales y comparaciones de productos en sitios web de informática autorizados, y confiar en una aplicación de recuperación de datos para Mac tan reputada, potente y eficaz que garantiza una tasa de recuperación del 99,7%.
EaseUS Data Recovery Wizard para Mac
- Recupera eficazmente archivos, documentos, fotos, audio, música y correos electrónicos perdidos o eliminados
- Recuperar archivos de disco duro formateado Mac, papeleras vaciadas, tarjetas de memoria, unidades flash, cámaras digitales y videocámaras
- Soporta la recuperación de datos en caso de borrado repentino, formateo, corrupción del disco duro, ataque de virus y caída del sistema en diferentes situaciones
Paso 1. Selecciona la ubicación del disco (puede ser un HDD/SSD interno o un dispositivo de almacenamiento extraíble) donde has perdido datos y archivos. Haz clic en el botón Buscar datos perdidos.

Paso 2. EaseUS Data Recovery Wizard for Mac escaneará inmediatamente el volumen del disco seleccionado y mostrará los resultados del escaneo en el panel izquierdo.

Paso 3. En los resultados del escaneo, selecciona los archivos y haz clic en el botón Recuperar para recuperarlos.

Conclusión
Puede ser muy frustrante que los archivos no se eliminen en el Mac, sobre todo porque aparentemente no hay ninguna razón para que esto ocurra. Por suerte, hay algunas soluciones diferentes que puedes probar para forzar el borrado de archivos rebeldes. Si todo lo demás falla, puedes ocuparte del problema a través del Terminal. Sin embargo, ten mucho cuidado antes de dar este paso, ya que podrías borrar algunos archivos y carpetas útiles si no tienes cuidado. Teniendo en cuenta estos consejos, deberías poder eliminar con éxito cualquier archivo de tu Mac, ¡por muy rebelde que sea!
Preguntas frecuentes sobre cómo eliminar un archivo que no se deja Mac
No te preocupes aunque tengas problemas. Las preguntas y respuestas siguientes pueden hacerte un gran favor.
1. ¿Cómo forzar la eliminación de un archivo que no se borra?
Estas son las soluciones para forzar el borrado de un archivo en Windows 10:
- Forzar borrado de carpeta en CMD
- Forzar borrado de carpeta con software
- Eliminar archivos con propiedad
- Forzar la eliminación de una carpeta o archivo en Modo Seguro
2. ¿Por qué mi ordenador no me deja borrar archivos?
En la mayoría de los casos, la razón por la que no puedes eliminar un archivo es bastante sencilla: el archivo está abierto o está siendo utilizado por otro programa.
3. ¿Cómo borrar archivos permanentemente en Mac?
Puedes borrar todo el contenido y ajustes en Mac para eliminar permanentemente los archivos en Mac.
¿Te ha sido útil esta página?
Actualizado por Pedro
Pedro es un editor experimentado de EaseUS centrado en la redacción de temas sobre tecnología. Familiarizado con todo tipo de software de recuperación de datos, copia de seguridad y restauración, software de edición de vídeo y grabación de pantalla, etc. Todos los temas que elige están orientados a proporcionar información más instructiva a los usuarios.
-
EaseUS Data Recovery Wizard es un potente software de recuperación de sistema, diseñado para permitirle recuperar archivos que ha borrado accidentalmente, potencialmente perdidos por malware o una partición entera del disco duro.
Leer más -
EaseUS Data Recovery Wizard es el mejor que hemos visto. Está lejos de ser perfecto, en parte porque la tecnología de disco avanzada de hoy hace que la recuperación de datos sea más difícil de lo que era con la tecnología más simple del pasado.
Leer más -
EaseUS Data Recovery Wizard Pro tiene la reputación de ser uno de los mejores programas de recuperación de datos en el mercado. Viene con una selección de funciones avanzadas, incluyendo recuperación de particiones, restauración de unidades formateadas y reparación de archivos dañados.
Leer más
Artículos relacionados
-
Cómo restaurar datos de versiones anteriores de iCloud Drive [Documentos y archivos]
![author icon]() Luis/Aug 25, 2025
Luis/Aug 25, 2025 -
Programa de recuperación de datos de código abierto en Mac: Los 5 mejores gratuitos en 2025
![author icon]() Luna/Aug 26, 2025
Luna/Aug 26, 2025 -
Cómo recuperar archivos borrados en macOS Sonoma | Recuperación de archivos en macOS 14
![author icon]() Luis/Aug 26, 2025
Luis/Aug 26, 2025 -
Guía paso a paso: Cómo detener la actualización automática de macOS
![author icon]() Luna/Aug 26, 2025
Luna/Aug 26, 2025
