Índice
![]() Sobre el autor
Sobre el autor
![]() Reseñas y Premios
Reseñas y Premios
- Recuperación de vídeo
- Recuperación de SD
- Recuperación de la papelera de reciclaje
- Recuperar archivos de USB
- Recuperar fotos borradas
- Recuperar archivos borrados Windows 10
- Recuperar Word no guardado
- Recuperar partición borrada
- Recuperar archivos de USB/disco duro externo con virus
- Recuperar archivos de disco duro formateado
En este artículo aprenderás
- Solución 1. Recuperar archivos eliminados en macOS Sonoma con un software de recuperación de datos
- Solución 2. Recuperar archivos borrados de la Papelera en macOS Sonoma
- Solución 3. Recuperar archivos borrados en Sonoma con Time Machine
- Solución 4. Cómo restaurar archivos borrados en macOS 14 desde iCloud
- Solución 5. Recuperar archivos borrados de macOS 14 con los Servicios de Recuperación de Datos
Antes de aprender cómo recuperar archivos borrados en macOS Sonoma, puedes consultar alguna información sobre este nuevo sistema operativo.
En la WWDC 2023 de Apple, se lanzó macOS 14 Sonoma, y Apple también anunció Visión Pro. Si has visto las noticias o el sitio web oficial, conocerás algunas novedades interesantes de macOS 14, como:
- Mejora la interacción entre macOS e iOS. Al igual que en iOS, ahora los usuarios también pueden añadir widgets en tu macOS 14.
- Mejora el rendimiento del Mac mientras juegas. Apple añade el Modo Juego en macOS Sonoma, y tendrás una mejor experiencia con tus AirPods y tu mando favorito.
- Mejora las herramientas de videoconferencia. Los usuarios pueden disfrutar de algunas funciones nuevas al utilizar Zoom, Webex o Teams.
- Funciones avanzadas de Safari. Los usuarios pueden guardar los sitios web como aplicaciones en el Dock del Mac.
Después de descargar macOS Sonoma en tus dispositivos Mac, algunos errores o fallos de funcionamiento pueden provocar la pérdida de datos. Si has borrado accidentalmente archivos en macOS 14, ¿cómo recuperarlos? Hablaremos de cinco soluciones que te ayudarán a recuperar archivos borrados en Sonoma.
Solución 1. Recuperar archivos borrados en macOS Sonoma con un software de recuperación de datos
| 💡Aplicable a: recuperar archivos borrados que no están en la Papelera | ⏰Tiempo: 5 minutos |
Los usuarios que acaban de entrar en contacto con un ordenador con macOS pueden necesitar una herramienta todo en uno que les ayude a encontrar archivos borrados accidentalmente que no están en la Papelera. No necesitas ser un experto en recuperación de datos ni un experto en informática para utilizar EaseUS Data Recovery Wizard for Mac.
Esta potente herramienta de recuperación de macOS 14 puede aportarte comodidad, y puede encontrar tus archivos perdidos rápidamente. Veamos lo que puede hacer la herramienta de recuperación de EaseUS:
- Recuperar archivos borrados Mac incluso después de vaciar la Papelera en Mac.
- Recupera fotos borradas de cámaras Canon, videocámaras, discos duros externos y memorias USB.
- Soporta la recuperación de datos borrados y formateados; puedes recuperar datos en diferentes escenarios de pérdida de datos.
- Admite los modos de escaneo profundo y rápido, y puedes utilizar un escaneo profundo para recuperar discos duros Mac formateados.
Esta herramienta de recuperación es bastante práctica, y no te llevará demasiado tiempo recuperar archivos borrados en Sonoma con las mejores aplicaciones de recuperación de datos para Mac;
Nota: Puedes crear una copia de seguridad de tu Mac haciendo clic primero en "Copia de seguridad del disco" a la izquierda. El software recuperará los archivos borrados de la imagen de copia de seguridad. Puede evitar daños mayores en tu disco y en tus datos, haciéndolo más seguro y fiable.
Paso 1. Selecciona la ubicación del disco (puede ser un HDD/SSD interno o un dispositivo de almacenamiento extraíble) donde has perdido datos y archivos. Haz clic en el botón Buscar datos perdidos.

Paso 2. EaseUS Data Recovery Wizard for Mac escaneará inmediatamente el volumen del disco seleccionado y mostrará los resultados del escaneo en el panel izquierdo.

Paso 3. En los resultados del escaneo, selecciona los archivos y haz clic en el botón Recuperar para recuperarlos.

Si crees que esta solución es útil, puedes compartir esta página y estos métodos prácticos haciendo clic en el siguiente botón para compartir.
Solución 2. Recuperar archivos borrados de la Papelera en macOS Sonoma
| 💡Aplicar a: recuperar archivos en macOS 14 en menos de 30 días | ⏰Tiempo: 5-10 minutos |
Si eliminas archivos en macOS Sonoma utilizando el acceso directo Mover a la Papelera o el botón derecho del ratón, debes ir a comprobar la carpeta Papelera inmediatamente. Si te arrepientes, la carpeta Papelera conservará los archivos eliminados durante no más de 30 días.
Paso 1. Puedes encontrar un icono de papelera en el escritorio o en el Dock. Si no lo encuentras, utiliza el acceso directo de Spotlight para encontrar la Papelera.

Paso 2. Después de entrar en la Papelera en Mac, verás varios archivos y carpetas que has borrado anteriormente. Para ayudarte a encontrar rápidamente los archivos eliminados en macOS 14, puedes utilizar la utilidad de búsqueda si recuerdas los nombres de los archivos.
Paso 3. Tienes dos métodos para restaurar los archivos eliminados de la carpeta Papelera. Puedes seleccionar todos los archivos que quieras recuperar y hacer clic con el botón derecho sobre ellos, elegir "Volver a colocar", o simplemente arrastrarlos a otra carpeta.
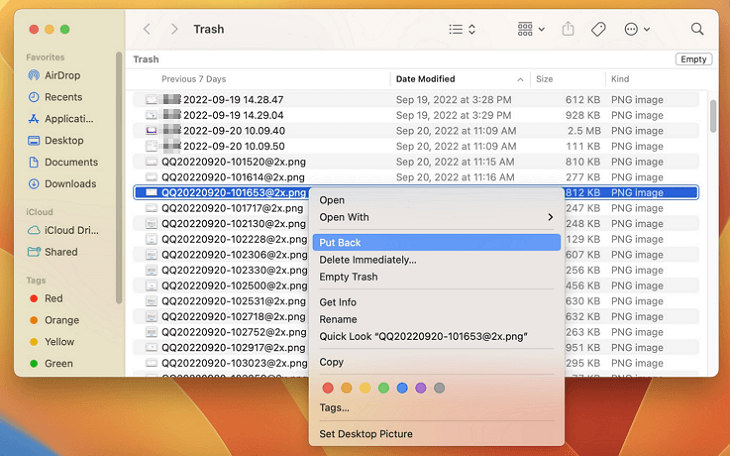
Si borraste el archivo hace mucho tiempo, es posible que no puedas encontrar los archivos en la Papelera, y tendrás que recuperar archivos borrados tras vaciar la papelera de Mac con EaseUS Data Recovery Wizard para Mac.
Solución 3. Recuperar archivos borrados en Sonoma con Time Machine
| 💡Aplicar a: recuperar archivos borrados permanentemente en macOS 14 | ⏰Tiempo: 10-15 minutos |
Si tienes copia de seguridad de Time Machine, no tienes que preocuparte por la pérdida de datos. Puedes restaurar las copias de seguridad para recuperar archivos eliminados permanentemente en macOS Sonoma. Si haces copias de seguridad de archivos en discos duros externos, primero debes conectar los discos duros al Mac.
Paso 1. Inicia Time Machine en macOS 14.
Paso 2. Selecciona una copia de seguridad creada y busca los archivos de destino. Si quieres previsualizar los archivos a asegurar, puedes pulsar la tecla Espacio.
Paso 3. Selecciona los archivos o carpetas y elige "Restaurar" para devolverlos a su lugar original.

Si quieres saber cómo recuperar archivos borrados en macOS 14 sin Time Machine, puedes leer el siguiente pasaje:

Recuperar Archivos Borrados Mac Sin Time Machine
Tienes muchos métodos para recuperar archivos borrados de Mac sin Time Machine. En primer lugar, debes comprobar la carpeta Papelera. Leer más >>
Solución 4. Cómo restaurar archivos borrados en macOS 14 desde iCloud
| 💡Aplicable a: recuperar archivos borrados que no están en la Papelera | ⏰Tiempo: 5 minutos |
¿Cuánto sabes sobre Apple iCloud? Es una utilidad exclusiva para dispositivos Apple vinculados con tu ID de Apple. iCloud puede sincronizar información con iWatch, iPhone, iPad y Mac. Los archivos de tu Mac se subirán automáticamente a iCloud si has activado la copia de seguridad de iCloud. Es fácil restaurar archivos borrados en macOS 14 con iCloud.
Paso 1. Visita el sitio web oficial de iCloud en Mac e introduce el ID de Apple y la contraseña para iniciar sesión.

Paso 2. Puedes desplazarte hacia abajo y elegir la sección "Recuperación de Datos" o hacer clic en los puntos de la esquina superior derecha para encontrar Recuperación de Datos.

Paso 3. Puedes recuperar archivos eliminados recientemente en macOS 14, y también puedes recuperar marcadores y calendarios aquí. Asegúrate de tu selección y descarga estos archivos en tu iMac/MacBook.

Solución 5. Recuperar archivos borrados de macOS 14 con los Servicios de Recuperación de Datos
| 💡Aplicable a: recuperar archivos borrados en cualquier dispositivo | ⏰Tiempo: 1 semana |
El último método, y también el más fiable, para recuperar datos de macOS 14 iMac o MacBook. Expertos profesionales en recuperación de datos te ayudarán a solucionar problemas de pérdida de datos en discos duros internos de Mac, discos duros externos, unidades flash USB, tarjetas SD y también dispositivos NAS. Necesitarás unos sencillos pasos para recuperar datos de tu Mac macOS 14 con los servicios de recuperación de datos de EaseUS:
- 1. Ponte en contacto con el servicio de recuperación de datos y explícale tu situación.
- 2. Negoció el precio y realizó el pedido.
- 3. Envía tu Mac a un lugar determinado y espera.
Servicios de recuperación de datos de EaseUS
Haz clic aquí para ponerte en contacto con nuestros expertos y obtener una evaluación gratuita
Consulta con los expertos en recuperación de datos de EaseUS para obtener un servicio de recuperación manual personalizado. Podríamos ofrecerte los siguientes servicios tras un diagnóstico GRATUITO
- Repara una estructura RAID dañada, un SO Windows que no arranca y un archivo de disco virtual dañado
- Recuperar/reparar partición perdida y unidad re-particionada
- Desformatea el disco duro y repara la unidad RAW (unidad encriptada con Bitlocker)
- Resolver discos que se convierten en particiones protegidas por GPT
Conclusión
Con todos los métodos que hemos presentado en este pasaje, podrás recuperar archivos borrados de macOS 14 sin ninguna duda. Tendrás un alto porcentaje de éxito en la recuperación de archivos borrados con EaseUS Data Recovery Wizard for Mac y los servicios de recuperación de datos de EaseUS. Deberías probar primero el software de recuperación, y si no puedes recuperar archivos con él, ponte en contacto con nuestro equipo profesional de recuperación.
Preguntas frecuentes sobre recuperar archivos borrados en macOS Sonoma
Estas son algunas de las preguntas que la gente suele hacerse sobre la recuperación de archivos borrados de macOS Sonoma:
1. ¿Cómo recuperar fotos perdidas tras la actualización de macOS Sonoma?
Puedes recuperar las fotos perdidas tras la actualización de macOS Sonoma con los siguientes métodos:
- 1. Aplica el software de recuperación de datos
- 2. Restaurar fotos desde la copia de seguridad de Time Machine
- 3. Volver a descargar fotos de iCloud
2. ¿Cómo actualizar a macOS 14 sin perder archivos?
Si quieres actualizar a macOS 14 sin perder datos, debes crear una copia de seguridad completa de tu ordenador Mac. Puedes hacer una copia de seguridad en un disco duro externo o subir tus archivos a iCloud. Un software de recuperación de datos te será muy útil cuando no tengas copias de seguridad.
3. ¿Puedo retroceder de Sonoma a Ventura sin perder datos?
Sí, puedes volver de Sonoma a Ventura sin perder datos si has descargado EaseUS Data Recovery Wizard para Mac.
- 1. Escanea el disco duro interno de tu Mac o MacBook.
- 2. Busca los archivos perdidos en el disco duro y selecciónalos.
- 3. Previsualiza los archivos y recupéralos en otro disco duro.
4. ¿Cuál es la mejor aplicación para recuperar archivos borrados en macOS 14?
Puedes consultar la siguiente lista para conocer algunos excelentes programas de recuperación:
- 1. EaseUS Data Recovery Wizard para Mac
- 2. Disk Drill Mac Data Recovery Software
- 3. Stellar Data Recovery
- 4. Data Rescue 6
- 5. R-Studio
- 6. PhotoRec
- 7. TestDisk
¿Te ha sido útil esta página?
Actualizado por Pedro
Pedro es un editor experimentado de EaseUS centrado en la redacción de temas sobre tecnología. Familiarizado con todo tipo de software de recuperación de datos, copia de seguridad y restauración, software de edición de vídeo y grabación de pantalla, etc. Todos los temas que elige están orientados a proporcionar información más instructiva a los usuarios.
Escrito por Luis
Luis es un entusiasta de la tecnología, cuyo objetivo es hacer que la vida tecnológica de los lectores sea fácil y agradable. Le encanta explorar nuevas tecnologías y escribir consejos técnicos.
-
EaseUS Data Recovery Wizard es un potente software de recuperación de sistema, diseñado para permitirle recuperar archivos que ha borrado accidentalmente, potencialmente perdidos por malware o una partición entera del disco duro.
Leer más -
EaseUS Data Recovery Wizard es el mejor que hemos visto. Está lejos de ser perfecto, en parte porque la tecnología de disco avanzada de hoy hace que la recuperación de datos sea más difícil de lo que era con la tecnología más simple del pasado.
Leer más -
EaseUS Data Recovery Wizard Pro tiene la reputación de ser uno de los mejores programas de recuperación de datos en el mercado. Viene con una selección de funciones avanzadas, incluyendo recuperación de particiones, restauración de unidades formateadas y reparación de archivos dañados.
Leer más
Artículos relacionados
-
¿La actualización de macOS elimina todo?
![author icon]() Luna/Aug 26, 2025
Luna/Aug 26, 2025 -
Quitar/Ocultar Macintosh HD del escritorio Mac
![author icon]() Pedro/Aug 26, 2025
Pedro/Aug 26, 2025 -
![author icon]() Luis/Aug 25, 2025
Luis/Aug 25, 2025 -
Cómo reinstalar mac OS sin perder datos [Guía completa]
![author icon]() Pedro/Aug 26, 2025
Pedro/Aug 26, 2025
