Índice
![]() Sobre el autor
Sobre el autor
![]() Reseñas y Premios
Reseñas y Premios
- Recuperación de vídeo
- Recuperación de SD
- Recuperación de la papelera de reciclaje
- Recuperar archivos de USB
- Recuperar fotos borradas
- Recuperar archivos borrados Windows 10
- Recuperar Word no guardado
- Recuperar partición borrada
- Recuperar archivos de USB/disco duro externo con virus
- Recuperar archivos de disco duro formateado
| Soluciones viables | Solución de problemas paso a paso |
|---|---|
| 1. Qué es Macintosh HD | Macintosh HD es el nombre del disco duro interno de un Mac que funciona con macOS 10.15...Pasos completos |
| 2. Quitar/Ocultar Macintosh HD | Selecciona "Finder" en las "Preferencias" > haz clic en "General" > Desactiva la opción Discos duros por...Pasos completos |
| 3. Borrar Macintosh HD | Pulsa Comando y R > Selecciona Macintosh HD en el menú Utilidad de Discos y...Pasos completos |
| 4. Macintosh HD vs. Macintosh HD Datos | A muchos usuarios de Mac les resulta difícil distinguir entre Macintosh HD y Macintosh...Pasos completos |
¿Te preocupa mantener su escritorio/ordenador despejado de cualquier desorden innecesario? El símbolo Macintosh HD se encuentra entre los archivos y carpetas del disco duro.
Descubres por casualidad que ha aparecido el icono de un disco duro Macintosh en tu escritorio y que no es ni extraíble ni expulsable. ¿Cuál es exactamente el problema? Es una de las primeras tareas que hacemos siempre que instalamos o actualizar el Mac, y consiste en eliminar u ocultar el símbolo del Macintosh HD de nuestro escritorio.
Aunque es bastante sencillo de conseguir, en este escrito te explicaremos cómo eliminar el icono del Macintosh HD de la pantalla de tu Mac. ¡Averigüémoslo con más detalle!
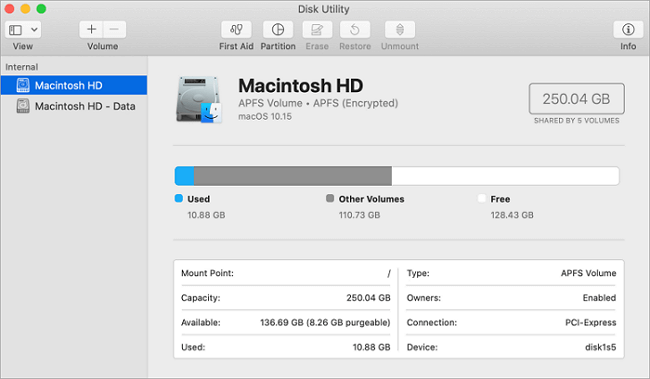
Qué es Macintosh HD
Macintosh HD es el nombre del disco duro interno de un Mac que funciona con macOS 10.15 Catalina, macOS 11 Big Sur o macOS 12 Monterey.
En los sistemas que ejecutan macOS 10.15 o posterior, el disco duro interno del Mac está configurado para albergar dos volúmenes por defecto. El Macintosh HD es el nombre de la unidad que se utilizó para albergar el sistema informático y los datos relacionados con el software.
El otro se conoce como Macintosh HD - Datos, y se utiliza para almacenar datos del usuario, como documentos y fotografías. Sin embargo, en el Finder y en el escritorio, los dos volúmenes se muestran como uno solo llamado Macintosh HD.
Cómo quitar/ocultar Macintosh del escritorio de Mac
El Macintosh HD instalado en el escritorio de tu ordenador no puede eliminarse. Sin embargo, si no quieres que el Macintosh HD aparezca en tu escritorio, puedes ajustar la configuración de preferencias del Finder para hacerlo desaparecer de tu escritorio. Sigue los pasos que se indican a continuación para eliminar el icono del Macintosh HD de tu escritorio en macOS Monterey, Big Sur y Catalina.
Paso 1. Selecciona la pestaña Finder de la barra de menús.
Paso 2. Ve al menú superior del Finder y selecciona Finder en Preferencias.
Paso 3. En las Preferencias del Finder, haz clic en General.
Paso 4. Desactiva la opción Discos duros haciendo clic sobre ella. Elimina la opción de Discos externos de tu escritorio si también deseas eliminar los discos duros externos de tu ordenador.
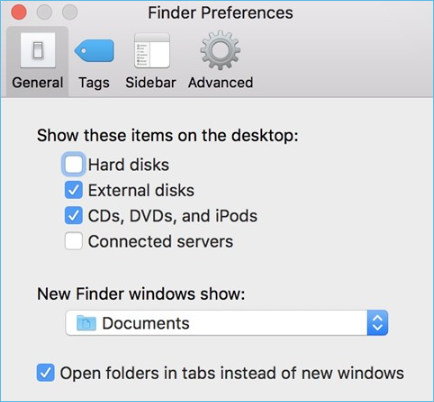
Paso 5. Cierra la ventana de Preferencias del Finder y sal del programa.
Paso 6. Cuando enciendas tu MacBook Pro, MacBook Air u otros modelos, el símbolo de Macintosh HD ya no aparecerá en tu escritorio.
¿Puedo borrar el disco duro del Macintosh?
"Macintosh HD" se refiere al disco duro interno de tu ordenador, que almacena los datos del sistema operativo. En consecuencia, no puedes desmontar, extraer ni destruir el disco duro del Macintosh.
Siempre que hagas clic con el botón derecho en el símbolo del disco duro del Macintosh en tu pantalla, verás que no hay ninguna opción para mover el archivo a la Papelera. Aparte de eso, no puedes borrarlo utilizando las teclas rápidas Comando + Supr o arrastrando el disco duro del Macintosh a la Papelera. Pero puedes eliminar el disco duro del Macintosh desde la Utilidad de Discos: aquí te explicamos cómo:
El primer movimiento: Inicia tu Mac en modo Recuperación Mac pulsando simultáneamente las teclas Comando y R. Introduce la contraseña de administrador y selecciona Utilidad de Discos.
Nota: Asegúrate de hacer una copia de seguridad de tus datos antes de eliminar el HD de Macintosh. No te preocupes si los datos se pierden durante el proceso de eliminación del Macintosh, ya que un potente software de recuperación de datos, EaseUS Data Recovery Wizard for Mac, te permite recuperar archivos borrados o perdidos Mac, discos duros e incluso todo el sistema operativo sin mucho esfuerzo. Puedes obtener una versión de prueba haciendo clic en los siguientes botones.
Paso 1. Selecciona la ubicación del disco (puede ser un HDD/SSD interno o un dispositivo de almacenamiento extraíble) donde has perdido datos y archivos. Haz clic en el botón Buscar datos perdidos.

Paso 2. EaseUS Data Recovery Wizard for Mac escaneará inmediatamente el volumen del disco seleccionado y mostrará los resultados del escaneo en el panel izquierdo.

Paso 3. En los resultados del escaneo, selecciona los archivos y haz clic en el botón Recuperar para recuperarlos.

El segundo movimiento: Selecciona Macintosh HD en el menú Utilidad de Discos y haz clic en el botón Borrar.
Nota: es posible que en este paso se te pida tu ID de Apple y tu contraseña.

El tercer movimiento: Puedes borrar el volumen desde el menú de la barra lateral tras completar el proceso de borrado.
El cuarto movimiento: Puedes seleccionar "reinstalar macOS" directamente desde el menú de utilidades y seguir las instrucciones en pantalla para reinstalar macOS.
[Guía macOS] | Cómo reinstalar macOS
¿Te preguntas cómo reinstalar macOS en un iMac/MacBook Pro/Air sin utilizar una unidad flash USB o un disco? Instalar macOS en un dispositivo Mac con éxito en un solo intento es como aprobar el examen más difícil que hayas hecho nunca.
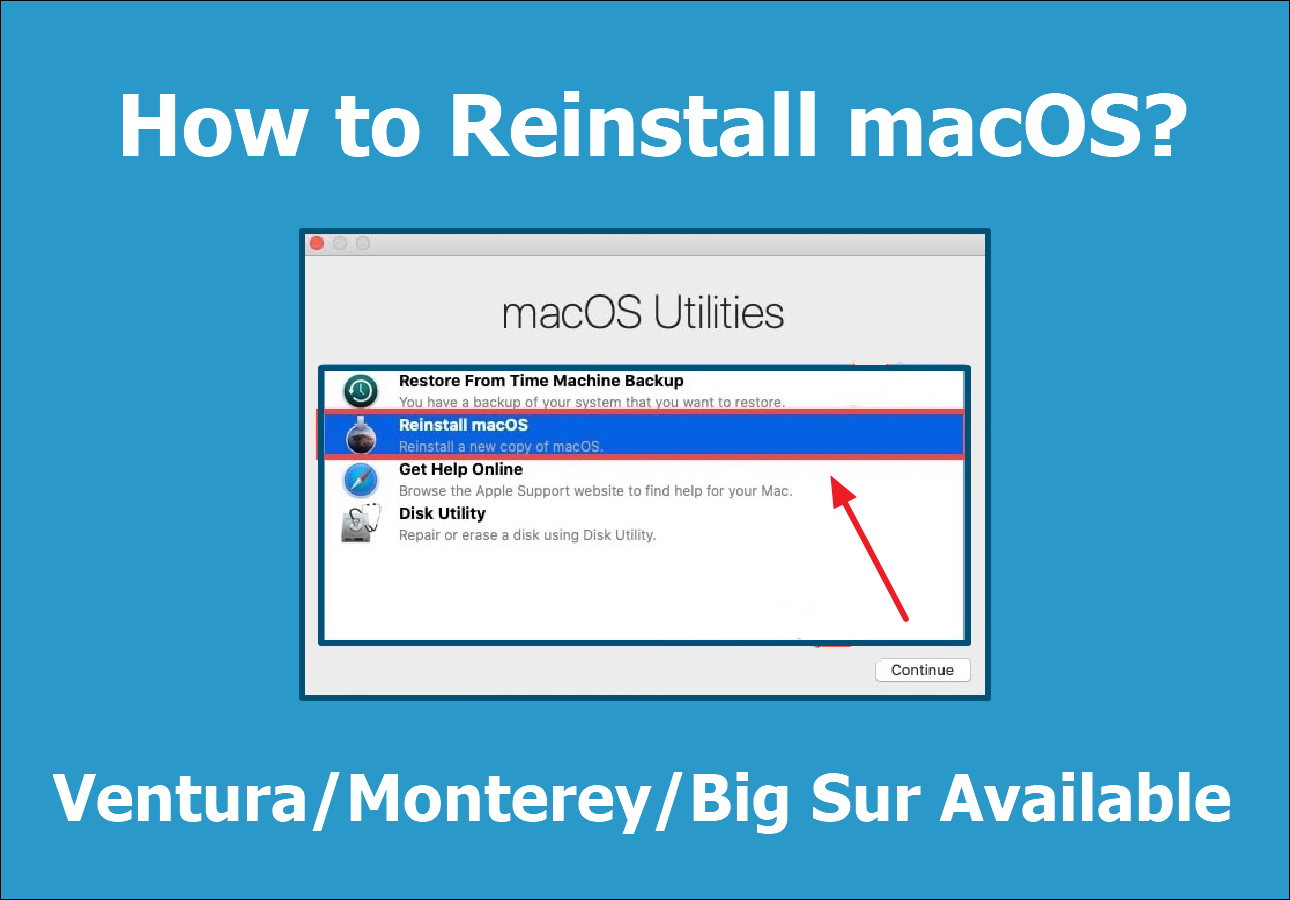
Macintosh HD vs. Macintosh HD - Datos
A muchos usuarios de Mac les resulta difícil distinguir entre Macintosh HD y Macintosh HD Datos, un malentendido muy común. El nuevo sistema operativo macOS Catalina de Apple divide el disco operativo del Mac en dos entidades independientes: Macintosh HD y Macintosh HD Datos.
Los archivos del sistema se mantienen discretos o aislados de los archivos de usuario mediante esta separación, protegiendo el sistema operativo macOS contra manipulaciones inadvertidas, malware y daños en el sistema. A continuación se explica la diferencia entre los datos de Macintosh HD y los de Macintosh HD:
Macintosh HD: El volumen del disco duro donde se guardan los datos y las aplicaciones de macOS. El disco es de sólo lectura, y el usuario del Mac no podrá crear, eliminar ni alterar ningún archivo del sistema mientras esté abierto.
Macintosh HD - Datos: Esto contrasta con los datos de los usuarios de Mac que se guardan en el propio volumen del disco de almacenamiento. Los usuarios de Mac pueden controlar sus archivos en la unidad, ya que tiene permisos de lectura-escritura.
Conclusión
Es muy sencillo eliminar el icono del Macintosh HD de los accesos directos de tu Mac. Si no estás familiarizado con el procedimiento para eliminarlo del escritorio de tu ordenador, puedes consultar este sitio web para obtener una explicación detallada.
Recuerda que el término "Macintosh HD" se refiere al disco duro integrado en tu máquina Mac. Si eliminas el Macintosh HD, es posible que se eliminen tus datos personales. Por lo tanto, se recomienda hacer primero una copia de seguridad de los datos o utilizar EaseUS Data Recovery Wizard for Mac para recuperar los datos eliminados o perdidos.
¿Te ha sido útil esta página?
Actualizado por Pedro
Pedro es un editor experimentado de EaseUS centrado en la redacción de temas sobre tecnología. Familiarizado con todo tipo de software de recuperación de datos, copia de seguridad y restauración, software de edición de vídeo y grabación de pantalla, etc. Todos los temas que elige están orientados a proporcionar información más instructiva a los usuarios.
-
EaseUS Data Recovery Wizard es un potente software de recuperación de sistema, diseñado para permitirle recuperar archivos que ha borrado accidentalmente, potencialmente perdidos por malware o una partición entera del disco duro.
Leer más -
EaseUS Data Recovery Wizard es el mejor que hemos visto. Está lejos de ser perfecto, en parte porque la tecnología de disco avanzada de hoy hace que la recuperación de datos sea más difícil de lo que era con la tecnología más simple del pasado.
Leer más -
EaseUS Data Recovery Wizard Pro tiene la reputación de ser uno de los mejores programas de recuperación de datos en el mercado. Viene con una selección de funciones avanzadas, incluyendo recuperación de particiones, restauración de unidades formateadas y reparación de archivos dañados.
Leer más
Artículos relacionados
-
¿Cómo arreglar la pantalla blanca de la muerte del Mac? [macOS Ventura, Monterey, Big Sur]
![author icon]() Luis/Aug 25, 2025
Luis/Aug 25, 2025 -
Recuperación de datos de Mac | Cómo recuperar fotos de Photo Booth en Mac
![author icon]() Luis/Aug 25, 2025
Luis/Aug 25, 2025 -
Los 5 mejores programas de recuperación de datos para Mac totalmente gratis en 2025
![author icon]() Luna/Aug 26, 2025
Luna/Aug 26, 2025 -
Reparar un archivo de Excel dañado en Mac [Consejos sencillos para Mac].
![author icon]() Luna/Jul 10, 2025
Luna/Jul 10, 2025
