Índice
![]() Sobre el autor
Sobre el autor
![]() Reseñas y Premios
Reseñas y Premios
- Recuperación de vídeo
- Recuperación de SD
- Recuperación de la papelera de reciclaje
- Recuperar archivos de USB
- Recuperar fotos borradas
- Recuperar archivos borrados Windows 10
- Recuperar Word no guardado
- Recuperar partición borrada
- Recuperar archivos de USB/disco duro externo con virus
- Recuperar archivos de disco duro formateado
Cómo recuperar archivos eliminados en Mac

Abre la Papelera en Mac haciendo clic en su icono. Localiza los archivos eliminados. Haz clic con el botón derecho en el archivo o carpeta seleccionados. Elige "Volver a colocar" para restaurar los archivos eliminados en Mac a su ubicación original.
5 métodos para recuperar archivos borrados en Mac con o sin programas
Puedes restaurar rápidamente los archivos eliminados recientemente de la Papelera del Mac. Si has vaciado la Papelera, puedes recuperar archivos eliminados en Mac con el software de recuperación del disco duro del Mac, las opciones de deshacer, los archivos de copia de seguridad de Time Machine y los comandos del terminal. Hay cinco formas diferentes de recuperar archivos borrados en Mac. En la tabla siguiente se describen estas opciones.
| 🥇Software de recuperación de archivos borrados de Mac | Esta solución ofrece la mayor probabilidad de recuperación de archivos borrados del Mac. Tanto si has borrado archivos del Mac recientemente como si has perdido permanentemente tus datos por diversas razones, este software puede recuperar archivos borrados del Mac sin copia de seguridad. |
| 📌Retira la basura | Sólo funciona cuando los archivos borrados están en la Papelera sin vaciar. |
| 🎯Opción de deshacer la eliminación | Sólo has borrado el archivo y no has reiniciado el Mac. |
| 🧭Copia de seguridad de Time Machine | Activaste Time Machine y creaste copias de seguridad antes de la pérdida de datos. |
| 🔁Usar Terminal de Mac | Estás familiarizado con las operaciones informáticas y puedes recuperar archivos borrados tecleando comandos. |
Puedes ver el vídeo primero para aprender a restaurar archivos borrados en Mac.
- 00:00 Recuperación de archivos eliminados
- 00:23 Asistente de Recuperación de EaseUS
- 01:14 Opción de recompra
- 01:41 Opción Deshacer
- 02:12 Recuperación de Time Machine
- 03:07 Recuperar archivos con Terminal
Si prefieres una guía paso a paso, sigue los pasos que se indican a continuación para restaurar archivos borrados en Mac.
Método 1. Recuperar Archivos Borrados Mac con la Herramienta de Recuperación de Archivos Borrados
Se aplica a macOS 10.9 ~ macOS 13
Es la forma más eficaz de encontrar y restaurar archivos borrados en Mac. EaseUS Data Recovery Wizard for Mac es una herramienta ideal para la recuperación de datos de Macintosh. Es fácil de usar para principiantes y profesionales y puede recuperar archivos borrados usando algoritmos avanzados.
- Recuperar archivos borrados tarjeta SD Mac gratis, USBs, discos duros externos y más dispositivos en Mac
- Soporta la recuperación de fotos, vídeos, documentos, archivos de audio y correos electrónicos eliminados
- Recuperar archivos borrados en macOS Sonoma/Ventura/Monterey/Big Sur/Catalina/High Sierra, etc.
- Restaure archivos eliminados permanentemente después de vaciar la Papelera, formatear el disco duro, fallos del sistema operativo, etc.
Descargue este software de recuperación de datos para Mac y recupere archivos en Mac siguiendo los pasos que se indican a continuación.
Paso 1. Selecciona la ubicación del disco (puede ser un HDD/SSD interno o un dispositivo de almacenamiento extraíble) donde has perdido datos y archivos. Haz clic en el botón Buscar datos perdidos.

Paso 2. EaseUS Data Recovery Wizard for Mac escaneará inmediatamente el volumen del disco seleccionado y mostrará los resultados del escaneo en el panel izquierdo.

Paso 3. En los resultados del escaneo, selecciona los archivos y haz clic en el botón Recuperar para recuperarlos.

¿Te parece útil esta herramienta de recuperación de archivos de Mac? Compártela con tus seguidores en las redes sociales.
Método 2. Restaurar archivos eliminados en Mac desde la Papelera mediante Volver a colocar
¿Dónde está el archivo eliminado recientemente en Mac? Si arrastras un archivo a la Papelera o haces clic con el botón derecho en el archivo y pulsas "Eliminar", y aún no has vaciado la Papelera, los archivos eliminados recientemente para ir a la Papelera, los siguientes pasos sencillos pueden restaurar rápidamente los datos eliminados en la carpeta Papelera de macOS.
Paso 1. Abre el icono de la Papelera en tu escritorio, y podrás ver allí todos los archivos eliminados.
Paso 2. Busca los archivos que quieras recuperar y arrástralos al escritorio. O haz clic con el botón derecho sobre ellos y selecciona la opción "Volver a poner" para recuperar archivos borrados en Mac de la Papelera. Los archivos volverán a su ubicación original.

Puedes comprobar los archivos restaurados en el escritorio de tu Mac. Para los usuarios de Windows, las operaciones de recuperación de la papelera de reciclaje pueden ser ligeramente diferentes. Tienes que hacer clic con el botón derecho en el archivo y elegir "Restaurar".
Método 3. Cómo recuperar archivos eliminados en Mac con la opción Deshacer
Si borras accidentalmente archivos importantes en Mac, puedes restaurarlos fácilmente utilizando la opción "Deshacer". Pero debes hacerlo inmediatamente después de eliminar los archivos. No es válido después de vaciar la Papelera o de eliminar archivos permanentemente.
Paso 1. Tras eliminar los archivos, ve a "Editar" y selecciona la opción "Deshacer movimiento".
Paso 2. O también puedes utilizar la tecla comando + Z para deshacer la operación de borrado.

Después del proceso, puedes recuperar los archivos perdidos en Mac. Estos dos métodos ayudan a recuperar archivos borrados en Mac que no se han eliminado permanentemente. Si has vaciado la Papelera, debes utilizar una copia de seguridad de Time Machine o un software de recuperación de datos de macOS.
Método 4. Restaurar archivos borrados del Mac mediante una copia de seguridad de Time Machine
La aplicación Time Machine es la solución de copia de seguridad de Apple para el Mac. Si has activado la copia de seguridad de Time Machine, puedes recuperar datos borrados en el Mac mediante una copia de seguridad reciente aunque hayas vaciado la papelera. Esta forma es inútil si no se ha creado antes ninguna copia de seguridad. En el caso de recuperar archivos eliminados permanentemente sin copia de seguridad, consulta el programa de recuperación de archivos eliminados de Mac para obtener ayuda.
Se aplica a macOS High Sierra ~ macOS Ventura
Para recuperar archivos borrados del Mac con Time Machine:
Paso 1. Inicia Time Machine en tu Mac. Puedes hacer clic en el icono de la barra de menús y elegir Entrar en Time Machine o buscar Time Machine utilizando Spotlight.
Paso 2. Puedes encontrar los archivos concretos que quieras restaurar utilizando las flechas arriba y abajo de la pantalla para localizarlos. Luego puedes previsualizarlo pulsando la Barra Espaciadora.
Paso 3. Por último, haz clic en el botón "Restaurar", y el archivo eliminado volverá a su ubicación original.

El Soporte de Apple proporciona instrucciones completas sobre cómo Restaurar ítems desde una copia de seguridad de Time Machine en el Mac. Ve a comprobar el contenido en detalle.
Método 5. Recuperar archivos borrados de Mac a través del Terminal
Si quieres recuperar archivos borrados en Mac sin software, utilizar Terminal es una opción excelente. Pero ten en cuenta que el comando Terminal sólo puede recuperar archivos borrados de la Papelera en Mac. Si la Papelera se vacía, recurre a una herramienta de recuperación de archivos de Mac para obtener ayuda.
Para restaurar archivos borrados en Mac mediante Terminal, sigue estos pasos:
Paso 1. Ve a "Finder" > "Aplicaciones" > "Utilidades" y haz doble clic en "Terminal".

Paso 2. Escribe comando cd .Trash y pulsa la tecla "Retorno" en tu Mac.
Paso 3. Continúa escribiendo "ls -al ~/.Trash". Este es un comando que te permite ver el contenido de tu carpeta Papelera.
Paso 4. Introduce "mv filename ../" y pulsa "Retorno".(Importante: el nombre del archivo debe ser el nombre completo del archivo para que esta línea de comandos surta efecto)

Paso 5. Escribe "Quit" en el Terminal para salir de la ventana del Terminal.
Los archivos restaurados por Terminal se encuentran en la carpeta de tu directorio personal. Puedes navegar hasta allí y comprobar los elementos.
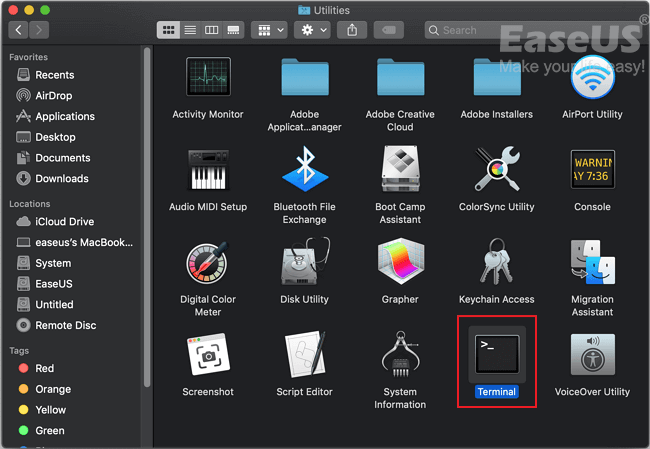
Cómo recuperar archivos borrados con Mac Terminal
Primero, abre Terminal a través de Utilidades en Mac. A continuación, escribe cd . y pulsa Retorno. Ahora, escribe ls -al ~/. Trash para comprobar los archivos o carpetas de la Papelera. Leer más >>
5 Razones comunes que conducen a la pérdida o eliminación de datos del Mac
La siguiente lista muestra las formas más típicas de eliminar archivos/carpetas en un Mac. Estos elementos eliminados (aunque ya no estén en la Papelera) se pueden recuperar utilizando un software profesional de recuperación de datos de Mac.
- Arrastra directamente los archivos a la Papelera y reinicia el ordenador.
- Vacía regularmente la Papelera para eliminar definitivamente los archivos borrados.
- Elimina archivos permanentemente utilizando las teclas de acceso rápido "Opción + Comando + Suprimir".
- Borra los archivos haciendo clic en el menú del Finder y seleccionando "Vaciar Papelera...".
- La papelera del Mac borra automáticamente los archivos sin preguntar.
¡La imagen también demuestra lo alentador que es disponer de un potente software que ayude a recuperar los archivos de datos inexistentes!

¿Por qué es posible recuperar archivos eliminados en Mac?
Cada vez que elimines un archivo, eliminarás la entrada en lugar de los propios datos. Primero, el espacio de este archivo eliminado se marcará como "disponible" para escribir nuevos datos. Ese es el punto clave por el que puedes aplicar el software de recuperación de datos macOS Ventura para rastrear la entrada profunda y, finalmente, ¡encontrar los archivos en bruto!
En consecuencia, una vez que los nuevos datos ocupan la zona marcada como "disponible", se hace difícil para cualquier software del mercado recuperar los archivos sustituidos y sobrescritos. Pues eso. Cuanto antes encuentres soluciones de recuperación de datos, más archivos borrados podrás recuperar.
Ayuda adicional para la protección de datos del Mac
Crear una copia de seguridad periódica es una forma sencilla pero eficaz de evitar la pérdida de datos por causas inesperadas. Time Machine de macOS es una gran utilidad integrada para gestionar las copias de seguridad automáticamente.
Para hacer una copia de seguridad de los datos del Mac con Time Machine
Paso 1. Conecta un disco duro externo a tu ordenador o MacBook
Paso 2. Ve a "Preferencias del Sistema > Time Machine > Seleccionar disco de copia de seguridad".
Paso 3. Selecciona la ubicación donde quieres guardar los archivos de copia de seguridad de Time Machine y haz clic en "Usar disco".
Paso 4. Marca la opción "Hacer copia de seguridad automáticamente" para que Time Machine haga automáticamente una copia de seguridad de todo lo que haya en tu Mac.

Si quieres hacer una copia de seguridad del Mac sin Time Machine, puedes confiar en una herramienta fiable de copia de seguridad de datos del Mac, que te permite hacer copias de seguridad en modo completo, incremental o diferencial.
Conclusión
Espero que este artículo te ayude a recuperar archivos de Mac tras su eliminación. Hay cinco enfoques que puedes adoptar. El primer enfoque es pertinente cuando no tienes una copia de seguridad de tu Mac. Sigue los pasos mencionados para recuperar los archivos borrados/perdidos de cualquier versión de macOS. Otros enfoques te permiten recuperar archivos antes de vaciar la Papelera. También puedes restaurar los datos del Mac con Time Machine si tienes una copia de seguridad.
Compartir es solidario. Ayuda a más personas que necesitan recuperar archivos borrados.
¡Es bastante fácil recuperar archivos y carpetas de la Papelera vacía con una solución todo en uno para la recuperación de borrados de Mac! La herramienta mágica resulta muy útil cuando pierdes datos importantes en un disco duro interno, una unidad flash USB, una tarjeta de memoria o un pen drive... ¿Por qué no compartes tu momento de felicidad al recuperar los archivos borrados con otras personas en apuros?
Preguntas frecuentes sobre recuperar archivos borrados Mac
Después de la recuperación de datos de Mac, puedes leer estas preguntas frecuentes para obtener ayuda adicional.
1. ¿Es posible recuperar archivos borrados en Mac?
Por supuesto, es posible recuperar archivos borrados en Mac. En general, los archivos borrados del disco duro del Mac se colocan en la Papelera, desde donde puedes restaurarlos rápidamente. Si has vaciado la Papelera, puedes restaurar los archivos eliminados en Mac sin software mediante archivos de copia de seguridad de Time Machine, opciones de deshacer y comandos de terminal.
Para recuperar archivos borrados en Mac desde una Papelera vaciada:
Paso 1. Descarga e inicia el software de recuperación de datos para Mac de EaseUS. Selecciona la ubicación donde se eliminaron tus datos o archivos y haz clic en el botón Escanear.
Paso 2. El software realizará escaneos rápidos y profundos y trabajará duro para encontrar los archivos eliminados.
Paso 3. Selecciona los archivos y haz clic en el botón Recuperar ahora para recuperarlos.
2. ¿Cómo recupero fotos borradas permanentemente de mi Mac?
Los archivos borrados permanentemente no han desaparecido para siempre. Puedes recuperar fotos borradas Mac gratis con métodos seguros.
- Recuperar fotos borradas en la aplicación Fotos en Mac
- Recuperar fotos borradas de la Papelera/Vaciar Papelera
- Recuperar fotos borradas de la copia de seguridad de Time Machine
- Recuperar imágenes y fotos borradas del Mac con el software de recuperación de datos para Mac
3. ¿Cómo puedo recuperar archivos borrados permanentemente de Mac sin el software?
Recupera archivos borrados permanentemente en Mac sin Software:
Paso 1. Inicia Time Machine en tu Mac.
Paso 2. Busca los archivos eliminados que quieras restaurar utilizando las flechas arriba y abajo de la pantalla para localizarlos.
Paso 3. Haz clic en el botón Restaurar, y el archivo eliminado volverá a su ubicación original.
4. ¿Dónde van los archivos borrados permanentemente?
Los archivos que se mueven a la papelera de reciclaje (en los PC) o a la papelera (en los Mac) permanecen en esas carpetas hasta que el usuario vacía la papelera de reciclaje o la papelera. Una vez borrados de esas carpetas, siguen en el disco duro y pueden recuperarse con el software adecuado.
¿Te ha sido útil esta página?
Actualizado por Pedro
Pedro es un editor experimentado de EaseUS centrado en la redacción de temas sobre tecnología. Familiarizado con todo tipo de software de recuperación de datos, copia de seguridad y restauración, software de edición de vídeo y grabación de pantalla, etc. Todos los temas que elige están orientados a proporcionar información más instructiva a los usuarios.
Escrito por Luis
Luis es un entusiasta de la tecnología, cuyo objetivo es hacer que la vida tecnológica de los lectores sea fácil y agradable. Le encanta explorar nuevas tecnologías y escribir consejos técnicos.
-
EaseUS Data Recovery Wizard es un potente software de recuperación de sistema, diseñado para permitirle recuperar archivos que ha borrado accidentalmente, potencialmente perdidos por malware o una partición entera del disco duro.
Leer más -
EaseUS Data Recovery Wizard es el mejor que hemos visto. Está lejos de ser perfecto, en parte porque la tecnología de disco avanzada de hoy hace que la recuperación de datos sea más difícil de lo que era con la tecnología más simple del pasado.
Leer más -
EaseUS Data Recovery Wizard Pro tiene la reputación de ser uno de los mejores programas de recuperación de datos en el mercado. Viene con una selección de funciones avanzadas, incluyendo recuperación de particiones, restauración de unidades formateadas y reparación de archivos dañados.
Leer más
Artículos relacionados
-
![author icon]() Luna/Aug 26, 2025
Luna/Aug 26, 2025 -
Cómo borrar fotos en Mac con 6 métodos | 2025
![author icon]() Luis/Aug 25, 2025
Luis/Aug 25, 2025 -
¿Cómo recuperar archivos de Pendrive en Mac?
![author icon]() Luna/Aug 26, 2025
Luna/Aug 26, 2025 -
Recuperar datos de SanDisk en Mac | Todos los dispositivos de almacenamiento SanDisk
![author icon]() Luis/Aug 25, 2025
Luis/Aug 25, 2025
