Índice
![]() Sobre el autor
Sobre el autor
![]() Reseñas y Premios
Reseñas y Premios
- Recuperación de vídeo
- Recuperación de SD
- Recuperación de la papelera de reciclaje
- Recuperar archivos de USB
- Recuperar fotos borradas
- Recuperar archivos borrados Windows 10
- Recuperar Word no guardado
- Recuperar partición borrada
- Recuperar archivos de USB/disco duro externo con virus
- Recuperar archivos de disco duro formateado
¿Alguna vez has movido archivos del Escritorio a la Papelera o has borrado una unidad USB para eliminar todos los datos? En un ordenador Mac, hay muchas formas de borrar un archivo. Dispones de algunas opciones si acabas de destruir involuntariamente un archivo en tu Mac. Por ejemplo, utilizar el Terminal Mac es una de las opciones más rápidas. Puedes recuperar rápidamente los archivos borrados introduciendo unas pocas líneas de comando específicas.
También puedes emplear herramientas de recuperación de datos de terceros para recuperar archivos eliminados permanentemente. Aquí te preparamos una navegación rápida por los métodos de Recuperación de Mac y los escenarios de cada usuario por si los necesitas para restaurar tus archivos.
Navegación rápida: Técnicas de recuperación de Mac
Si te sientes cómodo utilizando líneas de comandos, puedes optar por utilizar el Terminal Mac para realizar tareas, ya que te permite actualizar tu Mac de forma rápida y permanente. Sin embargo, hay situaciones en las que el Terminal Mac no funciona, sobre todo cuando el nombre de un archivo eliminado contiene símbolos extraños o guiones. En esta situación, si el Terminal no funciona, hay otras tres formas de recuperar archivos borrados permanentemente en Mac.
| 🔮Recuperación con el software de recuperación de datos de Mac | Es una solución completa para recuperar archivos eliminados permanentemente y no requiere conocimientos técnicos adicionales. Es adecuado para usuarios que quieren recuperar archivos que no están disponibles mediante otros métodos. |
| ⚙️Recuperar archivos borrados en Mac Terminal | Este método es adecuado para usuarios que prefieren utilizar el terminal para la recuperación de archivos y tienen experiencia con herramientas de línea de comandos. Adelanta a los usuarios que están familiarizados con la interfaz de la línea de comandos y tienen conocimientos del sistema de archivos del Mac. |
| 🎒Inicia la copia de seguridad de Time Machine | Si tienes copias de seguridad periódicas, es la forma más fácil de recuperar archivos borrados, pero sólo es adecuada para el usuario que haya hecho una copia de seguridad de los archivos en Time Machine. |
| 🗑️Recuperar archivos borrados de la Papelera | Este método es adecuado para usuarios que han borrado archivos recientemente y no han vaciado o anulado la Papelera. |
Recomendación: Recuperar archivos eliminados permanentemente en Mac
Si no estás familiarizado con la línea de comandos, un programa de recuperación de datos para Mac es tu mejor opción. EaseUS Data Recovery Wizard for Mac puede ayudar a recuperar archivos borrados por la línea de comandos y recuperar disco duro formateado Mac, infección por virus, reinstalación del sistema, etc.
Sigue los tres pasos siguientes para ver cómo hacer que el Mac se recupere fácil y rápidamente.
Paso 1. Selecciona la ubicación del disco (puede ser un HDD/SSD interno o un dispositivo de almacenamiento extraíble) donde has perdido datos y archivos. Haz clic en el botón Buscar datos perdidos.

Paso 2. EaseUS Data Recovery Wizard for Mac escaneará inmediatamente el volumen del disco seleccionado y mostrará los resultados del escaneo en el panel izquierdo.

Paso 3. En los resultados del escaneo, selecciona los archivos y haz clic en el botón Recuperar para recuperarlos.

Consulta el videotutorial aquí si aún no sabes cómo funciona.
- 00:00 - Recuperación de archivos eliminados
- 00:23 - Asistente de Recuperación de EaseUS
- 01:14 - Opción de recompra
- 01:41 - Opción Deshacer
- 02:12 - Recuperación de Time Machine
- 03:07 - Recuperar archivos con Terminal
Muchos usuarios de Mac han demostrado la eficacia de la herramienta. Si estás interesado en resolver el problema de la recuperación de archivos de Mac, ¡compártelo en Facebook, Twitter, Instagram y otras plataformas de redes sociales!
Cómo funciona Mac Terminal y qué es el comando rm
Con la ayuda de varios atajos de comandos, incluido Terminal, la aplicación de línea de comandos de macOS, puedes completar varias actividades en tu Mac de forma rápida y eficaz, sin tener que repetir manualmente pasos específicos.
Cómo funciona Mac Terminal
Puedes utilizar el Terminal Mac para iniciar un programa, abrir un archivo, copiar un archivo, descargar un archivo, modificar la ubicación o el tipo de un archivo, eliminar un archivo, recuperar un archivo eliminado (sólo funciona con archivos que se hayan trasladado a la papelera del Mac), y mucho más. Te permite tomar el control de tu ordenador y realizar ajustes particulares con rapidez.
Cómo abrir Terminal en Mac | 6 maneras
¿Cómo abrir Terminal en Mac? Puede que creas que utilizar el Terminal será todo un reto. Una vez que domines los comandos de Terminal, podrá manejar las tareas de Mac.
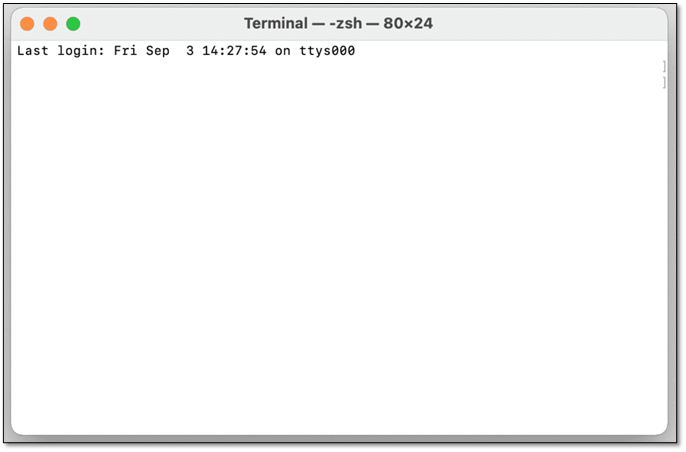
¿Qué es el comando rm?
Puedes utilizar la línea de comandos para comunicarte con tu Mac mediante la herramienta conocida como Terminal. Dado que tanto Linux como macOS son sistemas operativos Unix-like, existen herramientas similares para ambos sistemas operativos. Bash es el nombre de la interfaz de línea de comandos (CLI), o el lenguaje que utilizas en Terminal para comunicarte con tu Mac.
Ejecutando la línea de comandos "rm -rf ./Desktop/myScript.sh" en el Terminal de Mac, los usuarios podían eliminar varios archivos no deseados a la vez.
El comando rm simplemente borra la entrada de directorio del archivo, dejando intactos los bloques de disco que utilizó. Puedes intentar redescubrir el contenido de esos bloques con algunos métodos avanzados. La cuestión esencial es que nada más reutiliza los bloques de disco que representa tu archivo.
Cómo Recuperar Archivos Eliminados Permanentemente en el Terminal Mac
Si has realizado un borrado rápido con la línea de comandos rm para eliminar por error algunos archivos necesarios del escritorio o de cualquier otro lugar del Mac, los archivos no irán a la papelera trans, por lo que no podrás recuperar archivos borrados de la papelera Mac directamente. Pero no te preocupes; aún puedes utilizar los métodos avanzados que se indican a continuación para recuperar posiblemente archivos eliminados mediante la línea de comandos.
Paso 1. Ve a "Aplicaciones" > "Utilidades" > haz doble clic en "Terminal" para abrir la aplicación.

Paso 2. Escribe el siguiente comando de Terminal: cd.Trash y pulsa "Return".

Paso 3. Escribe mv xxx ../. Sustituye la parte "xxx" por el nombre completo del archivo que has eliminado. Pulsa la tecla "Retorno".

Paso 4. Escribe Quit en la ventana Terminal.
Paso 5. Abre la ventana "Finder". Introduce los nombres de los archivos eliminados en la barra de búsqueda situada en la parte superior derecha de la ventana para encontrar los archivos restaurados.
| 📖Nota: Debes escribir exactamente los comandos del Terminal; de lo contrario, la recuperación de datos fallará. |
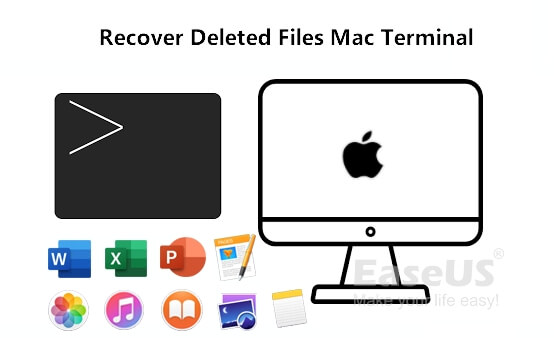
Cómo Recuperar Archivos Borrados del Terminal Mac
Aquí te mostraremos cómo recuperar archivos borrados usando Terminal y cómo restaurar archivos borrados permanentemente. Leer más >>
Cómo recuperar archivos borrados en Mac sin usar Terminal
Time Machine, la función de copia de seguridad integrada de tu Mac, realiza copias de seguridad automáticas de todos tus archivos, incluyendo apps, música, fotos, correo electrónico, documentos y archivos de sistema. Con la copia de seguridad, la recuperación de archivos borrados del Mac desde la línea de comandos se resolverá fácilmente.
Paso 1. Conecta el disco de copia de seguridad de Time Machine a tu Mac y enciéndelo.

Paso 2. Busca los archivos que quieras restaurar en la copia de seguridad de Time Machine. Selecciona un elemento, pulsa la barra espaciadora para previsualizarlo y asegúrate de que es el que quieres.
Paso 3. Haz clic en "Restaurar" para recuperar los elementos que hayas seleccionado.
En conclusión
Borrar archivos a la papelera y luego restaurarlos a la carpeta de inicio funcionó, aunque no se pudieron recuperar todos los datos borrados utilizando Mac Terminal. Sin embargo, dado que sólo puede recuperar elementos que se hayan movido a la papelera, te recomendamos encarecidamente que utilices EaseUS Recuperación de Datos para recuperar cualquier archivo eliminado, tanto si se borró temporal como permanentemente.
Preguntas frecuentes sobre recuperar archivos eliminados permanentemente en Mac Terminal
Aquí tienes 3 preguntas adicionales sobre el terminal Mac para recuperar el archivo eliminado. Consulta aquí las respuestas.
1. ¿Puedes recuperar archivos borrados permanentemente en Mac?
SÍ. Utilizando una herramienta especializada de recuperación de datos de Mac, puedes recuperar archivos que se han perdido permanentemente de un Mac. Sin embargo, la forma de tratar los datos perdidos tras un accidente depende mucho del fundamento del resultado de la recuperación.
2. ¿Es posible recuperar archivos borrados permanentemente?
Sí. Puedes recuperar los archivos borrados de las copias de seguridad de Time Machine si ya habías hecho una copia de seguridad de ellos. Alternativamente, puedes recuperar archivos borrados permanentemente con la ayuda de aplicaciones de recuperación de datos de terceros como EaseUS Data Recovery Wizard para Mac.
3. ¿Cómo recuperar datos utilizando el Terminal?
Puedes recuperar archivos borrados utilizando los comandos de texto exclusivos del Terminal Mac. El Terminal Mac es una gran opción si deseas restaurar archivos eliminados permanentemente en un Mac sin utilizar una herramienta de terceros. Pero sólo puedes utilizar el comando Terminal para recuperar archivos borrados de la Papelera del Mac.
¿Te ha sido útil esta página?
Actualizado por Pedro
Pedro es un editor experimentado de EaseUS centrado en la redacción de temas sobre tecnología. Familiarizado con todo tipo de software de recuperación de datos, copia de seguridad y restauración, software de edición de vídeo y grabación de pantalla, etc. Todos los temas que elige están orientados a proporcionar información más instructiva a los usuarios.
-
EaseUS Data Recovery Wizard es un potente software de recuperación de sistema, diseñado para permitirle recuperar archivos que ha borrado accidentalmente, potencialmente perdidos por malware o una partición entera del disco duro.
Leer más -
EaseUS Data Recovery Wizard es el mejor que hemos visto. Está lejos de ser perfecto, en parte porque la tecnología de disco avanzada de hoy hace que la recuperación de datos sea más difícil de lo que era con la tecnología más simple del pasado.
Leer más -
EaseUS Data Recovery Wizard Pro tiene la reputación de ser uno de los mejores programas de recuperación de datos en el mercado. Viene con una selección de funciones avanzadas, incluyendo recuperación de particiones, restauración de unidades formateadas y reparación de archivos dañados.
Leer más
Artículos relacionados
-
![author icon]() Pedro/Aug 26, 2025
Pedro/Aug 26, 2025 -
[Solucionado] La tarjeta SD no se monta en el Mac: 6 soluciones
![author icon]() Luis/Aug 25, 2025
Luis/Aug 25, 2025 -
Cómo Recuperar un Archivo Reemplazado en Mac
![author icon]() Luna/Aug 26, 2025
Luna/Aug 26, 2025 -
Cuatro métodos fiables para ocultar archivos en Mac [Ocultar archivos/carpetas]
![author icon]() Pedro/Aug 26, 2025
Pedro/Aug 26, 2025
