Índice
![]() Sobre el autor
Sobre el autor
![]() Reseñas y Premios
Reseñas y Premios
- Recuperación de vídeo
- Recuperación de SD
- Recuperación de la papelera de reciclaje
- Recuperar archivos de USB
- Recuperar fotos borradas
- Recuperar archivos borrados Windows 10
- Recuperar Word no guardado
- Recuperar partición borrada
- Recuperar archivos de USB/disco duro externo con virus
- Recuperar archivos de disco duro formateado
Puede ser frustrante cuando te enfrentas a un problema de tarjeta SD que no se monta en Mac. Este post incluye métodos para volver a poner en funcionamiento tu tarjeta SD, ya sea por problemas de hardware o por fallos del sistema. Hemos cubierto todo sobre la recuperación de la tarjeta SD en Mac y los remedios prácticos.
Sin embargo, se recomienda recuperar los datos almacenados en la tarjeta SD que no se está montando en un Mac antes de empezar a solucionar los problemas de desmontaje. Profundicemos en más detalles.
- Arreglo 1. Comprueba la ranura de la tarjeta SD y el lector de tarjetas
- Arreglo 2. Reinicia tu Mac
- Arreglo 3. Fuerza el montaje de la tarjeta SD con la Utilidad de Discos
- Arreglo 4. Ejecuta First Aid para reparar la tarjeta SD en tu Mac
- Arreglo 5. Actualiza tu Mac y vuelve a insertar la tarjeta SD
- Arreglo 6. Reformatea tu tarjeta SD en la Utilidad de Discos
Solución rápida: Recuperar datos de tarjeta SD en Mac con software
EaseUS Data Recovery Wizard for Mac Pro es útil si pierdes datos debido a una tarjeta SD desmontada en tu Mac. Cuando tu tarjeta SD empiece a darte dificultades, es esencial contar con esta potente herramienta que puede manejar varios escenarios de pérdida de datos.
Destaca como un compañero fiable cuando busques soluciones a tus problemas de pérdida de datos por tarjeta SD desmontada para poder recuperar datos de una tarjeta SD que no aparece en el Mac. Consultando esta completa guía, los usuarios podrán navegar de forma sencilla por los procedimientos de recuperación necesarios para recuperar el acceso a sus datos críticos.
El software de recuperación de datos de EaseUS ofrece una solución sólida para asegurar tus datos y resolver los obstáculos de una tarjeta SD desmontada, ya sea por pérdida involuntaria, errores de formateo u otros sucesos imprevistos. Con el software de EaseUS, puedes recuperar fácilmente fotos borradas de una tarjeta SD en un Mac.
Características principales de EaseUS Data Recovery Wizard for Mac Pro:
- Recupera datos de una tarjeta SD muerta en un Mac, como imágenes, películas, documentos y mucho más.
- Un diseño básico y sencillo permite a los usuarios de todos los niveles navegar fácilmente.
- El programa utiliza modos de escaneado rápido y profundo, que los clientes pueden elegir según sus requisitos de recuperación.
- Recupera la tarjeta SD encriptada en un Mac sin contraseña.
Estos son los pasos para recuperar los datos de la tarjeta SD mediante EaseUS Data Recovery Wizard for Mac Pro:
Paso 1. Selecciona la tarjeta SD
- Conecta correctamente la tarjeta de memoria al Mac. Inicia EaseUS Data Recovery Wizard for Mac.
- Ve a "Recuperar tarjeta SD", busca tu tarjeta SD Canon/Nikon/Go Pro/DJI/Sony y haz clic en "Buscar archivos perdidos".
Nota: Antes de recuperar los datos, es mejor que hagas clic en "Copia de seguridad del disco" en la barra lateral izquierda para crear una copia de seguridad de tu tarjeta SD y evitar más pérdidas de datos. Después de hacer una copia de seguridad de la tarjeta SD, el software puede recuperar los datos de la copia de seguridad de la tarjeta SD, y puedes extraer la tarjeta SD y volver a utilizarla.

Paso 2. Filtra los datos perdidos de la tarjeta SD
Tras el escaneo, todos los archivos se presentarán en el panel izquierdo de los resultados del escaneo. Encuentra fotos, vídeos y otros archivos buscados.

Paso 3. Previsualiza y recupera los datos
Previsualiza los datos de la tarjeta SD y selecciona los archivos deseados. A continuación, haz clic en el botón "Recuperar". No guardes los archivos recuperables en la propia tarjeta SD por si se sobrescriben los datos.

Cómo arreglar la tarjeta SD que no se monta en Mac: 6 Maneras
Tener una tarjeta SD sin montar en tu Mac puede ser frustrante, pero hay formas de solucionarlo. Veamos algunas causas frecuentes antes de hablar de las soluciones. Los fallos de montaje de la tarjeta SD pueden deberse a dificultades de hardware, software o del sistema de archivos.
Esta sección te mostrará 6 soluciones probadas para Mac "La tarjeta SD no se monta". Cada reparación se centra en áreas distintas, dándote muchas respuestas a esta frustrante situación.
Arreglo 1. Comprueba la ranura de la tarjeta SD y el lector de tarjetas
Si tu tarjeta SD no se monta, los archivos de vídeo no aparecen en la tarjeta SD Mac, o las fotos almacenadas en ella no están disponibles. Este problema puede deberse a un mal funcionamiento del lector de tarjetas o a un problema con la ranura de la tarjeta.
Comprueba si el problema persiste insertando la tarjeta SD en otro ordenador. Este paso, sencillo pero crítico, determina si los componentes de hardware funcionan correctamente. Retira la tarjeta SD del dispositivo Mac. Inserta la tarjeta SD en otro ordenador o lector de tarjetas. Comprueba que la tarjeta SD se ha identificado y colocado en el otro dispositivo.
Arreglo 2. Reinicia tu Mac
Un simple reinicio puede a menudo hacer milagros eliminando problemas momentáneos o conflictos que impiden montar la tarjeta SD. Sigue las siguientes instrucciones para reiniciar tu MacBook Pro o Air:
Paso 1. Guarda los documentos abiertos y cierra las aplicaciones activas.
Paso 2. Haz clic en el logotipo de Apple de la esquina superior izquierda. Selecciona "Reiniciar" en el menú desplegable.

Paso 3. Intenta volver a insertar la tarjeta SD y montarla cuando reinicies el Mac.
Comparte este artículo en las redes sociales para ayudar a otros a saber cómo solucionar el problema de la tarjeta SD que no se monta en un Mac.
Arreglo 3. Fuerza el montaje de la tarjeta SD con la Utilidad de Discos
Si tienes problemas para montar una unidad en tu Mac, utilizar la Utilidad de Discos es una solución sencilla. Sigue estos pasos:
Paso 1. Inicia la "Utilidad de Discos", a la que puedes acceder a través de "Aplicaciones> Utilidades > Utilidad de Discos", o arranca tu Mac en la Utilidad de Discos.

Paso 2. Elige el volumen que quieras montar de la lista de volúmenes disponibles.
Paso 3. Selecciona "Montar" para iniciar el proceso de montaje.

Este método es extremadamente beneficioso para solucionar problemas de desmontaje de una unidad en tu Mac. Entre las dificultades frecuentes que pueden resolverse de este modo está el error 69888 del Mac.
No se puede desmontar el disco 69888 en Mac | Los 6 mejores métodos
Este artículo explica cómo solucionar el error "No se puede desmontar el disco 69888 en Mac". Lee más >>
Arreglo 4. Ejecuta First Aid para reparar la tarjeta SD en tu Mac
Si tu tarjeta SD aparece en la Utilidad de Discos pero no se monta, sigue estos pasos para resolver el problema. Selecciona "Montar" en el menú contextual al hacer clic con el botón derecho en tu tarjeta SD. Si la tarjeta SD sigue negándose a montarse, el sistema de archivos está defectuoso y hay que repararlo con la función integrada"Primeros auxilios".
Paso 1. Inicia la "Aplicación" para acceder a la "Utilidad de Discos".
Paso 2. Ve a la esquina superior izquierda de la pantalla y elige "Ver > Mostrar todos los dispositivos".

Paso 3. En la barra lateral izquierda, busca tu tarjeta SD imposible de montar. En la interfaz de la Utilidad de Discos, elige la opción "Primeros auxilios".

Paso 4. Haz clic en "Ejecutar" para iniciar el procedimiento de reparación de la tarjeta SD.

Arreglo 5. Actualiza tu Mac y vuelve a insertar la tarjeta SD
Para solucionar dificultades como que la tarjeta SD no se monte, asegúrate de que el software de tu Mac está actualizado. Sigue los pasos que se indican a continuación para hacerlo:
Actualización de macOS (Ventura y posteriores):
Paso 1. Abre el menú "Preferencias del Sistema" o "Ajustes del Sistema" en el menú Apple.
Paso 2. A continuación, elige "Actualización de Software".
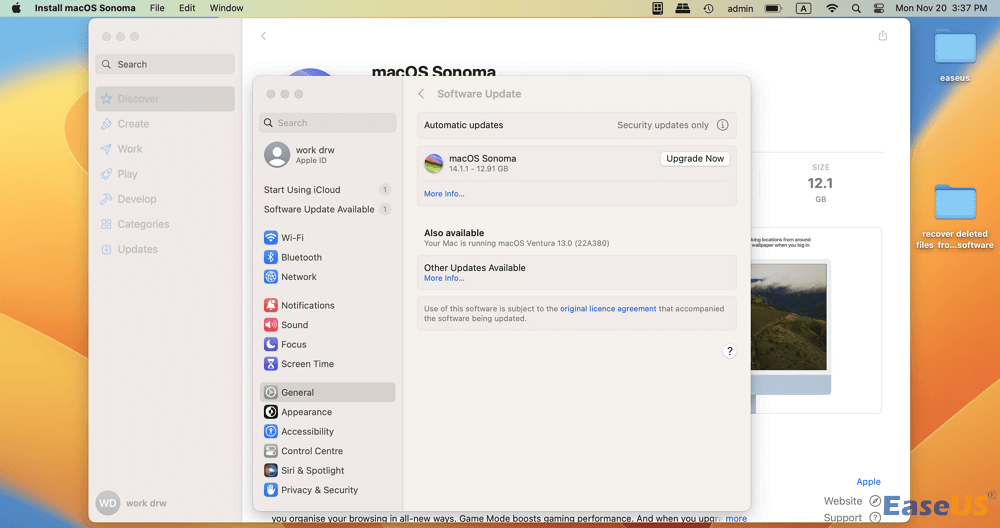
Paso 3. Si hay alguna actualización disponible, haz clic en "Actualizar ahora".

Paso 4. Reinicia tu Mac e introduce de nuevo la tarjeta SD.
Actualiza aplicaciones en versiones anteriores de macOS:
Paso 1. Inicia el Mac App Store.
Paso 2. Selecciona la opción "Actualizar". A continuación, selecciona "Actualizar todo".
Esto mantiene actualizado el sistema operativo de tu Mac, mejorando la compatibilidad y resolviendo cualquier dificultad de montaje de la tarjeta SD.
Arreglo 6. Reformatea tu tarjeta SD en la Utilidad de Discos
Cuando tu tarjeta SD adquiere un formato RAW, los datos almacenados no son accesibles en tu Mac. En este caso, puedes utilizar el potente software de recuperación de datos EaseUS Data Recovery Wizard for Mac Pro para recuperar datos de una tarjeta SD RAW en Mac y luego intentar reformatear tu tarjeta SD utilizando la Utilidad de Discos.
Ten cuidado, ya que esta operación borra todos los datos. Si tienes archivos importantes, intenta recuperar los datos antes de seguir con los siguientes pasos para formatear una tarjeta SD en un Mac:
Paso 1. Ve a la ventana "Aplicación" e inicia "Utilidad de Discos".
Paso 2. Elige tu tarjeta SD en el menú desplegable. Selecciona "Borrar".

Paso 3. Opcionalmente, dale un nombre a la tarjeta, selecciona un formato (APFS vs. Mac OS Extended) y haz clic en "Borrar".

Cuando hayas terminado, tendrás una tarjeta SD recién formateada, pero los datos que contenga se perderán permanentemente.
Conclusión
Investigamos varias causas por las que una tarjeta SD se niega a montarse en tu Mac y te presentamos 6 formas de arreglar el "La tarjeta SD no se monta en el Mac". Tanto si sufres problemas de hardware, fallos de software o fallos del sistema de archivos, estas soluciones te proporcionan un completo conjunto de herramientas para restaurar la funcionalidad de tu tarjeta SD.
Aunque cada enfoque ofrece información útil, las condiciones imprevisibles pueden provocar la pérdida de datos mientras se soluciona el problema. Utiliza EaseUS Data Recovery Wizard for Mac Pro para proteger tu valiosa información. Este programa fácil de usar destaca en la recuperación de datos perdidos, proporcionando una defensa fiable contra desastres imprevistos.
La descarga de nuestro programa de recuperación ofrece mayor seguridad, permitiéndote restaurar datos cruciales fácilmente. EaseUS es tu amigo de confianza en la recuperación de datos, garantizándote una experiencia digital fluida y segura.
Preguntas frecuentes sobre la tarjeta SD que no se monta en el Mac
Encontrar problemas con el montaje de la tarjeta SD en tu Mac puede ser confuso, por lo que trataremos algunas preocupaciones comunes que surgen desde el punto de vista del usuario.
1. ¿Cómo puedo solucionar el problema de que la tarjeta SD no se monte en mi Mac?
Si tu tarjeta Secure Digital (SD) no se monta, prueba con otra ranura o lector de tarjetas, reinicia tu Mac, utiliza la Utilidad de Discos para forzar el montaje de la tarjeta, inicia Primeros Auxilios para reparar la tarjeta, instala actualizaciones de software para tu Mac o formatea la tarjeta utilizando la Utilidad de Discos. Para situaciones más difíciles, prueba a aplicar EaseUS Data Recovery Wizard for Mac Pro para rescatar los datos perdidos mientras se soluciona el problema.
2. ¿Por qué mi Mac no detecta mi tarjeta SD?
Una tarjeta SD no detectable puede deberse a un mal funcionamiento del hardware, a problemas de software o a un sistema de archivos incompatible. Comprueba la ranura de la tarjeta, reinicia el Mac e instala las actualizaciones disponibles. EaseUS Data Recovery Wizard for Mac Pro te ayudará a mantener tus datos seguros mientras soluciona cualquier dificultad de detección persistente.
¿Te ha sido útil esta página?
Actualizado por Luis
Luis es un entusiasta de la tecnología, cuyo objetivo es hacer que la vida tecnológica de los lectores sea fácil y agradable. Le encanta explorar nuevas tecnologías y escribir consejos técnicos.
-
EaseUS Data Recovery Wizard es un potente software de recuperación de sistema, diseñado para permitirle recuperar archivos que ha borrado accidentalmente, potencialmente perdidos por malware o una partición entera del disco duro.
Leer más -
EaseUS Data Recovery Wizard es el mejor que hemos visto. Está lejos de ser perfecto, en parte porque la tecnología de disco avanzada de hoy hace que la recuperación de datos sea más difícil de lo que era con la tecnología más simple del pasado.
Leer más -
EaseUS Data Recovery Wizard Pro tiene la reputación de ser uno de los mejores programas de recuperación de datos en el mercado. Viene con una selección de funciones avanzadas, incluyendo recuperación de particiones, restauración de unidades formateadas y reparación de archivos dañados.
Leer más
Artículos relacionados
-
Cómo Eliminar Permanentemente Archivos del Disco Duro Externo Mac | 4 Métodos Prácticos
![author icon]() Luis/Apr 17, 2025
Luis/Apr 17, 2025 -
[Oficial] Código de activación de EaseUS Data Recovery para Mac
![author icon]() Pedro/Apr 17, 2025
Pedro/Apr 17, 2025 -
Cómo recuperar aplicaciones eliminadas en Mac de forma gratuita y probada
![author icon]() Luis/Apr 17, 2025
Luis/Apr 17, 2025 -
La tarjeta SD dice que está llena pero no hay nada en ella Mac [con 5 soluciones probadas]
![author icon]() Luis/Apr 17, 2025
Luis/Apr 17, 2025

