Índice
![]() Sobre el autor
Sobre el autor
![]() Reseñas y Premios
Reseñas y Premios
- Recuperación de vídeo
- Recuperación de SD
- Recuperación de la papelera de reciclaje
- Recuperar archivos de USB
- Recuperar fotos borradas
- Recuperar archivos borrados Windows 10
- Recuperar Word no guardado
- Recuperar partición borrada
- Recuperar archivos de USB/disco duro externo con virus
- Recuperar archivos de disco duro formateado
Existen cuatro soluciones para ocultar archivos y carpetas en Mac, y esta tabla puede ayudarte a saltar directamente a estos cuatro métodos.
| Soluciones viables | Solución de problemas paso a paso |
|---|---|
| Manera 1. Utilizar accesos directos para ocultar archivos y carpetas Mac | Localiza los archivos o carpetas que deseas ocultar. Puedes utilizar el Finder de tu Mac para acceder fácilmente...Pasos completos |
| Manera 2. Ocultar archivos y carpetas en Mac con Terminal | Busca la opción Finder y haz clic en ella. A continuación, selecciona "Aplicaciones" en el panel lateral izquierdo...Pasos completos |
| Manera 3. Ocultar archivos y carpetas en Mac con FileVault | Selecciona el icono de Apple de la esquina superior izquierda de tu pantalla y haz clic en "Preferencias del Sistema"...Pasos completos |
| Manera 4. Ocultar archivos y carpetas en Mac a otra cuenta | Selecciona "Preferencias del Sistema" en el Menú Apple. Elige la opción "Usuarios y Grupos" e inicia sesión...Pasos completos |
Por qué y cuándo ocultar archivos y carpetas en Mac
Como usuario de Mac, habrá muchas ocasiones en las que tengas que guardar un archivo que no quieres que se comparta con los demás. Puede parecer complicado hacerlo, sobre todo si eres principiante en el uso del Mac. Pero ocultar archivos en macOS Base System es una tarea sencilla y se puede hacer rápidamente en unos pocos pasos. Hoy hablaremos paso a paso de cómo conseguirlo con las instrucciones y detalles adecuados.
Debes ocultar archivos y carpetas en Mac por muchas razones. A continuación se mencionan algunas razones para ocultar archivos en macOS Ventura:
- Para proteger los archivos del sistema de ser borrados accidentalmente.
- Para mantener la privacidad de tus archivos y carpetas.
- Para evitar filtraciones y comprometer la seguridad de tus datos.
Las razones pueden ser cualesquiera, pero con los pasos adecuados, puedes ocultar carpetas en Mac en cualquier momento con sólo unos pasos rápidos y sencillos. También es posible ocultar carpetas utilizando accesos directos y luego desocultar esos archivos y carpetas en Mac más tarde. También puedes crear archivos ocultos en Mac o incluso ocultar archivos en macOS Ventura.
Después de leer este post, todavía necesitas aclaraciones sobre todo el proceso. Aquí tienes un vídeo en el que puedes aprender cómo ocultar archivos y carpetas en Mac.
- 00:37 Abre Terminal en Mac.
- 01:41 Utiliza el atajo de Mac para ocultar archivos.
- 02:01 Ajustar la configuración del teclado.
Manera 1. Cómo utilizar accesos directos para ocultar archivos y carpetas en Mac
Ahora, sin más demora, vamos a discutir los distintos métodos en detalle. Si eres usuario de macOS, las posibilidades de que pirateen o corrompan los archivos de tu dispositivo son mínimas. Es el sistema operativo más seguro. Sin embargo, eso no significa que tus archivos y carpetas no estén expuestos a cualquiera que utilice tu dispositivo.
Los datos personales son sensibles y es mejor no compartirlos en esta época de avance de los nuevos inventos y la tecnología.
Puedes ocultar o desocultar archivos y carpetas en Mac de diferentes maneras. En primer lugar, hablaremos del método más sencillo de todos, que consiste en ocultar archivos utilizando simples atajos de teclado de Mac. Este método es muy eficaz porque puedes ocultar y ocultar los archivos utilizando los mismos atajos.
Para este método, tu macOS debe ser superior a la versión 10.12. De lo contrario, no funcionará, así que compruébalo de antemano y actualiza a la última versión de macOS. Sigue los pasos que se indican a continuación:
Paso 1. Localiza los archivos o carpetas que deseas ocultar. Puedes utilizar el Finder de tu Mac para acceder fácilmente.
Paso 2. Pulsa simultáneamente Comando+Mayúsculas+Punto(.) para ocultar los archivos necesarios. Puedes volver a pulsar estas teclas para desocultar los archivos o carpetas cuando quieras volver a acceder a ellos.

Aunque es fácil para cualquiera ocultar archivos y carpetas en Mac, es un método estándar conocido principalmente por todos los usuarios de Mac. Te sugerimos que vayas por otro camino si los archivos son esenciales y no quieres que nadie los vea.
Manera 2. Cómo ocultar archivos y carpetas en Mac con Terminal
Como hemos dicho antes, utilizar atajos de teclado es fácil, pero sólo a veces es seguro. Otro método que se puede utilizar y que es el mejor para ocultar información sensible es utilizar el comando Terminal.
Este método puede parecer complicado, pero no tienes por qué preocuparte, sólo tienes que seguir los pasos y comandos necesarios, y estarás listo. Para ocultar archivos y carpetas en Mac con Mac Terminal, haz lo siguiente:
Paso 1. Busca la opción Finder y haz clic en ella. A continuación, selecciona "Aplicaciones" en el panel lateral izquierdo.
Paso 2. Desplázate hacia abajo, selecciona la opción "Utilidades" y haz clic en ella para abrir el menú "Utilidades".
Paso 3. Haz doble clic en la opción "Terminal" y escribe la siguiente línea: chflags hidden.
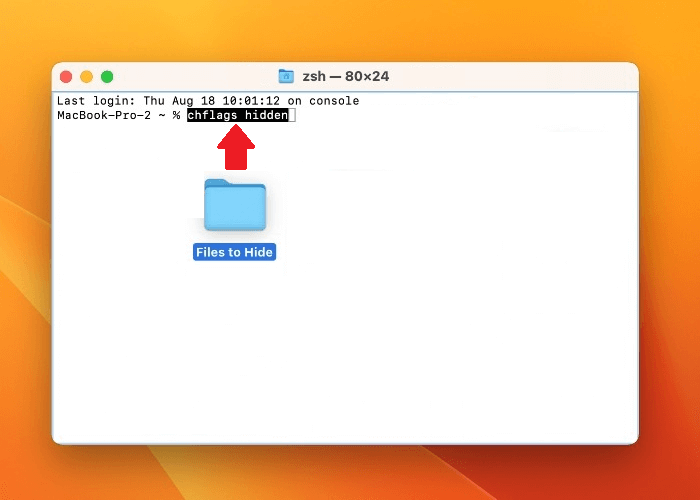
Paso 4. Crea una nueva carpeta y transfiere todos los archivos que quieras ocultar a esta nueva carpeta.
Paso 5. Selecciona esta carpeta y suéltala en la ventana del Terminal. Pulsa "Retorno" para ocultar aún más la carpeta seleccionada.
Manera 3. Cómo ocultar archivos y carpetas en Mac con FileVault
Si buscas otro método seguro, sin utilizar códigos y que no parezca complicado, opta por ocultar archivos y carpetas con FileVault. Con la ayuda de FileVault, puedes convertir tu disco duro en un nudo que sólo se abra con un nombre de usuario y una contraseña adecuados dados a tu cuenta de administrador. También puedes encriptar el disco duro en Mac con FileVault.
Este programa protege tus archivos y carpetas con encriptación y es el mejor método para ocultar archivos y carpetas en Mac. Veamos la guía paso a paso de este método.
Paso 1. Selecciona el icono de Apple de la esquina superior izquierda de tu pantalla y haz clic en "Preferencias del Sistema".
Paso 2. A continuación, selecciona la opción "Seguridad y Privacidad". A continuación, ve a la pestaña "Bóveda de archivos", que está disponible junto a la pestaña "General".
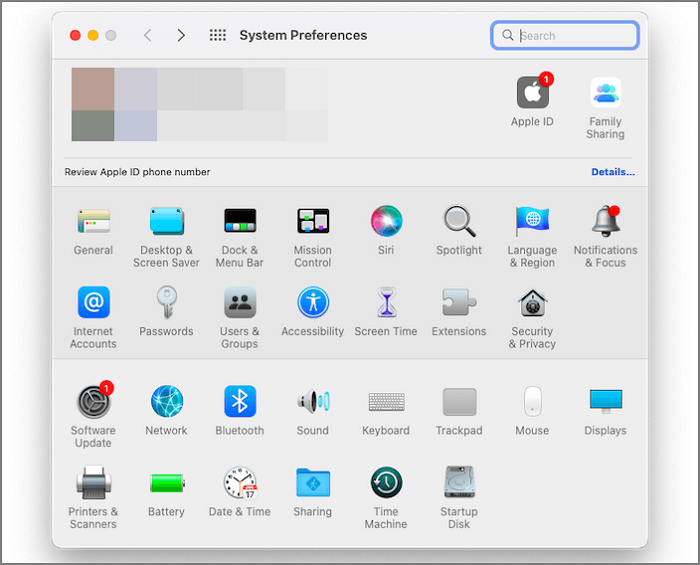
Paso 3. Selecciona el icono del candado para realizar cambios.
Paso 4. Activa el botón "FileVault".
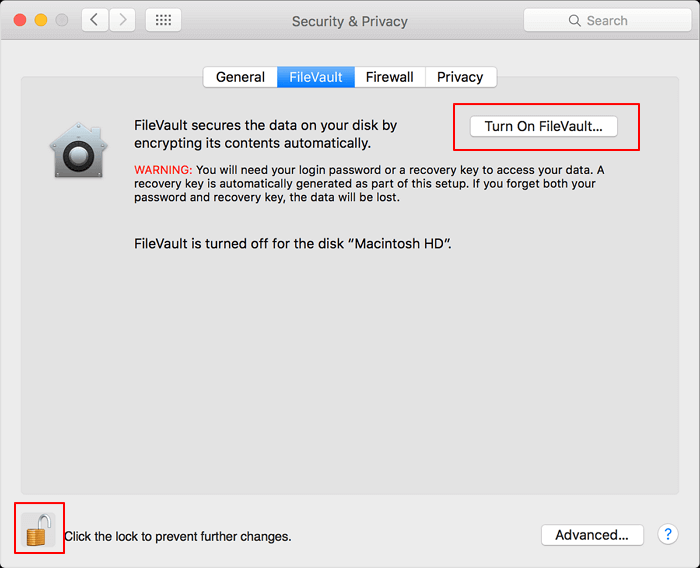
Paso 5. Selecciona el método de recuperación en el cuadro de diálogo de la red. En este paso puedes elegir una clave de recuperación de iCloud o generar una clave de recuperación local.
Nota: Elegir una clave de recuperación local sería más aconsejable porque comparativamente es la más segura. Supongamos que decides utilizar la clave de recuperación. En ese caso, irás a otro cuadro de diálogo para obtener un código generado por el sistema. Puedes guardarlo en un nuevo documento, que será el código de recuperación que utilices si olvidas la contraseña.
Paso 6. Haz clic en Continuar para finalizar todo el proceso. A continuación, FileVault empezará a encriptar tus archivos, lo que puede llevar de horas a unos días dependiendo de los datos. Todos los procesos se producirán en segundo plano para que no interrumpan tus otras tareas.
Manera 4. Cómo ocultar archivos y carpetas en Mac a otra cuenta
Este método no es muy seguro, pero si ninguno de los métodos explicados anteriormente es para ti, prueba esto. Puedes ocultar archivos y carpetas transfiriéndolos a otra "Cuenta de usuario". Los pasos son sencillos de seguir, así que no habrá ninguna confusión.
Paso 1. Selecciona "Preferencias del Sistema" en el Menú Apple.
Paso 2. Elige la opción "Usuarios y Grupos" e identifícate con todos los datos necesarios para el proceso. A continuación, haz clic en el signo "+".
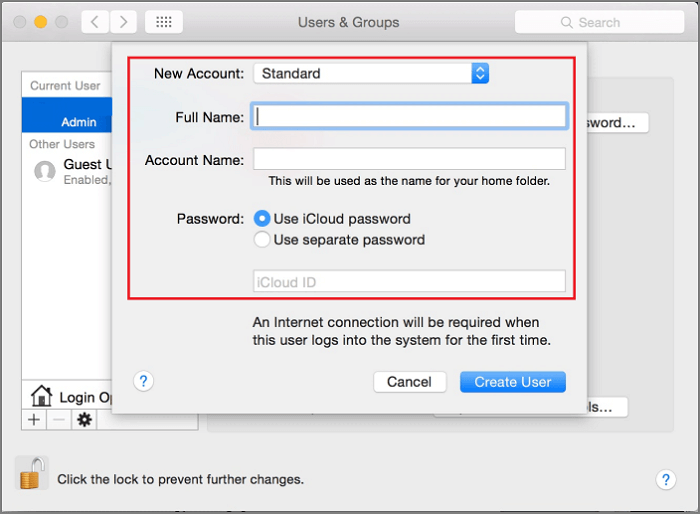
Paso 3. Verás una ventana de nuevo usuario y añade toda la información necesaria. Por último, haz clic en "Crear usuario".
Con este método, puedes mover todos los archivos y carpetas que quieras ocultar a este nuevo usuario desde el anterior, y nadie excepto tú tendrá acceso a ellos. Esta es otra forma excelente de ocultar archivos y carpetas en Mac.
Recuperar Archivos y Carpetas Ocultos Borrados en Mac con Software
Después de ocultar los archivos y carpetas necesarios en Mac, puedes recuperar y mostrar los archivos ocultos en Mac más adelante utilizando varios métodos. Uno de ellos es utilizar una herramienta de recuperación de datos. Para ello, puedes recurrir a EaseUS Data Recovery Wizard for Mac, uno de los programas de recuperación de datos más seguros para usuarios de Mac.
EaseUS Data Recovery Wizard for Mac ayuda a los usuarios con cualquier dato perdido por accidente o por vaciar la Papelera Mac sin límites. La herramienta es potente y fiable, ya que recupera cualquier archivo necesario independientemente de su tamaño. Puedes recuperar archivos borrados Mac rápidamente de varios dispositivos sin ninguna dificultad. También es fácil de usar para principiantes y restaura automáticamente todos los datos recuperados en el almacenamiento en la nube. Conseguir el software es fácil eligiendo cualquier plan de su sitio web oficial. También puedes hacer una prueba gratuita antes de confirmar tu decisión final. Es una forma estupenda de probar este software, ya que tiene una garantía de devolución del dinero de 30 días.
Sigue los pasos que se indican a continuación para recuperar archivos y carpetas ocultos eliminados en Mac:
Nota: Puedes crear una copia de seguridad de tu Mac haciendo clic primero en "Copia de seguridad del disco" a la izquierda. El software recuperará los archivos borrados de la imagen de copia de seguridad. Puede evitar daños mayores en tu disco y en tus datos, haciéndolo más seguro y fiable.
Paso 1. Selecciona la ubicación del disco (puede ser un HDD/SSD interno o un dispositivo de almacenamiento extraíble) donde has perdido datos y archivos. Haz clic en el botón Buscar datos perdidos.

Paso 2. EaseUS Data Recovery Wizard for Mac escaneará inmediatamente el volumen del disco seleccionado y mostrará los resultados del escaneo en el panel izquierdo.

Paso 3. En los resultados del escaneo, selecciona los archivos y haz clic en el botón Recuperar para recuperarlos.

Resumen
Ocultar los archivos y carpetas en Mac es esencial para muchos de nosotros, por lo que no es nada extraño. Siempre hay una razón u otra para proteger nuestros datos de la exposición al mundo exterior.
Es esencial proteger estos datos y archivos sensibles. Para ello, siempre puedes probar cualquiera de los métodos mencionados y comentados aquí.
También te recomendamos que utilices EaseUS Data Recovery Wizard for Mac para obtener los mejores resultados si quieres recuperar algunos de tus archivos. Por último, esperamos que este post te haya sido útil y que la próxima vez puedas ocultar archivos y carpetas en tu Mac sin ningún esfuerzo.
Preguntas frecuentes sobre cómo ocultar archivos y carpetas en Mac
Ahora veremos algunas preguntas comunes sobre cómo ocultar archivos en Mac, junto con sus respuestas.
1. ¿Cómo recuperar y mostrar archivos ocultos en Mac?
Existen muchos métodos para mostrar carpetas ocultas Mac. La forma más sencilla es utilizar el método de los atajos de teclado. Utiliza el atajo de teclado Comando+Mayús+Punto(.) no sólo para ocultar los archivos y carpetas que necesites, sino también para desocultarlos cuando sea necesario. También puedes utilizar software de recuperación de datos como EaseUS Data Recovery Wizard for Mac para recuperar cualquier dato perdido sin preocuparte por el tamaño de sus archivos.
2. ¿Cómo puedo ocultar permanentemente una carpeta en Mac?
Puedes ocultar permanentemente un archivo o carpeta en tu Mac utilizando varios métodos, el que te parezca más adecuado y manejable. La forma más sencilla es utilizar el método del atajo de teclado. Pero el método del atajo de teclado y el método de utilizar otra Cuenta de Usuario sólo son parcialmente seguros. En ese caso, utilizar el comando Terminal o FileVault es una forma estupenda de abordar esta situación.
3. ¿Cómo ocultar y ocultar archivos en Mac con Terminal?
Uno de los mejores y más valiosos métodos para ocultar y ocultar archivos en tu Mac es con la ayuda del comando Terminal. Este método en particular parece más complicado que el resto debido al uso de códigos por parte de los usuarios para ocultar los archivos.
Puedes seguir este método eligiendo la opción Terminal del menú Utilidades y escribiendo chflags hidden para crear una nueva carpeta y transferir todos los archivos que deban ocultarse. También puedes desocultar los archivos siguiendo un método similar sin continuar.
4. ¿Por qué han desaparecido mis archivos ocultos en Mac?
Esto puede deberse a que los archivos se hayan perdido o borrado accidentalmente durante algún proceso, o a que no puedas recuperarlos debido a una contraseña. No hay necesidad de entrar en pánico, ya que puedes recuperar archivos y carpetas rápidamente con el Software de Recuperación de Datos de EaseUS. Recuperarás todos tus archivos perdidos sin ningún problema.
¿Te ha sido útil esta página?
Actualizado por Pedro
Pedro es un editor experimentado de EaseUS centrado en la redacción de temas sobre tecnología. Familiarizado con todo tipo de software de recuperación de datos, copia de seguridad y restauración, software de edición de vídeo y grabación de pantalla, etc. Todos los temas que elige están orientados a proporcionar información más instructiva a los usuarios.
-
EaseUS Data Recovery Wizard es un potente software de recuperación de sistema, diseñado para permitirle recuperar archivos que ha borrado accidentalmente, potencialmente perdidos por malware o una partición entera del disco duro.
Leer más -
EaseUS Data Recovery Wizard es el mejor que hemos visto. Está lejos de ser perfecto, en parte porque la tecnología de disco avanzada de hoy hace que la recuperación de datos sea más difícil de lo que era con la tecnología más simple del pasado.
Leer más -
EaseUS Data Recovery Wizard Pro tiene la reputación de ser uno de los mejores programas de recuperación de datos en el mercado. Viene con una selección de funciones avanzadas, incluyendo recuperación de particiones, restauración de unidades formateadas y reparación de archivos dañados.
Leer más
Artículos relacionados
-
![author icon]() Luna/Aug 26, 2025
Luna/Aug 26, 2025 -
Documento de Word Desaparecido en Mac: 5 soluciones probadas en 2025
![author icon]() Luis/Aug 25, 2025
Luis/Aug 25, 2025 -
Los 8 mejores programas de recuperación de tarjetas SD para Mac
![author icon]() Luis/Aug 26, 2025
Luis/Aug 26, 2025 -
[Solucionado] Olvidé la contraseña de mi MacBook
![author icon]() Pedro/Aug 26, 2025
Pedro/Aug 26, 2025
