Índice
![]() Sobre el autor
Sobre el autor
![]() Reseñas y Premios
Reseñas y Premios
- Recuperación de vídeo
- Recuperación de SD
- Recuperación de la papelera de reciclaje
- Recuperar archivos de USB
- Recuperar fotos borradas
- Recuperar archivos borrados Windows 10
- Recuperar Word no guardado
- Recuperar partición borrada
- Recuperar archivos de USB/disco duro externo con virus
- Recuperar archivos de disco duro formateado
| Soluciones viables | Solución de problemas paso a paso |
|---|---|
| Solución 1. Vacía la Papelera para borrar el almacenamiento del Sistema en Mac | Para aquellos archivos que no quieras que estén en la papelera, arrástralos a la papelera...Pasos completos |
| Solución 2. Eliminar datos del sistema Mac borrando fotos instantáneas de Time Machine | Si te preguntas cómo borrar datos del sistema Mac, borrar instantáneas de Time Machine...Pasos completos |
| Solución 3. Elimina las copias de seguridad innecesarias de iOS para vaciar el almacenamiento del sistema en el Mac | Si tienes copias de seguridad del iPhone en tu Mac, puede que las descubras en el Finder o...Pasos completos |
| Solución 4. Borra los archivos de caché de la biblioteca para eliminar datos del sistema Mac | Los archivos de caché se crean principalmente al utilizar aplicaciones en Mac. Aunque pueden...Pasos completos |
| Solución 5. Actualiza la versión de macOS para borrar los datos del sistema Mac | Esta es otra forma de borrar el almacenamiento del sistema en Mac. Así que, recuerda actualizar tu...Pasos completos |
Por qué es necesario eliminar datos del sistema Mac
¿Te preocupa la causa del exceso de espacio en tu Mac? ¡Pero debes saber que puedes borrar el almacenamiento del sistema en Mac rápidamente sin ninguna molestia! Debes estar lidiando con problemas de almacenamiento inferior e intentando desocupar más espacio en el Mac. Para ello, puedes ir al menú General y buscar Ajustes de almacenamiento para ver los detalles sobre lo que está reduciendo el espacio en tu macOS Ventura.
Si te preguntas por qué deberías borrar los datos del sistema del Mac, permítenos informarte de que es crucial eliminar las copias de seguridad obsoletas de iOS, ya que se trata de otro acaparador que ocupa espacios redundantes en tu Mac. Sin embargo, vamos a descubrir las 5 mejores formas de borrar el almacenamiento del sistema en Mac sin demora.
Además de los 5 métodos, también ofreceremos un vídeo esclarecedor a los usuarios sobre cómo borrar el almacenamiento del sistema en Mac. Así pues, aquí tienes los puntos principales a tener en cuenta:
- 00:18 Limpia archivos ocultos en Mac
- 00:38 Utiliza iCloud para optimizar el almacenamiento
- 02:58 Contacta con el Soporte de Apple
Solución 1. Vacía la papelera para borrar el almacenamiento del sistema en Mac
Para aquellos archivos que no quieres que estén en la papelera, arrastrarlos a la papelera no indica una eliminación completa de tu Mac. Pero si eliges vaciar la Papelera en Mac, se eliminará todo el almacenamiento del sistema.
A menudo, los usuarios tienen que recordar los archivos que deben eliminar de la papelera, lo que hace que se acumulen fácilmente. Es una de las principales razones por las que son una parte más significativa del almacenamiento del sistema. Por lo tanto, es muy recomendable eliminar los datos del sistema Mac regularmente con los pasos que se mencionan a continuación:
Paso 1. Pulsa el icono de la Papelera y mantenlo pulsado en el Dock.
Paso 2. Verás el mensaje emergente "Vaciar papelera". Así que, ¡adelante!
Paso 3. Puedes desalojar la papelera pulsando Command + Shift al iniciar Finder.
Paso 4. Selecciona "Eliminar". Opta por Finder si quieres vaciar la papelera automáticamente. Para ello, debes seleccionar Preferencias y elegir Avanzadas. Después, no olvides seleccionar "Eliminar ítem de la papelera al cabo de 30 días".
Solución 2. Borrar datos del sistema Mac borrando fotos instantáneas de Time Machine
Si te preguntas cómo borrar los datos del sistema del Mac, la mejor forma es borrar las instantáneas de Time Machine. Tu MacBook conserva una réplica funcional de la copia de seguridad de Time Machine si la unidad externa no está disponible. Por lo tanto, a continuación te indicamos los pasos para borrar los datos del sistema manualmente:
Paso 1. Inicia Terminal a través de Launchpad o Spotlight.
Paso 2. Pulsa la tecla "Retorno" del teclado después de escribir tmutil listlocalsnapshotdates, y encontrarás rápidamente una amplia gama de copias de seguridad completadas por fechas.
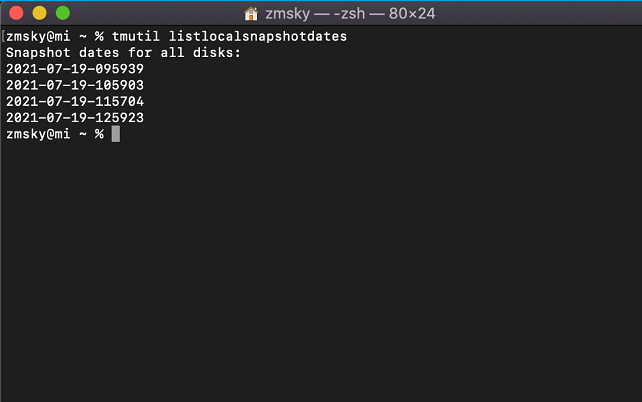
Paso 3. Para eliminar una copia de seguridad, se recomienda escribir tmutil deletelocalsnapshots "xxxxxxx" en el Terminal Mac. Después, introduce la contraseña correcta de la cuenta de usuario en caso de que te la pida, y pulsa Retorno.
[Nota: Aquí, xxxxxxx implica los datos de copia de seguridad que estás dispuesto a eliminar].
Solución 3. Elimina las copias de seguridad innecesarias de iOS para eliminar datos del sistema Mac
¿Tienes copias de seguridad del iPhone en tu Mac? Si es así, puede que las descubras en el Finder o en las versiones obsoletas de macOS utilizadas por iTunes. Sigue los pasos que se indican a continuación:
Paso 1. Abre el Finder.
Paso 2. En el menú de la izquierda, elige tu iPhone.
Paso 3. Opta por "Administrar copias de seguridad".
Paso 4. Marca las copias de seguridad que ya no necesites.
Paso 5. Pulsa la opción "Eliminar copia de seguridad" después de confirmar tu preferencia.
Si no encuentras tu dispositivo, significa que no tienes ninguna copia de seguridad en el Mac. Por lo tanto, lo mejor sería hacer una copia de seguridad de tu iPhone mediante iCloud.
¿Estás utilizando macOS Mojave o alguna versión anterior? Si es así, necesitarás utilizar el ya desaparecido iTunes. Sigue los pasos que se indican a continuación:
Paso 1. Inicia iTunes.
Paso 2. Elige iTunes en la parte superior izquierda; después, pulsa "Preferencias".
Paso 3. Selecciona la pestaña Dispositivos de la ventana que aparece.
Paso 4. Marca las copias de seguridad que ya no necesites.
Paso 5. Pulsa "Eliminar copia de seguridad".
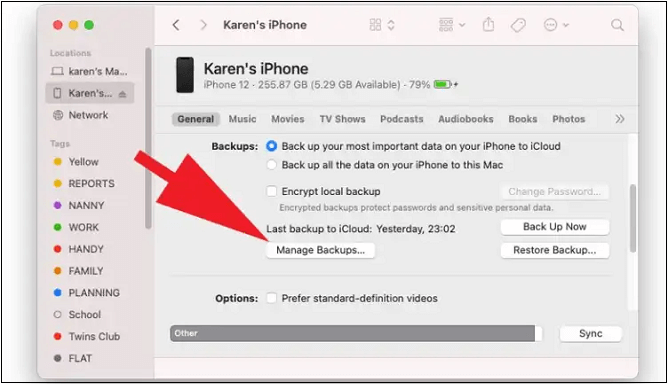
Solución 4. Borra los archivos de caché de la biblioteca para borrar el almacenamiento del sistema en Mac
Los archivos de caché se crean principalmente al utilizar aplicaciones en Mac. Aunque pueden reducir el tiempo que tardan en cargarse los sitios web y las aplicaciones al volver a abrirlos. La memoria se resentirá si hay demasiadas cachés antiguas. Como quieres eliminar más espacio en Mac, puedes optar por borrar archivos inútiles o renombrar los archivos temporales:
Paso 1. Abre el Finder y elige "Ir a la carpeta".
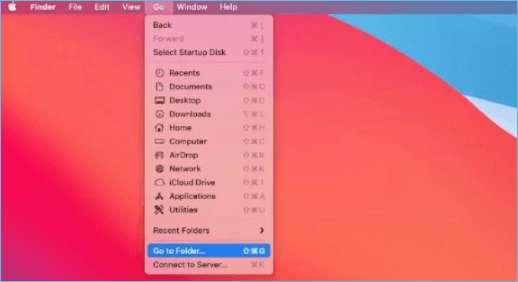
Paso 2. Entra en ~/Library/Caches/, y una vez hecho, haz clic en "Ir".
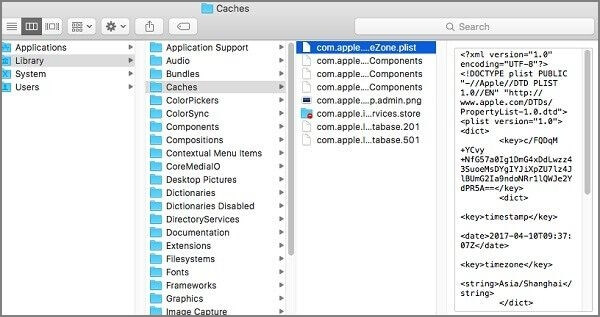
Elige los archivos de caché necesarios para eliminarlos una vez que aparezca la carpeta de cachés del Mac.
Lectura relacionada: Cómo recuperar archivos de caché borrados en Mac
Solución 5. Actualiza la versión de macOS para eliminar datos del sistema Mac
Esta es otra forma de borrar el almacenamiento del sistema en Mac. Por tanto, recuerda terminar la última actualización de macos. Si instalas una actualización para tu Mac pero no la ejecutas, puede que utilices una cantidad significativa de capacidad del sistema en tu disco duro. El almacenamiento del sistema en tu Mac puede vaciarse al actualizar. Un problema de macOS también puede consumir mucho espacio en disco. Tu Mac también puede recibir un parche para este problema.
Recuperar datos del sistema borrados en Mac con el software de recuperación
¿Has perdido tus datos accidentalmente? ¿Quieres recuperarlos todos? Ahora es posible recuperar los datos borrados del sistema en tu MacBook con el software profesional EaseUS Data Recovery Wizard for Mac.
Esta herramienta de recuperación de primera categoría puede recuperar archivos borrados Mac de todos los tamaños, incluido un solo documento de Office Word y un gran número de imágenes que guardes en tu Mac, en diversas circunstancias de pérdida de datos. Estos son los principales escenarios de pérdida de datos desde los que puedes recuperar los archivos debidos a formateo, repartición, caída del sistema, pérdida de partición de borrado y ataque de virus.
Por otro lado, esta herramienta profesional está considerada como el mejor software de recuperación de datos de Mac, que puede recuperar cualquier cantidad de datos perdidos tras un archivo borrado accidentalmente, como recuperar archivos borrados de la Papelera Mac, con tres acciones sin esfuerzo.
Paso 1. Selecciona la ubicación del disco (puede ser un HDD/SSD interno o un dispositivo de almacenamiento extraíble) donde has perdido datos y archivos. Haz clic en el botón Buscar datos perdidos.

Paso 2. EaseUS Data Recovery Wizard for Mac escaneará inmediatamente el volumen del disco seleccionado y mostrará los resultados del escaneo en el panel izquierdo.

Paso 3. En los resultados del escaneo, selecciona los archivos y haz clic en el botón Recuperar para recuperarlos.

Resumen
Este artículo concluye definiendo por qué necesitas borrar el almacenamiento del Sistema en Mac y esbozando 5 formas diferentes de hacerlo. La opción más fácil y eficiente es utilizar una limpieza especializada para Mac como EaseUS Data Recovery Wizard for Mac. Decenas de gigabytes de capacidad de almacenamiento de tu Mac pueden estar consumidos por archivos de caché y copias de seguridad de Time Machine en el almacenamiento de Información del Sistema.
macOS debería encargarse de ello para que nunca te quedes sin espacio en disco. Sin embargo, dale una oportunidad a EaseUS Data Recovery Wizard for Mac si quieres realizar una limpieza de datos del sistema o eliminar espacio innecesario en tu Mac. La cantidad de espacio que recuperes después de eso podría sorprenderte.
Preguntas frecuentes de eliminar datos del sistema Mac
A continuación encontrarás las FAQ detalladas por si necesitas comprender mejor este tema:
1. ¿Por qué mi Mac está lleno de datos del sistema?
Las instantáneas locales diarias creadas por Time Machine son una de las causas críticas de que el Sistema consuma espacio. Aunque creas que Apple sólo genera instantáneas regionales en tu almacenamiento de inicio, las copias de seguridad de Time Machine también se guardan localmente.
2. ¿Cómo liberar el disco de arranque del Mac?
Sigue estos pasos para liberar espacio en el disco duro de tu Macintosh:
- 1. Deshazte de la papelera y de las carpetas de descargas
- 2. Elimina las instantáneas de la máquina del tiempo
- 3. Elimina las copias de seguridad obsoletas de iPadOS e iOS
- 4. Desinstala las aplicaciones que no utilices
- 5. Envía tus archivos más extensos o expórtalos
- 6. Localiza y elimina los archivos duplicados
- 7. Elimina los archivos de sistema no utilizados
3. ¿Cómo borro la caché y la basura del sistema de mi Mac?
Sigue los pasos que se indican a continuación para eliminar la basura y la caché del sistema en un Mac:
- 1. Abre el Finder
- 2. Mantén pulsado el botón Command+Shift+G
- 3. Pulsa Retorno después de escribir /Library/Caches en la sección de ruta
- 4. Puede que veas los archivos caché justo después de que aparezca la ventana
- 5. Sólo debe eliminarse el contenido de cada carpeta a medida que vayas pasando por cada una de ellas
4. ¿Cómo borrar los datos del sistema Mas sin el software?
Sigue los pasos que se indican a continuación una vez que hayas acordado la eliminación:
- 1. Selecciona la opción Ir, y elige Ir a la carpeta en la barra de menús tras hacer clic en el Finder.
- 2. Tienes que escribir ~/Library/Caches en el cuadro de búsqueda y pulsar Enter.
- 3. En tu smartphone, borra las carpetas conectadas a las aplicaciones que ya no necesites.
- 4. Para otros directorios que desees eliminar, sigue el mismo procedimiento.
- 5. Por último, después de eliminar los archivos inútiles, acuérdate de vaciar la Papelera.
¿Te ha sido útil esta página?
Actualizado por Luna
Con un interés en la redacción y la tecnología informática, Luna eligió trabajar como editora en EaseUS. Es una profesional de la recuperación de datos, restauración y copia de seguridad. Luna seguirá escribiendo y ayudándole a la gente a solucionar sus problemas.
-
EaseUS Data Recovery Wizard es un potente software de recuperación de sistema, diseñado para permitirle recuperar archivos que ha borrado accidentalmente, potencialmente perdidos por malware o una partición entera del disco duro.
Leer más -
EaseUS Data Recovery Wizard es el mejor que hemos visto. Está lejos de ser perfecto, en parte porque la tecnología de disco avanzada de hoy hace que la recuperación de datos sea más difícil de lo que era con la tecnología más simple del pasado.
Leer más -
EaseUS Data Recovery Wizard Pro tiene la reputación de ser uno de los mejores programas de recuperación de datos en el mercado. Viene con una selección de funciones avanzadas, incluyendo recuperación de particiones, restauración de unidades formateadas y reparación de archivos dañados.
Leer más
Artículos relacionados
-
Cómo descargar y crear un archivo ISO de macOS en 2025 [Sin requisitos de habilidad]
![author icon]() Pedro/Aug 25, 2025
Pedro/Aug 25, 2025 -
Cómo recuperar mensajes eliminados de chat.db en un Mac
![author icon]() Luis/Aug 26, 2025
Luis/Aug 26, 2025 -
Tu Guía Completa: Cómo recuperar archivos de Keynote no guardados en Mac
![author icon]() Luna/Aug 26, 2025
Luna/Aug 26, 2025 -
Desactualizar macOS/Mac OS X sin perder los datos (Aplicable a Big Sur/Catalina)
![author icon]() Pedro/Aug 26, 2025
Pedro/Aug 26, 2025
