Índice
![]() Sobre el autor
Sobre el autor
![]() Reseñas y Premios
Reseñas y Premios
- Recuperación de vídeo
- Recuperación de SD
- Recuperación de la papelera de reciclaje
- Recuperar archivos de USB
- Recuperar fotos borradas
- Recuperar archivos borrados Windows 10
- Recuperar Word no guardado
- Recuperar partición borrada
- Recuperar archivos de USB/disco duro externo con virus
- Recuperar archivos de disco duro formateado
Parte 1: ¿Qué es la caché en Mac?
Parte 2: Tres tipos de archivos de caché en Mac
Parte 3: Ten cuidado con las cachés del sistema en Mac
Parte 4: Cómo recuperar archivos de caché borrados en Mac
Uno de los buenos hábitos para mantener el rápido rendimiento de macOS y de las aplicaciones en Mac es borrar regularmente la caché en Mac. ¿Y si borras accidentalmente cachés que contienen archivos de sistema, bibliotecas, scripts o registros muy importantes? No te preocupes. Puedes recuperar los archivos de caché borrados en Mac siguiendo esta guía.
¿Qué es la caché en Mac?
Los datos en caché se generan automáticamente mientras visitas un sitio, abres una aplicación o navegas por Internet para ver fotos y vídeos. La caché en el sistema Mac se refiere a los archivos temporales que tu ordenador Mac descarga y almacena para ahorrar tiempo en el futuro.
Normalmente, nos enfrentamos a tres tipos de cachés de Mac, que son la caché del navegador, la caché del sistema operativo y la caché de las aplicaciones.
Tres tipos de archivos caché en Mac
Con los datos almacenados en caché en el Mac, no importa si estás abriendo un navegador Safari/Google/Firefox o arrancando el Mac, ahorras mucho tiempo porque los datos almacenados en caché guardan una copia de la información del historial de tus actividades anteriores. Los datos en caché ayudan a acelerar los tiempos de carga del sistema operativo, el navegador y las aplicaciones. Sin embargo, demasiados archivos de caché también tienen algunas desventajas.
En primer lugar, ocupa un enorme espacio en disco; en segundo lugar, los archivos de caché te impiden ver las páginas más actualizadas; por último, los archivos de caché en ordenadores públicos tienen posibles problemas de seguridad. Estas son las razones por las que necesitamos borrar la caché periódicamente, o incluso inmediatamente.
EaseUS Data Recovery Wizard para Mac
- Recupera eficazmente archivos, documentos, fotos, audio, música y correos electrónicos perdidos o eliminados
- Recuperar archivos borrados Mac de la Papelera de reciclaje, la tarjeta de memoria, la unidad flash, la cámara digital y las videocámaras vaciadas
- Soporta la recuperación de datos en caso de borrado repentino, formateo, corrupción del disco duro, ataque de virus, caída del sistema en diferentes situaciones
Cuidado con las cachés del sistema en Mac
Algunos archivos de caché son necesarios para mejorar la experiencia de navegación, y otros no son nada útiles, pero absorben una memoria RAM y un espacio de almacenamiento preciosos. Y lo que es más importante, las cachés asociadas a archivos de sistema pueden ser muy complicadas, ya que una eliminación incorrecta podría provocar graves problemas de arranque.
En un hilo que hemos encontrado en el foro de Apple, un usuario ha borrado por error las cachés del disco duro de su Mac. Como resultado, el sistema no funciona.
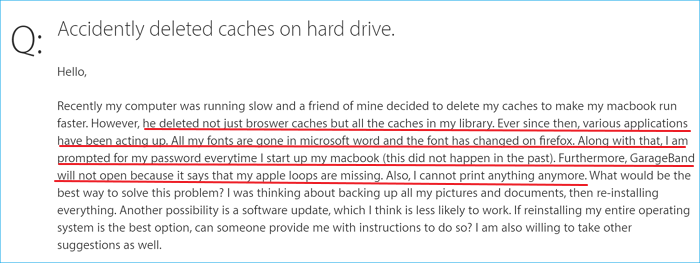
Cómo recuperar archivos de caché borrados en Mac
- Recuperar archivos borrados de la caché del navegador
- Recuperar cachés de archivos de sistema borrados
Hay dos escenarios de borrado de cachés necesarios en Mac de forma incorrecta. Uno es el de los archivos de caché del navegador que contienen registros del historial, marcadores o contraseñas, y el otro es el de los archivos de caché del sistema que contienen scripts, imágenes, registros, archivos temporales, datos de la cuenta de usuario e información de que no hay disco de arranque Mac.
Generalmente, la caché del navegador no dañará el sistema operativo de tu Mac. Como puede almacenar algunos registros personales muy importantes de tu trabajo y estudio, necesitamos una recuperación completa tras un borrado accidental. Por el contrario, algunas cachés del sistema pueden ser lo suficientemente vitales como para garantizar un arranque normal, o la visualización de un estilo de letra normal, puede ser imposible llevarlo al estado de funcionamiento.
En una palabra, si eliminaste archivos de caché en navegadores como Safari o Google Chrome, es probable que debas realizar una recuperación a partir de una copia de seguridad sincronizada de iCloud, o de la copia de seguridad reciente de Time Machine manualmente. Además, si prefieres una forma automática de recuperación de archivos caché de Mac, utiliza algún software fiable de recuperación de datos de Mac de terceros. EaseUS Data Recovery Wizard for Mac es el software más competente para recuperar archivos borrados en el disco duro interno del Mac y en dispositivos externos como una tarjeta SD de cámara o una unidad flash USB.
- Advertencia
- Si estás experimentando problemas de corrupción del sistema en Mac después de borrar algunas cachés, la prioridad debe ser hacer una copia de seguridad de tus valiosos archivos y reinstalar los sistemas operativos. El siguiente método de recuperación de cachés no ayuda a restaurar un sistema operativo
Guía: Recupera automáticamente la carpeta de cachés, los archivos de registro, las carpetas de biblioteca y el historial del navegador de macOS eliminados
Descarga la versión de prueba del software de recuperación de datos para Mac de EaseUS en tu MacBook o iMac. Tras un escaneo completo, podrás seguir la ruta correcta o localizar los archivos de caché que eliminaste por error.
Paso 1. Selecciona la ubicación del disco (puede ser un HDD/SSD interno o un dispositivo de almacenamiento extraíble) donde has perdido datos y archivos. Haz clic en el botón Buscar datos perdidos.

Paso 2. EaseUS Data Recovery Wizard for Mac escaneará inmediatamente el volumen del disco seleccionado y mostrará los resultados del escaneo en el panel izquierdo.

Paso 3. En los resultados del escaneo, selecciona los archivos y haz clic en el botón Recuperar para recuperarlos.

¿Te ha sido útil esta página?
Actualizado por Luna
Con un interés en la redacción y la tecnología informática, Luna eligió trabajar como editora en EaseUS. Es una profesional de la recuperación de datos, restauración y copia de seguridad. Luna seguirá escribiendo y ayudándole a la gente a solucionar sus problemas.
-
EaseUS Data Recovery Wizard es un potente software de recuperación de sistema, diseñado para permitirle recuperar archivos que ha borrado accidentalmente, potencialmente perdidos por malware o una partición entera del disco duro.
Leer más -
EaseUS Data Recovery Wizard es el mejor que hemos visto. Está lejos de ser perfecto, en parte porque la tecnología de disco avanzada de hoy hace que la recuperación de datos sea más difícil de lo que era con la tecnología más simple del pasado.
Leer más -
EaseUS Data Recovery Wizard Pro tiene la reputación de ser uno de los mejores programas de recuperación de datos en el mercado. Viene con una selección de funciones avanzadas, incluyendo recuperación de particiones, restauración de unidades formateadas y reparación de archivos dañados.
Leer más
Artículos relacionados
-
Recuperación de iCloud en Mac: Cómo recuperar datos de iCloud en tu Mac [Guía completa]
![author icon]() Luis/Aug 25, 2025
Luis/Aug 25, 2025 -
Cómo recuperar archivos borrados/no guardados de Numbers en Mac
![author icon]() Pedro/Aug 26, 2025
Pedro/Aug 26, 2025 -
Conseguir EaseUS Data Recovery Wizard for Mac Crack con Código de Licencia
![author icon]() Pedro/Aug 26, 2025
Pedro/Aug 26, 2025 -
Cómo recuperar grabaciones de quicktime no guardadas o eliminadas
![author icon]() Luna/Aug 26, 2025
Luna/Aug 26, 2025
