Índice
![]() Sobre el autor
Sobre el autor
![]() Reseñas y Premios
Reseñas y Premios
- Recuperación de vídeo
- Recuperación de SD
- Recuperación de la papelera de reciclaje
- Recuperar archivos de USB
- Recuperar fotos borradas
- Recuperar archivos borrados Windows 10
- Recuperar Word no guardado
- Recuperar partición borrada
- Recuperar archivos de USB/disco duro externo con virus
- Recuperar archivos de disco duro formateado
Keynote es una versión para Mac de PowerPoint que permite a los usuarios crear una demostración empresarial, un informe de investigación o hacer presentaciones para un curso. No te preocupes si tu archivo de Keynote se cierra de repente sin guardar.
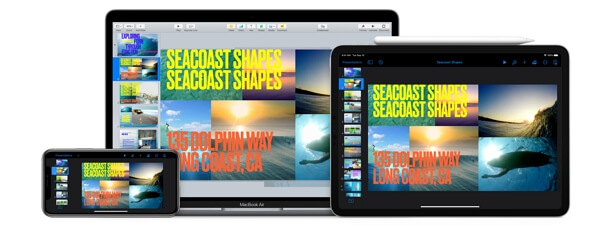
La imagen es de Apple.com
En esta página encontrarás una guía completa que te ayudará a recuperar archivos de Keynote no guardados en Mac con facilidad. Toma tus pasos y sigue el tutorial como se muestra a continuación para realizar la recuperación de Keynote ahora:
Ten en cuenta que las soluciones proporcionadas en esta página también funcionan para recuperar archivos Keynote borrados o perdidos en Mac. ¡Allá vamos!
| Soluciones viables | Solución de problemas paso a paso |
|---|---|
| 1. Cerrar Keynote sin guardar |
Primero, deja de ejecutar la aplicación Keynote...Pasos completos |
| 2. Recuperar archivos de Keynote no guardados |
1. Recupera Keynote no guardado usando EaseUS...Pasos completos 2. Recupera Keynote no guardado de Autoguardado...Pasos completos 3. Recupera el archivo Keynote perdido sin guardar...Pasos completos 4. Encuentra el contenido de archivos Keynote no guardados de...Pasos completos |
|
3. Causas de que un archivo Keynote no se guarde |
Activar Autoguardado: ve a "Preferencias del sistema"...Pasos completos |
Guía 1: Deja de usar el Mac una vez que hayas cerrado Keynote sin guardar
En esta guía aprenderás
- 1. ¿Qué hacer después de cerrar un archivo Keynote sin guardar?
- 2. ¿Puedes recuperar un archivo de Keynote no guardado en Mac?
Esto es lo que hay que hacer cuando cierras repentinamente o accidentalmente un archivo de Keynote sin guardar:
- Primero, deja de ejecutar la aplicación Keynote.
- A continuación, no guardes ningún archivo nuevo en la carpeta Keynote.
- Por último, deja de utilizar el ordenador Mac.
Entonces, ¿puedes recuperar archivo Keynote no guardado? Sí. Aquí hemos recopilado 4 formas fiables que puede seguir cualquiera para recuperar los archivos perdidos:
- #1. Recuperar Keynote no guardado con el software de recuperación de archivos para Mac de EaseUS
- #2. Recuperar Keynote no guardado de Autoguardado
- #3. Recuperar archivo perdido de Keynote sin guardar desde archivo temporal
- #4. Buscar contenido de archivos de Keynote no guardados de la versión anterior
Elige el método deseado y pasa a la siguiente guía para recuperar tus archivos perdidos ahora.
Guía 2: Recuperar archivos de Keynote no guardados en Mac [4 formas]
En esta guía, aprenderás el proceso completo de cómo restaurar archivos Keynote perdidos o no guardados en Mac con las 4 formas mencionadas anteriormente.
Ten en cuenta que si prefieres una forma fácil y eficaz de recuperar el documento perdido y no guardado del Mac, el software de recuperación de archivos para Mac de EaseUS, como se muestra en el Método 1, te ayudará.
Método 1. Recuperar archivos de Keynote no guardados con el software EaseUS de recuperación de archivos para Mac
Para la mayoría de los principiantes, es posible que no actives la función Guardado Automático en Keynote, por lo que un software fiable de recuperación de archivos puede ser más útil.
Aquí puedes probar el software de recuperación de datos para Mac de EaseUS - Data Recovery Wizard para Mac, que te permite escanear y encontrar de forma segura archivos de documentos no guardados, incluyendo Keynote, en sólo unos clics.
Veamos ahora cómo restaurar tu archivo Keynote no guardado en Mac:
Paso 1. Inicia EaseUS Data Recovery Wizard for Mac, pasa el ratón por encima del dispositivo en el que has perdido el archivo no guardado y haz clic en "Buscar datos perdidos".

Paso 2. Después del escaneo, haz clic en "Tipo", y expande "Documentos". Haz clic en el tipo de archivo exacto -Word, Excel, Powerpoint, Keynote, Pages, Numbers- que hayas perdido sin guardar.

Paso 3. Haz doble clic para obtener una vista previa del archivo no guardado, selecciona la versión correcta y haz clic en "Recuperar" para guardar el archivo en otra ubicación segura en Mac.

Con EaseUS Data Recovery Wizard for Mac, también puedes restaurar otros tipos de archivos de documentos no guardados en Mac, incluyendo:
- Recuperar PowerPoint no guardado en Mac
- Recuperar documento Word no guardado en Mac
- Recuperar documentos no guardados en Pages Mac
- Cómo recuperar un archivo Excel no guardado Mac
Método 2. Recuperar Keynote no guardado de Autoguardado
Básicamente, la función Autoguardar está activada por defecto en la mayoría de las aplicaciones de documentos de Mac, incluyendo Office Word, Excel, PowerPoint y iWork Keynote, Pages, Numbers, TextEdit, etc.
Por lo tanto, aún tienes muchas posibilidades de restaurar Keynote no guardado desde Autoguardado. Sigue las siguientes pautas para ver cómo recuperar tus archivos de Keynote no guardados desde Autoguardado.
#1. Comprobar si el guardado automático está activado
Si no estás seguro de si la función de Guardado Automático está activada, sigue los pasos que se indican a continuación para comprobar si está en tu Mac:
Paso 1. Haz clic en el icono del menú Apple y selecciona "Preferencias del sistema".
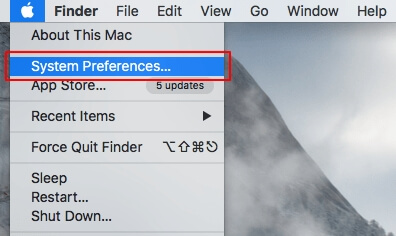
Paso 2. Haz clic en "General", comprueba si la casilla "Preguntar si se guardan los cambios al cerrar documentos" está desmarcada.
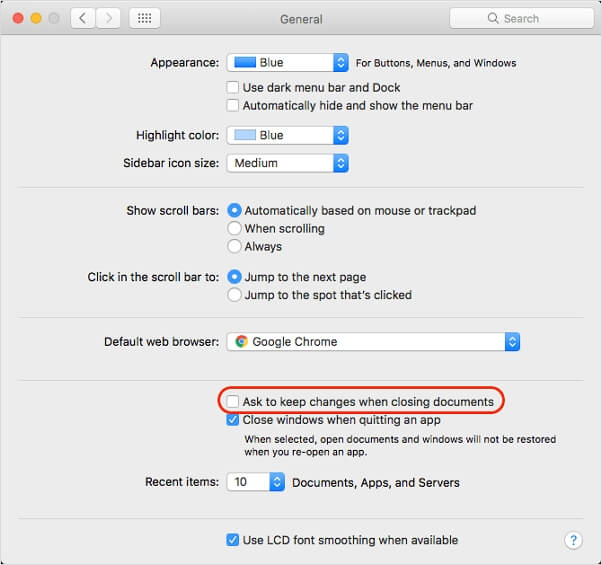
Si la casilla está marcada, Guardado Automático está desactivado. Cuando Mac te pregunte si quieres conservar los cambios al cerrar Keynote y hagas clic en "No guardar", lo perderás todo. En este caso, tendrás que recurrir al Método 1, utilizando un software fiable de recuperación de archivos de Mac para obtener ayuda.
Si la casilla no está marcada, entonces Guardado Automático está activado. Y puedes seguir la siguiente guía para recuperar todos los archivos de Keynote no guardados.
#2. Recuperar archivos de Keynote no guardados o perdidos desde Guardado Automático
Paso 1. Haz clic en "Finder", selecciona "Ir" y haz clic en "Ir a la carpeta".
Paso 2. Entra en: ~/Library/Containers/com.apple.iWork.Keynote/Data/Library/Autosave Information y haz clic en "Ir".
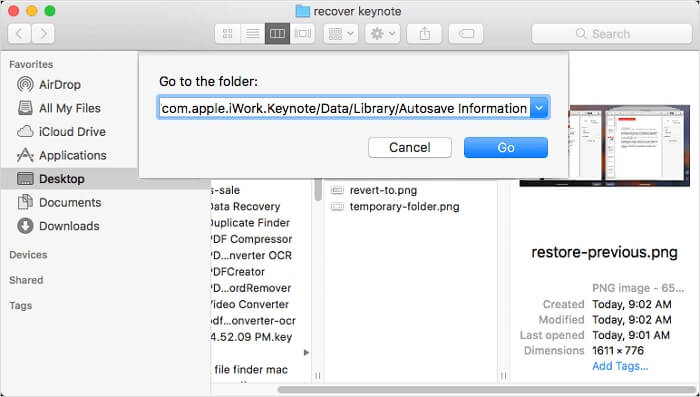
Paso 3. Busca el archivo Keynote no guardado, ábrelo con Keynote de iWork y guárdalo como un archivo nuevo.
Método 3. Recuperar archivos de Keynote no guardados desde archivo temporal
Si no encuentras el archivo Keynote que se cerró sin guardar en la carpeta de Guardado Automático, puedes intentar encontrar sus archivos temporales en la carpeta de Archivos Temporales. Estos son los pasos que puedes seguir para recuperar el archivo Keynote perdido que se cerró sin guardar:
Paso 1. Ve al Finder, haz clic en "Aplicación" y selecciona "Utilidades".
Paso 2. Haz doble clic para iniciar Terminal en Mac.
Paso 3. Escribe open $TMPDIR en el Terminal y pulsa "Enter".
Paso 4. Comprueba tus archivos de Keynote en la carpeta Temporal, haz doble clic para abrirlo y guárdalo como un archivo nuevo.
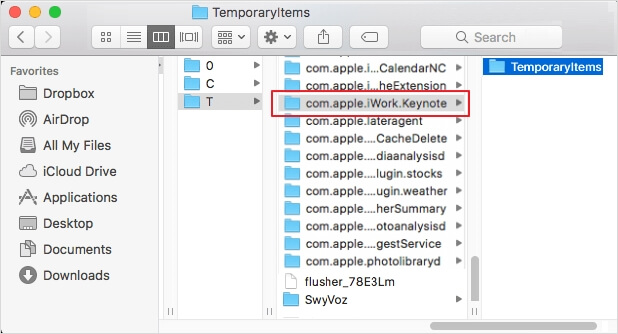
Método 4. Encontrar el contenido del archivo Keynote no guardado de la versión anterior
Ten en cuenta que si creaste un archivo Keynote y lo guardaste con muchas versiones cuando perdiste la última versión sin guardar, puedes intentar encontrar y restaurar el contenido del archivo Keynote no guardado de una versión anterior.
Este método también funciona para recuperar algunos elementos perdidos que se eliminaron del documento de Keynote. Aquí tienes los pasos a seguir:
Paso 1. Abre el archivo de Keynote del que has perdido una versión sin guardar, haz clic en "Archivo" y selecciona "Volver a".
Paso 2. Selecciona "Explorar todas las versiones" y haz clic para ver la última versión de tu archivo Keynote.
Paso 3. Comprueba y confirma que la versión actual contiene tu contenido de Keynote no guardado, haz clic en "Restaurar".
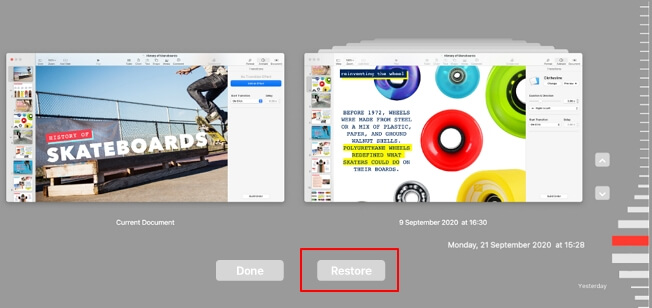
La imagen es de Apple.com.
Ten en cuenta que si este método no encuentra tu archivo Keynote perdido o no guardado, no te preocupes. Puedes volver al Método 1 y aplicar EaseUS Recuperación de Archivos Mac para encontrar inmediatamente tu archivo Keynote no guardado en Mac.
Guía 3: Causas del archivo Keynote no guardado y consejos para evitar este error
Si sigues la Guía 1 y 2, habrás restaurado con éxito el archivo Keynote perdido sin guardar y recuperarás todo el contenido de tu ordenador Mac. Algunos de vosotros os preguntaréis cuál es la causa de que el archivo Keynote se pierda sin guardar y cómo protegerlo para que no vuelva a perderse.
Y de esto es de lo que vamos a hablar en esta guía. En primer lugar, veamos las causas.
¿Por qué perdiste el archivo Keynote no guardado?
- Operación falsa: Has cerrado el archivo Keynote sin darte cuenta.
- Fallo de la aplicación: iWork Keynote se cerró solo debido a un error de la aplicación.
- Apagón repentino o fallo de alimentación: El Mac se apaga repentinamente por falta de suministro eléctrico.
- Fallo de macOS: Mac se apaga repentinamente debido a un error o fallo del sistema macOS.
- Ataque de virus: Un virus o malware desconocido bloquea el correcto funcionamiento de Keynote.
Entonces, ¿cómo proteger tus archivos de Keynote para que no se cierren sin salvarlos de estos errores? Aquí tienes algunos consejos que puedes seguir.
Consejos para proteger archivos Keynote en Mac:
- 1. Activa el Autoguardado: Ve a "Preferencias del sistema" > "General" > Desmarca la casilla "Preguntar si se guardan los cambios al cerrar documentos".
- 2. Maneja Keynote con conciencia.
- 3. Actualiza iWork Keynote a tiempo.
- 4. Carga el ordenador Mac, dejando suficiente energía mientras editas un archivo de documento en el Mac.
- 5. Actualiza e instala la última versión de macOS en tu ordenador.
- 6. Ejecuta el antivirus para limpiar de virus y malware el Mac regularmente.
Restaurar un archivo Keynote no guardado es posible, recupera tu archivo ahora
No te preocupes si pierdes un archivo de presentación importante de Keynote en tu Mac sin hacer clic en "Guardar". En esta página, te ofrecemos una guía completa para decirte qué hacer cuando tu archivo Keynote se cierra sin guardar.
En la Guía 1 decíamos a los usuarios que no utilizaran la aplicación Keynote ni el ordenador Mac para guardar datos nuevos. Y en la Guía 2, ofrecimos 4 métodos para recuperar archivos Keynote no guardados en Mac. En cuanto al más sencillo, el software de recuperación de archivos de EaseUS para Mac merece tu confianza. Todos los niveles de usuarios de Mac pueden simplemente escanear y encontrar los archivos de documentos no guardados en Mac. Descárgalo para recuperar el contenido de tus archivos Keynote ahora.
Después de recuperar el archivo, ahora puedes seguir los consejos de la Guía 3 para proteger todos tus trabajos en iWork Keynote. Este es todo el proceso de qué hacer y cómo restaurar un archivo de Keynote cuando has cerrado la aplicación Keynote de iWork sin guardarlo. Actúa y ahora es tu turno.
¿Te ha sido útil esta página?
Actualizado por Luna
Con un interés en la redacción y la tecnología informática, Luna eligió trabajar como editora en EaseUS. Es una profesional de la recuperación de datos, restauración y copia de seguridad. Luna seguirá escribiendo y ayudándole a la gente a solucionar sus problemas.
-
EaseUS Data Recovery Wizard es un potente software de recuperación de sistema, diseñado para permitirle recuperar archivos que ha borrado accidentalmente, potencialmente perdidos por malware o una partición entera del disco duro.
Leer más -
EaseUS Data Recovery Wizard es el mejor que hemos visto. Está lejos de ser perfecto, en parte porque la tecnología de disco avanzada de hoy hace que la recuperación de datos sea más difícil de lo que era con la tecnología más simple del pasado.
Leer más -
EaseUS Data Recovery Wizard Pro tiene la reputación de ser uno de los mejores programas de recuperación de datos en el mercado. Viene con una selección de funciones avanzadas, incluyendo recuperación de particiones, restauración de unidades formateadas y reparación de archivos dañados.
Leer más
Artículos relacionados
-
Excel congelado en Mac | Cómo recuperar el archivo Excel en Mac [macOS Sonoma incluido].
![author icon]() Luis/Aug 25, 2025
Luis/Aug 25, 2025 -
Cómo restaurar archivos e iconos de escritorio de Mac
![author icon]() Luna/Aug 26, 2025
Luna/Aug 26, 2025 -
Solucionar problemas de la instalación de macOS 10.13 High Sierra
![author icon]() Luna/Aug 26, 2025
Luna/Aug 26, 2025 -
Word encontró contenido ilegible en Mac, ¿puedo recuperar el documento de Word?
![author icon]() Luis/Aug 25, 2025
Luis/Aug 25, 2025
