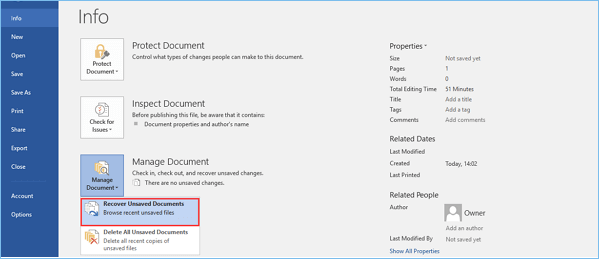Temas Relacionados
- 01 Recuperar un Word no guardado
- 02 Recuperar Word no guardado Mac
- 03 Recuperar Word borrado
- 04 Word encontró contenido no legible
- 05 Microsoft Word dejó de funcionar
- 06 Convertidor de recuperacion de texto
- 07 Reparar Word dañado online
- 08 Herramienta para reparar archivos de Word dañados
- 09 Programa para Recuperar Archivos de Word no Guardados
¿Has cerrado accidentalmente un documento de Word (.doc o .docx) sin guardarlo en Mac? ¿Sabes cómo recuperar documentos de Word no guardados en Mac? Según las características únicas de Microsoft Word para Mac, puedes encontrar el elemento no guardado en la carpeta de Recuperación automática, en la carpeta Temporal o en el elemento Recuperado de la Papelera. Además, si sin querer pierdes, borras o formateas tu documento de Word, puedes recuperar un documento de Word en Mac con el software de recuperación de archivos de Word de EaseUS.
| Escenario de pérdida de un documento Word | Formas de recuperación |
| ✅Word se cierra sin guardar en Mac. Necesito recuperar documento Word no guardado Mac sin Recuperación Automática. | Recuperar documentos de Word no guardados en Mac con el software de recuperación de archivos no guardados |
| 🔃Mi Mac se apagó y se reinició. Word no guardó mis cambios y perdí mi documento de Word. | Recuperar documentos de Word no guardados en Mac con AutoRecuperación |
| 👊Word se bloqueó y no guardó automáticamente en Mac. | Recuperar un documento de Word que no se guardó en Mac en Mac Terminal |
| 📗Accidentalmente cerré Word sin guardarlo en Mac. | Recuperar un documento de Word no guardado en Mac desde Elemento Recuperado |
| 🚩He borrado documentos de Word por error y he vaciado la Papelera después. Cómo recuperar mi documento de Word perdido | Recuperar Word borrado en Mac con la herramienta de recuperación de archivos de EaseUS |
Microsoft Word ofrece formatos de archivo DOC o DOCX estándar que son compatibles con casi todas las plataformas de sistema operativo. Word 2022, 2020, 2019, 2018...2011 dispone de autoguardado, que nos permite recuperar un documento Word antes de que podamos pulsar Guardar. En este artículo, aprenderás cuatro formas de recuperar documentos de Word no guardados en un Mac.
Recuperar documento de Word no guardado con el software de recuperación de Word
Software fiable de recuperación de datos de Mac - EaseUS Data Recovery Wizard para Mac actualizado con una función de recuperación de documentos no guardados que cualquiera de vosotros puede recuperar archivos de Word no guardados de Mac con sólo unos clics. Es compatible con la recuperación de tarjetas SD, unidades flash USB, discos duros externos y unidades SSD de Mac.
Descarga esta herramienta de recuperación de archivos para Mac y sigue estos pasos para recuperar rápidamente documentos de Word no guardados.
Paso 1. Inicia EaseUS Data Recovery Wizard for Mac, pasa el ratón por encima del dispositivo en el que has perdido el archivo no guardado y haz clic en "Buscar datos perdidos".

Paso 2. Después del escaneo, haz clic en "Tipo", y expande "Documentos". Haz clic en el tipo de archivo exacto -Word, Excel, Powerpoint, Keynote, Pages, Numbers- que hayas perdido sin guardar.

Paso 3. Haz doble clic para obtener una vista previa del archivo no guardado, selecciona la versión correcta y haz clic en "Recuperar" para guardar el archivo en otra ubicación segura en Mac.

Si también te interesa saber cómo recuperar documentos de Word no guardados en Windows 10, puedes leer este artículo.
Cómo recuperar documentos de Word no guardados 2019/2018/2016/2013/2010
Este tutorial explica cinco métodos que te ayudarán a recuperar documentos de Word no guardados desde Recuperación automática, archivos temporales y Recuperación de documentos en Windows 10. Leer más >>
Si este programa de recuperación de datos para Mac te ayuda a restaurar documentos de Word no guardados en Mac, no olvides compartirlo en tu SNS.
Supón que no te gusta utilizar un programa de recuperación de archivos; las tres formas siguientes te permiten recuperar documentos de Word no guardados en Mac sin software. Según las características de Microsoft Word para Mac, hay tres formas posibles de recuperar tus documentos de Word no guardados. Estos métodos también se pueden aplicar para recuperar Excel no guardado Mac.

Tutorial en vídeo para recuperar documentos de Word no guardados en un Mac
Dotado de funciones más útiles en determinadas situaciones de colaboración que la recuperar un archivo de Pages no guardado, Microsoft Word se ha hecho cada vez más popular entre los ordenadores Mac. Office 365 incluso permite a los usuarios crear archivos de Word en su Mac. Por ello, cada vez más usuarios de Mac buscan cómo recuperar documentos de Word no guardados.
Te ofrecemos un videotutorial sobre la recuperación de documentos de Word no guardados en Mac.
- 00:00 - Opciones para recuperar Word
- 00:37 - Recuperación automática en Word
- 02:04 - Recuperar documentos de la carpeta TMP
- 03:06 - Recuperar Doc de la Papelera de Mac
- 03:39 - Software de recuperación para Mac
Realiza la recuperación de documentos de Word no guardados en Mac con AutoRecuperación
El Word para Mac incluye una opción de Autoguardado. Está activada por defecto. La aplicación guardará automáticamente una copia de un archivo de Word abierto cada cierto minuto. Supón que Word se congela mientras trabajas en un documento o que el ordenador se bloquea, pero cuando vuelves a abrir Word, tu documento no aparece. En ese caso, puedes utilizar la copia de Autorrecuperación para recuperar un documento de Word no guardado con los cambios o añadidos que hiciste en tu último Word. La carpeta AutoRecuperación almacena los documentos autoguardados de Word.
Cómo recuperar documentos de Word no guardados con AutoRecuperación
- Paso 1. Abre el Finder en tu Mac.
- Paso 2. Selecciona Ir en el menú superior del Finder. A continuación, ve a Carpeta.
- Paso 3. Escribe: ~/Library/Containers/com.microsoft.Word/Data/Library/Preferences/AutoRecovery y pulsa Intro.
- Paso 4. Abre la carpeta AutoRecuperación y localiza los archivos que empiezan por las palabras "AutoRecuperación guardar de". Busca el que quieras recuperar.
- Paso 4. Haz doble clic en el archivo. El documento se abrirá en Word para Mac. Haz clic en el menú Archivo y selecciona "Guardar como".

Recuperar documentos de Word no guardados en Mac de la carpeta TMP
Word para Mac guarda una copia del documento no guardado llamada Archivo de trabajo de Word en la carpeta Temporal. Tu Mac también guarda temporalmente archivos en esta carpeta. Sin embargo, para muchos usuarios de Mac no es fácil encontrarla.
Pasos para recuperar un documento Word no guardado en Mac con Terminal:
- Paso 1. Ve a "Aplicaciones" > "Utilidades" y haz doble clic en "Terminal".
- Paso 2. En Terminal, introduce open $TMPDIR, y serás dirigido a la carpeta TMP, que guarda archivos temporalmente.
- Paso 3. En la carpeta TMP, busca y abre la carpeta "TemporaryItems". Haz clic con el botón derecho del ratón en los archivos de Word no guardados que desees en ella y "Abre con...". Microsoft Word.
- Paso 4. Guarda el archivo de Word haciendo clic en "Archivo" > "Guardar como" y guárdalo en otra ubicación.

Encontrar un documento de Word no guardado en un Mac desde Elementos Recuperados
Word para Mac guarda temporalmente los documentos que el usuario no ha guardado por sí mismo en una carpeta llamada "Elementos recuperados" en la Papelera. Si no hay archivos recuperados, esta carpeta no aparecerá.
Pasos para encontrar archivos de Word no guardados en Mac
- Paso 1. Abre la "Papelera" haciendo clic en su icono en el dock.
- Paso 2. Busca una carpeta llamada "Elementos recuperados" y haz clic en ella para buscar tu archivo de Word no guardado. Si no lo encuentras, prueba la siguiente solución.

Cómo recuperar documento Word eliminado con el software de recuperación de archivos de Mac
Los métodos mencionados sirven exclusivamente para guardar el archivo en el que estás trabajando pero que desaparece repentinamente antes de pulsar el botón Guardar. Concretamente, los métodos sólo funcionarán para archivos en los que se esté trabajando cuando desaparezcan. Por tanto, si has perdido un documento de Word que ya existía por borrado, formateo del disco o pérdida de su acceso, deberás recurrir a otras formas de recuperar un documento de Word en Mac.
EaseUS Data Recovery Wizard for Mac es un software especializado en recuperación de datos Mac que puede escanear tu disco duro, disco duro externo, tarjeta SD o unidad flash USB para recuperar archivos borrados Mac. No importa si has vaciado la papelera, y el archivo eliminado aparecerá después de que utilices el programa para escanear la unidad seleccionada.
Nota: Puedes crear una copia de seguridad haciendo clic primero en "Copia de seguridad del disco" a la izquierda. El programa recuperará el documento a partir de la imagen de copia de seguridad. Esto puede evitar que tu disco y tus datos sufran más daños, haciéndolo más seguro y fiable.
Paso 1. Inicia EaseUS Data Recovery Wizard for Mac, pasa el ratón por encima del dispositivo en el que has perdido el archivo no guardado y haz clic en "Buscar datos perdidos".

Paso 2. Después del escaneo, haz clic en "Tipo", y expande "Documentos". Haz clic en el tipo de archivo exacto -Word, Excel, Powerpoint, Keynote, Pages, Numbers- que hayas perdido sin guardar.

Paso 3. Haz doble clic para obtener una vista previa del archivo no guardado, selecciona la versión correcta y haz clic en "Recuperar" para guardar el archivo en otra ubicación segura en Mac.

Si este artículo te ha resultado útil, ¡compártelo con tus amigos en Twitter, Facebook o Instagram!
Cómo aumentar la probabilidad de recuperar un documento de Word no guardado
Después de sufrir el miedo a perder tus documentos de Word, no querrás volver a experimentar este tipo de situación. Por eso, es necesario que sepas cómo evitar perder tus archivos de Word. Para evitar perder completamente tus archivos, puedes:
Consejo 1. Guarda el documento de Word cada vez que crees uno nuevo
Un documento de Word que nunca se ha guardado existe en la memoria RAM del ordenador, no en el disco duro. Por tanto, las posibilidades de guardar un documento de Word que nunca se ha guardado son escasas. Saber esto debería darte una pista para que guardes el documento de Word al menos una vez cada vez que crees uno nuevo.
Consejo 2. Cambiar el intervalo de guardado automático
Después de guardar tu documento de Word, funcionará la función Autoguardar. Para minimizar la pérdida de progreso en el archivo en el que estás trabajando, puedes cambiar la frecuencia de Autoguardar:
Paso 1. Abre Microsoft Word en tu Mac.
Paso 2. Ve a "Word" > "Preferencias" y haz clic en "Guardar" en "Salida y uso compartido".
Paso 3. Marca todas las opciones de Guardar opciones (Recomendado) y cambia el intervalo de Guardado automático, por ejemplo, de cada 10 minutos a cada 5 minutos.
Siguiendo los dos consejos anteriores disminuirás sustancialmente el riesgo de perder tus documentos de Word. ¿Y si borras por descuido tus archivos importantes de Word en tu Mac? No te preocupes. Prueba el método gratuito para recuperar documentos de Word eliminados permanentemente con EaseUS Data Recovery Wizard for Mac.
Preguntas frecuentes - Recuperar documentos de Word no guardados en un Mac
No te preocupes si sigues teniendo problemas para recuperar documentos no guardados/borrados en macOS. Lee las preguntas y respuestas siguientes para obtener ayuda adicional.
1. ¿Cómo recuperar documentos de Word no guardados en Mac sin Autorrecuperación?
Hay al menos dos formas de recuperar documentos de Word no guardados en Mac. Puedes utilizar un software de recuperación de datos para restaurar documentos no guardados o utilizar la copia de seguridad de Time Machine. Para restaurar documentos no guardados en Mac con Time Machine:
- Conecta a tu Mac la unidad que contiene la copia de seguridad de Time Machine.
- Haz clic en el icono de Time Machine y elige Entrar en Time Machine.
- Abre la carpeta donde debe estar el documento.
- Utiliza las flechas de la derecha para elegir la versión de copia de seguridad que necesites y busca el archivo perdido.
- Haz clic en el documento de Word que necesites y haz clic en Restaurar.
2. ¿Puedo recuperar en Mac un documento de Word que no guardé?
Sí, puedes recuperar un documento no guardado siempre que otros archivos no sobrescriban el Word.
Abre su versión actual y luego haz clic en Historial de versiones para encontrar la versión anterior. Prueba Time Machine o EaseUS Data Recovery Wizard for Mac si esta operación falla.
3. ¿Dónde encuentro los archivos Autorecover en Word para Mac?
Los archivos de AutoRecuperación están en una carpeta oculta de tu Mac. Por tanto, es imposible encontrar dichos archivos simplemente navegando por el Finder. Para encontrar los documentos de Word no guardados en tu Mac, dirígete a Ir > Ir a la carpeta e introduce esta ruta de carpeta (sustituye el nombre de usuario por tu nombre de usuario):
Usuarios > nombre de usuario > Biblioteca > Contenedores > com.Microsoft > Datos > Biblioteca > Preferencias > Recuperación automática
4. ¿Puedo recuperar un documento de Word sobrescrito en un Mac?
Sí, hay varias formas de recuperar un documento de Word sobrescrito en Mac:
- Utiliza la copia de seguridad de Time Machine
- Recurre a la copia de seguridad de iCloud
- Ejecuta el software de recuperación de datos
¿Ha sido útil esta página?
Artículos Relacionados
-
Corregido: Tarjeta SD no aparece en Mac Sonoma/Ventura/Monterey
![author icon]() Pedro/2025/08/26
Pedro/2025/08/26 -
¿Cómo arreglar la pantalla blanca de la muerte del Mac? [macOS Ventura, Monterey, Big Sur]
![author icon]() Luis/2025/08/25
Luis/2025/08/25 -
¿Cómo recuperar PowerPoint no guardado en Mac? ¡Comprueba 7 formas aquí!
![author icon]() Luna/2025/08/26
Luna/2025/08/26 -
Fotos perdidas tras la actualización de macOS Ventura, ¡restaura las fotos ahora!
![author icon]() Pedro/2025/08/26
Pedro/2025/08/26