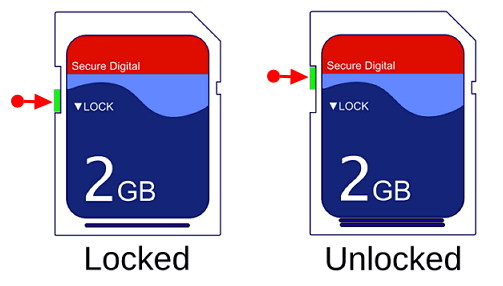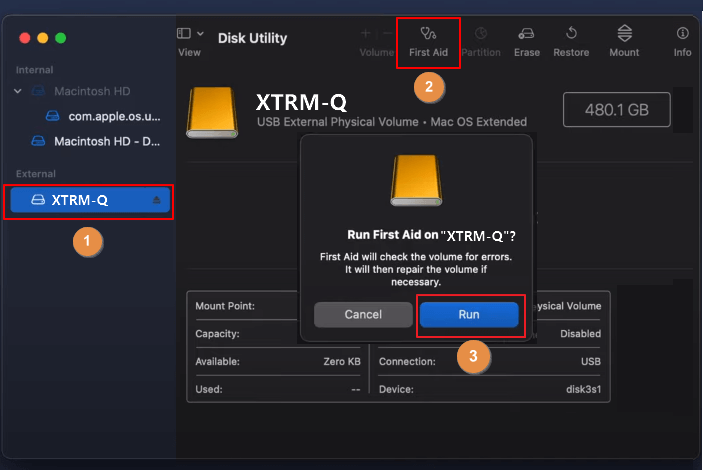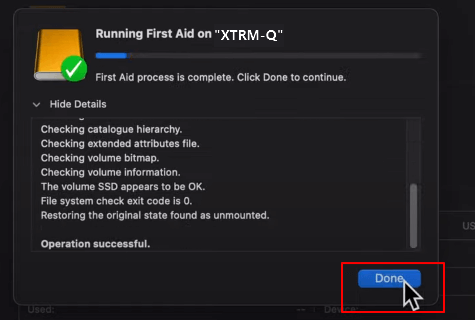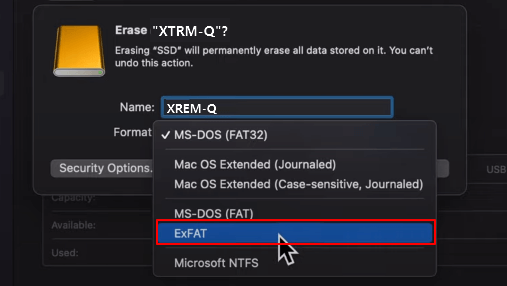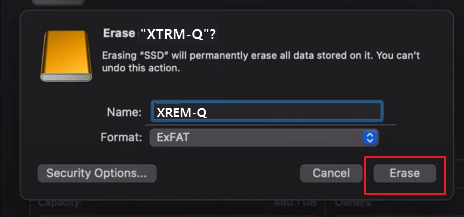Índice
![]() Sobre el autor
Sobre el autor
![]() Reseñas y Premios
Reseñas y Premios
- Recuperación de vídeo
- Recuperación de SD
- Recuperación de la papelera de reciclaje
- Recuperar archivos de USB
- Recuperar fotos borradas
- Recuperar archivos borrados Windows 10
- Recuperar Word no guardado
- Recuperar partición borrada
- Recuperar archivos de USB/disco duro externo con virus
- Recuperar archivos de disco duro formateado
"¡Ayuda! Cuando inserto la tarjeta sd no pasa nada en Mi mac".
¿Tu tarjeta SD no aparece o no se detecta en el Mac? ¿No encuentras tu tarjeta SD en la Utilidad de Discos ni en el Finder? Esta página cubre todo lo que necesitas saber sobre este problema. Sigue la guía para aprender a reparar la tarjeta SD detectada, recuperando todos los archivos de la tarjeta SD inmediatamente.
- 1. Error: Tarjeta SD no detectada en Mac
- 2. ¿Por qué no se detecta mi tarjeta SD en Mac?
- 3. Soluciones rápidas - Comprueba la tarjeta SD no detectada y haz que Mac la reconozca
- 4. Arreglos completos para la tarjeta SD no detectada Mac (Big Sur, Catalina)
- 5. Recuperar archivos perdidos de la tarjeta SD después de hacerla detectable en Mac
- 6. Consejos para evitar que la tarjeta SD no se detecte/no aparezca en Mac
1. Error: Tarjeta SD no detectada en Mac
Tarjeta SD no detectada en Mac es un error que se produce cuando conectas o insertas una tarjeta SD en el ordenador Mac a través de un lector de tarjetas SD.
Normalmente, este error se presenta con los siguientes síntomas:
- Cuando insertas una tarjeta SD, no ocurre nada en el Mac.
- La tarjeta SD no aparece o no aparece en el Escritorio del Mac.
- El Mac no puede leer ni reconocer la tarjeta SD.
- La tarjeta SD no se puede abrir y no se puede acceder a los archivos, etc.
Entonces, ¿qué debes hacer si pretendes solucionar este problema, abrir la tarjeta SD y recuperar todos los archivos de la tarjeta SD? Primero, aprende las causas y luego comprueba el estado de tu tarjeta SD. A continuación, sigue adelante para solucionar este problema.
2. ¿Por qué no aparece mi tarjeta SD en Mac?
Cuando tu tarjeta SD no aparece o no se detecta en un ordenador Mac, cualquiera de las causas que se enumeran aquí puede ser la razón que haga que tu tarjeta SD sea ilegible o irreconocible:
- La tarjeta SD, el lector de tarjetas SD o la ranura para tarjetas SD están rotos.
- El sistema de archivos de la tarjeta SD no es compatible con Mac, como ext2/3/4, NTFS, etc.
- La tarjeta SD no está montada correctamente o está desmontada.
- El firmware o los componentes de la SD están dañados o corruptos.
- La tarjeta SD está infectada con un virus o malware.
No importa si no sabes cuál es la causa de que no se detecte tu tarjeta SD en Mac. Sigue las soluciones rápidas y completas que se indican a continuación para deshacerte de este error y hacer que tu tarjeta SD vuelva a aparecer.
3. Soluciones rápidas - Comprueba la tarjeta SD no detectada y haz que Mac la reconozca
Aquí tienes algunas soluciones rápidas y te sugerimos que las sigas una a una para comprobar el estado de la tarjeta SD. Sigue y comprueba si puedes hacer que tu ordenador Mac la reconozca:
#1. Abre y comprueba la tarjeta SD
- Comprueba si la tarjeta SD está físicamente dañada o rota. En caso afirmativo, sustituye la tarjeta SD por una nueva.
- Comprueba si la tarjeta SD tiene arañazos. Si es así, llévala a reparar.
- Comprueba si la tarjeta SD está cubierta de polvo o barro. Si es así, límpiala y vuelve a insertarla en el ordenador Mac.
#2. Comprueba si el interruptor físico de la tarjeta SD está bloqueado
l Si el interruptor físico está en el lado de bloqueo de la tarjeta SD, desliza el interruptor hacia el lado de bloqueo/.
#3. Comprueba si el lector de tarjetas SD está roto o no está insertado correctamente en el Mac
- Comprueba si la tarjeta SD está correctamente insertada en el lector de tarjetas SD. Si no es así, vuelve a insertar la tarjeta SD.
- Comprueba si el lector de tarjetas SD funciona con una tarjeta SD nueva. Si no es así, sustitúyela por una tarjeta SD nueva.
#4. Comprueba si la tarjeta SD aparece en la Utilidad de Discos
- Pulsa Comando + Barra espaciadora, escribe utilidad de disco en el menú de búsqueda de Spotlight y pulsa Retorno.
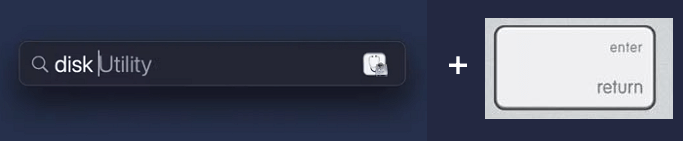
- Comprueba el menú de la izquierda y mira si puedes encontrar la tarjeta SD.
- Si no es así, actívalo en Preferencias: Abre Finder > Preferencias > En General, marca Discos externos.
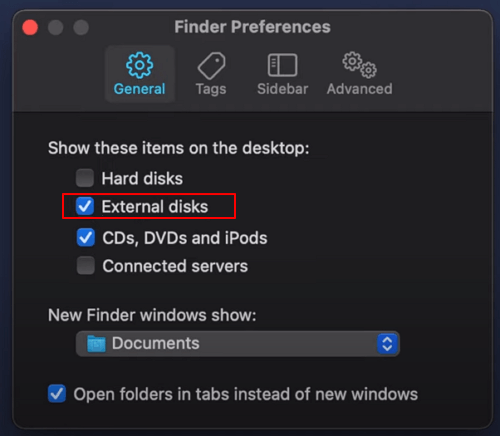
#5. Reinicia el ordenador Mac
Cuando reinicies el ordenador Mac, algunos de vosotros podréis ver la tarjeta SD en el ordenador y podréis abrir la tarjeta para utilizar los archivos guardados.
Sin embargo, si la tarjeta SD no está dañada físicamente pero sigue sin aparecer en el Mac después de probar las soluciones rápidas mencionadas, una razón de peso es que la tarjeta esté dañada. Pasa a la siguiente parte para las soluciones completas.
4. Soluciones completas para la tarjeta SD no se detecta en Mac (Big Sur, Catalina)
En esta parte, hemos recopilado 4 soluciones que pueden ayudarte a deshacerte del problema de la tarjeta SD indetectable en Mac y hacer que vuelva a aparecer. Empecemos.
Solución 1. Desmontar y volver a montar la tarjeta SD
Paso 1. Conecta la tarjeta SD al ordenador Mac, pulsa la tecla Comando y la barra espaciadora .
Paso 2. Escribe utilidad de discos en el menú de búsqueda de Spotlight y pulsa Retorno.
Paso 3. Selecciona la tarjeta SD en el panel izquierdo y haz clic en Desmontar.
Paso 4. De nuevo, alquila la Utilidad de Discos, selecciona la tarjeta SD y haz clic en Montar.
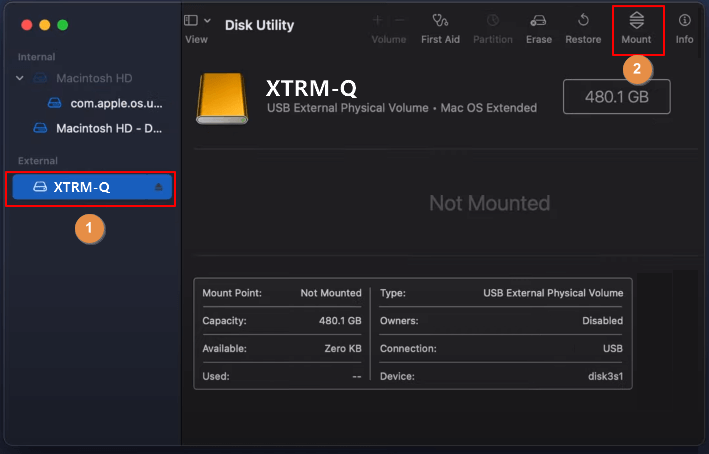
Solución 2. Ejecuta Primeros auxilios para reparar la tarjeta SD
Paso 1. Abre la Utilidad de Discos de la misma forma mencionada anteriormente.
Paso 2. Selecciona la tarjeta SD y haz clic en Primeros auxilios. A continuación, haz clic en Ejecutar para confirmar y reparar la tarjeta SD.
Paso 3. Haz clic en Listo para finalizar el proceso de reparación.
Paso 4. Cierra la Utilidad de Discos y reinicia el Mac.
Cuando hayas acabado con esto, vuelve a conectar la tarjeta SD al Mac y comprueba si puedes ver todos los archivos.
Solución 3. Reparar los permisos de disco de la tarjeta SD
A partir de Mac OS 10.11 y macOS posteriores, la función de reparar permiso de disco ya no está disponible. Por lo tanto, esta función sólo funciona en los Mac OS X más antiguos. Si estás con el último macOS, pasa a la siguiente solución para obtener ayuda.
Paso 1. Abre la Utilidad de Discos escribiendo Utilidad de Discos en Spotlight y pulsando Retorno.
Paso 2. Haz clic en tu tarjeta SD en el panel izquierdo, y haz clic en Primeros Auxilios en el menú superior.
Paso 3. Haz clic en Reparar permisos de disco en la hoja desplegable.
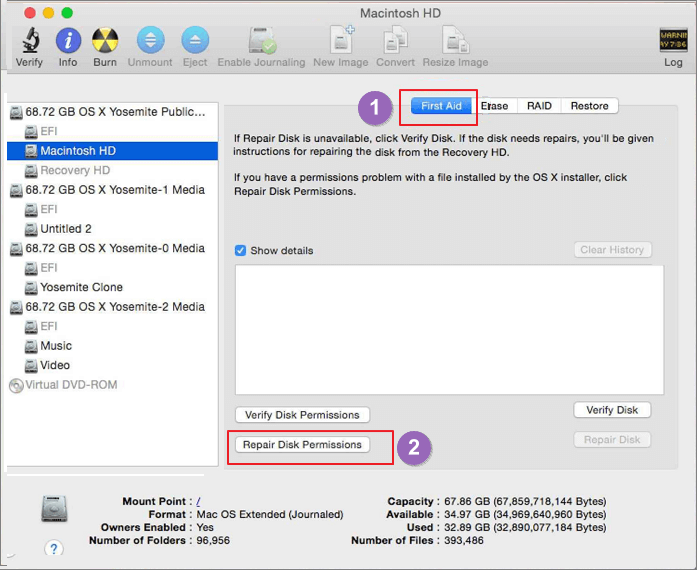
Si tienes un macOS nuevo, puedes probar los siguientes trucos para ignorar la propiedad de los archivos de tu tarjeta SD:
Paso 1. Selecciona la tarjeta SD, elige Archivo > Obtener Información.
Paso 2. Expande Compartir y permisos, selecciona Ignorar propiedad de este volumen.
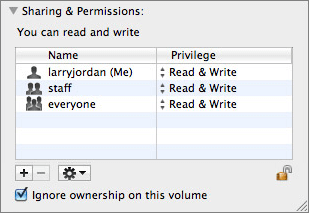
Cuando hayas terminado, reinicia el ordenador Mac y vuelve a conectar la tarjeta SD al ordenador. Entonces tu Mac debería poder reconocer de nuevo la tarjeta SD.
Solución 4. Formatea la tarjeta SD
El formateo borrará todos los archivos guardados en tu tarjeta SD. Por lo tanto, asegúrate de seguir la siguiente guía para escanear y recuperar todos los archivos esenciales de tu tarjeta SD después de hacerla aparecer en Mac.
Paso 1. Inserta la tarjeta SD en tu Mac.
Paso 2. Abre la Utilidad de Discos con la Búsqueda Spotlight.
Paso 3. Selecciona la tarjeta SD en el panel izquierdo y haz clic en Borrar en el menú superior.
.png)
Paso 4. Elige FAT32 (32 GB o menor tamaño) o exFAT (64 GB o mayor tamaño) como nuevo formato para la tarjeta SD.
Paso 5. Pulsa Borrar para confirmar la operación.
Cuando finalice el proceso, tu tarjeta SD aparecerá y volverá a ser legible en un ordenador Mac.
También te puede gustar:
El disco duro externo no se muestra en el Mac
Que el disco duro externo no aparezca en Mac es uno de los problemas más preocupantes. Si sigues esta página, obtendrás una guía completa para solucionar este error y acceder con éxito a todos los archivos del disco externo en Mac.
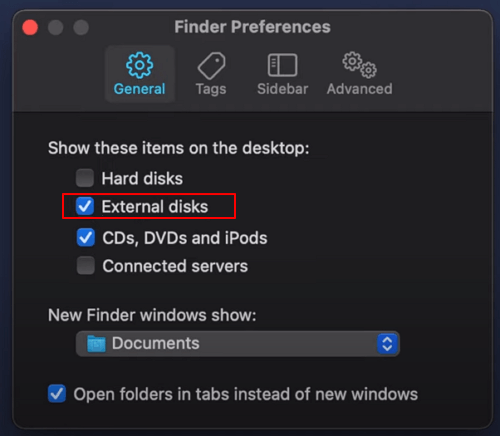
5. Recuperar archivos perdidos de la tarjeta SD después de hacerla detectable en Mac
No te preocupes si tus archivos se borran debido al formateo de la tarjeta SD en un ordenador Mac. Deja de utilizar la tarjeta SD y recurre a un fiable software de recuperación de archivos para Mac, como EaseUS Data Recovery Wizard for Mac, para maximizar tus posibilidades de recuperar los archivos de la tarjeta SD.
Paso 1. Conectar correctamente la tarjeta de memoria a su Mac. Inicia EaseUS Data Recovery Wizard for Mac. Selecciona la tarjeta y haz clic en Buscar datos perdidos para dejar que el software busque archivos perdidos.
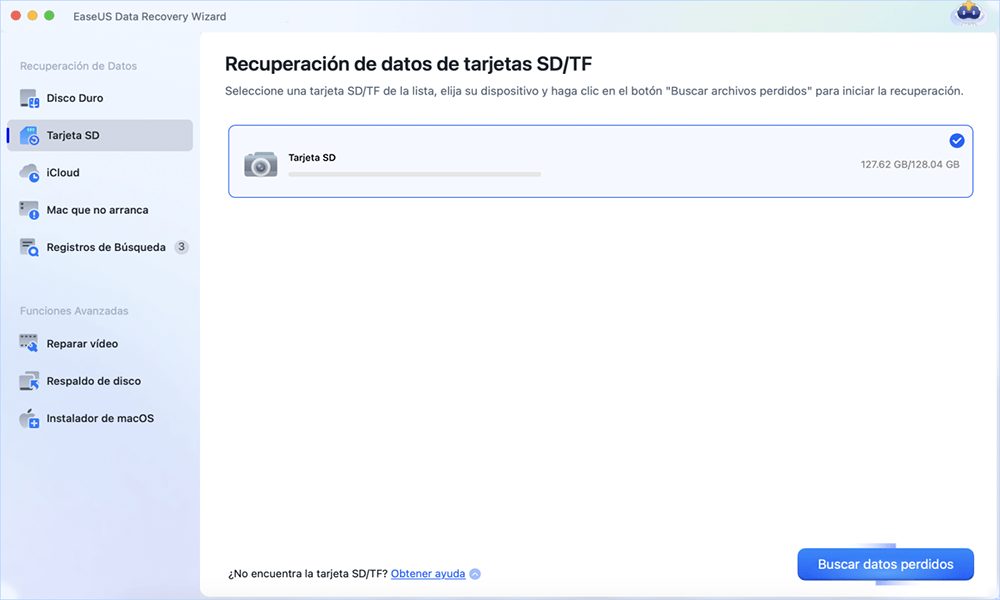
Paso 2. Después de un escaneo rápido y un escaneo profundo, todos los archivos se presentarán en el panel izquierdo en los resultados del escaneo.

Paso 3. Seleccionar los archivos que desea recuperar y hacer clic en el botón Recuperar. No guardar los archivos recuperables en la propia tarjeta SD en caso de sobreescritura de datos.
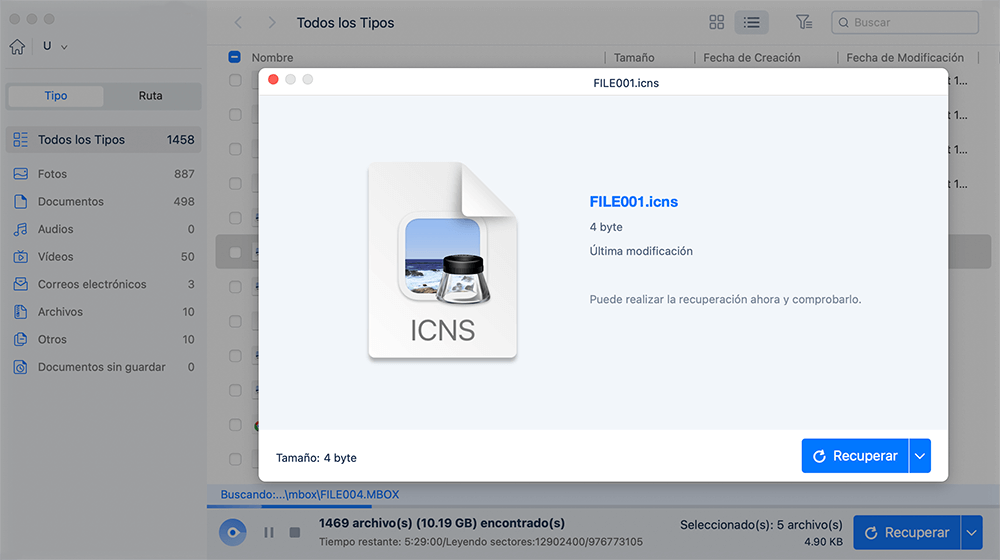
Después de la recuperación de la tarjeta SD, tu tarjeta SD es ahora detectable en Mac y puedes volver a guardar archivos en la tarjeta SD.
6. Consejos para evitar que la tarjeta SD no se detecte/no aparezca en Mac
Con las soluciones mencionadas, deberías solucionar con éxito el error de tarjeta SD no detectada o no mostrada en el ordenador Mac. Aquí tenemos algunos consejos adicionales que pueden ayudarte a proteger tu tarjeta SD del error no detectada, no reconocida o no mostrada en Mac.
Veamos:
- Formatea inmediatamente una nueva tarjeta SD en Mac.
- Expulsa de forma segura la tarjeta SD del ordenador Mac.
- Reserva algo de espacio disponible, no utilices todo el espacio libre.
- Apaga o cierra los dispositivos antes de extraer la tarjeta SD.
- Coloca la tarjeta SD correctamente.
- Deja de utilizar la tarjeta SD inmediatamente cuando se produzca un error.
- Ejecuta regularmente el software antivirus.
Conclusión
Hay una variedad de soluciones eficaces que funcionan para arreglar el error Tarjeta SD no detectada en Mac.
Aquí tienes la secuencia correcta para solucionar este problema ofrecida por los expertos en recuperación de datos de EaseUS:
- Primero, comprueba el problema de conexión de la tarjeta SD.
- A continuación, repara la tarjeta SD dañada.
- A continuación, si la tarjeta sigue sin aparecer, bórrala y vuelve a formatearla.
- Por último, si se perdieron algunos archivos durante el proceso de formateo, recupéralos utilizando un software de recuperación de archivos como EaseUS Data Recovery Wizard para Mac.
¿Te ha sido útil esta página?
Actualizado por Pedro
Pedro es un editor experimentado de EaseUS centrado en la redacción de temas sobre tecnología. Familiarizado con todo tipo de software de recuperación de datos, copia de seguridad y restauración, software de edición de vídeo y grabación de pantalla, etc. Todos los temas que elige están orientados a proporcionar información más instructiva a los usuarios.
-
EaseUS Data Recovery Wizard es un potente software de recuperación de sistema, diseñado para permitirle recuperar archivos que ha borrado accidentalmente, potencialmente perdidos por malware o una partición entera del disco duro.
Leer más -
EaseUS Data Recovery Wizard es el mejor que hemos visto. Está lejos de ser perfecto, en parte porque la tecnología de disco avanzada de hoy hace que la recuperación de datos sea más difícil de lo que era con la tecnología más simple del pasado.
Leer más -
EaseUS Data Recovery Wizard Pro tiene la reputación de ser uno de los mejores programas de recuperación de datos en el mercado. Viene con una selección de funciones avanzadas, incluyendo recuperación de particiones, restauración de unidades formateadas y reparación de archivos dañados.
Leer más
Artículos relacionados
-
Desactualizar macOS/Mac OS X sin perder los datos (Aplicable a Big Sur/Catalina)
![author icon]() Pedro/Aug 26, 2025
Pedro/Aug 26, 2025 -
[Solucionado] La tarjeta SD no se monta en el Mac: 6 soluciones
![author icon]() Luis/Aug 25, 2025
Luis/Aug 25, 2025 -
Solucionar problema: disco duro externo pone Sólo lectura en Mac y no deja meter nuevos datos
![author icon]() Luna/Aug 26, 2025
Luna/Aug 26, 2025 -
Cómo reparar archivos dañados en Mac [macOS Ventura Aplicable]
![author icon]() Luna/Aug 26, 2025
Luna/Aug 26, 2025