Índice
![]() Sobre el autor
Sobre el autor
![]() Reseñas y Premios
Reseñas y Premios
- Recuperación de vídeo
- Recuperación de SD
- Recuperación de la papelera de reciclaje
- Recuperar archivos de USB
- Recuperar fotos borradas
- Recuperar archivos borrados Windows 10
- Recuperar Word no guardado
- Recuperar partición borrada
- Recuperar archivos de USB/disco duro externo con virus
- Recuperar archivos de disco duro formateado
¿Intentas regresar o degradar tu nuevo macOS o Mac OS X a la versión anterior en el ordenador Mac? Si es así, quédate aquí. Sólo tienes que seguir la guía proporcionada a continuación para recuperar tu macOS o Mac OS X anterior sin perder ningún dato:
| Soluciones viables | Solución de problemas paso a paso |
|---|---|
| Método 1. Utiliza Time Machine | Inicia el Mac y mantén pulsadas las teclas Comando + R > Entra en el modo de recuperación > Introduce la unidad de Time Machine...Pasos completos |
| Método 2. Utilizar una unidad USB de arranque | Haz una copia de seguridad de los datos primero > Conecta el USB e inicia la Utilidad de Discos > Borra el USB > Renómbralo como "Mi Volumen"...Pasos completos |
| Consejo adicional. Recuperar datos | Después de revertir macOS o Mac OS X, ejecuta el software de recuperación de archivos para Mac de EaseUS > Escanear y recuperar los datos perdidos ...Pasos completos |
Los métodos de esta página pueden aplicarse a todos los sistemas Mac, incluidos los últimos Big Sur, Catalina, Mojave, High Sierra, Sierra y el antiguo Mac OS El Capitan, etc.
Consejo: Haz una copia de seguridad de los datos del Mac antes de bajar de categoría a macOS o Mac OS X
Se recomienda encarecidamente que hagas una copia de seguridad de todos los datos importantes del Mac antes de empezar a degradar el Mac OS a un sistema más antiguo.
Puedes elegir un software de copia de seguridad para Mac de terceros para hacer una copia de seguridad de los datos del Mac en un disco duro externo de una sola vez o elegir Time Machine para hacer una copia de seguridad de todos los datos deseados con facilidad.
Teniendo en cuenta la seguridad de los datos, también es muy recomendable que hagas una copia de seguridad de todos los datos importantes en un disco duro externo.
Si prefieres utilizar Time Machine, aquí tienes los detalles:
- Haz clic en "Finder" > "Preferencias" > Marca la casilla "Discos duros" en Mostrar estos elementos en el escritorio.
- Abre el disco de la copia de seguridad y crea una carpeta de archivos y nómbrala, por ejemplo, "Mi copia de seguridad".
- Abre el disco del Mac y haz clic en Carpeta de archivos "Usuarios" > Selecciona todos los archivos y datos de los que quieras hacer una copia de seguridad y arrástralos a la carpeta de archivos Mi copia de seguridad.
Espera a que termine el proceso. Después de hacer una copia de seguridad de todos los datos, puedes empezar a revertir macOS con facilidad. Aquí encontrarás dos métodos para hacer un downgrade de macOS sin perder datos y puedes elegir cualquiera de ellos como guía.
Método 1. Desactualizar macOS o Mac OS X con Time Machine
- Aviso:
- Este método se aplica al downgrade de macOS: Big Sur a Catalina, Catalina a Mojave, Mojave a High Sierra, High Sierra a Sierra y al downgrade de Mac OS X: Yosemite a El Capitan, etc.
- Este método está diseñado para aquellos usuarios que han utilizado Time Machine para hacer una copia de seguridad de los datos de su Mac, incluyendo el Mac OS cuando se ejecutaba el sistema antiguo anterior.
Por lo tanto, si has creado copias de seguridad de los datos de tu Mac y de macOS, sigue los siguientes pasos para obtener una guía. Si no has creado dicha copia de seguridad, pasa al Método 2 para hacer un downgrade de Mac OS.
- 1. Inicia o reinicia tu Mac y mantén pulsadas las teclas de comando + R para entrar en el modo de recuperación , o mantén pulsadas las teclas Opción/Alt y luego elige la opción de recuperación.
- 2. Inserta el disco duro utilizado por Time Machine y elige para restaurar desde la copia de seguridad de Time Machine en la Utilidad OS X, elige el disco duro insertado.
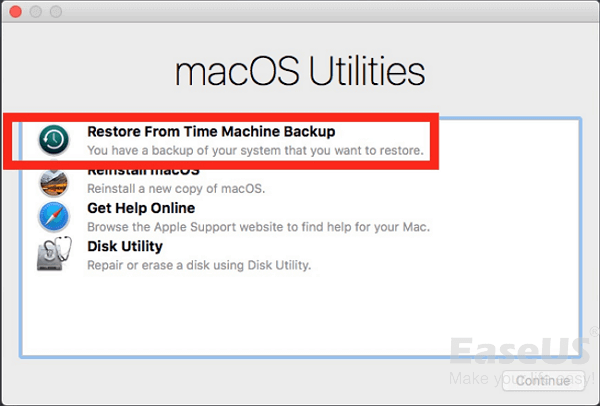
- 3. Elige los datos más recientes y la hora en que el Mac aún ejecutaba el macOS actual.
- 4. Selecciona la unidad de disco principal donde se almacenó la copia de seguridad, que suele llamarse Macintosh HD.
- 5. Haz clic en Restaurar.
Entonces, lo único que necesitas es esperar a que el ordenador se restaure y obtenga Yosemite de nuevo. Normalmente tardará unas horas o todo el día, dependiendo de la cantidad de datos que haya que restaurar.
Método 2. Crear una unidad de arranque USB y volver a la versión anterior macOS o Mac OS X
Este método está pensado para los usuarios que no tienen copias de seguridad de Time Machine. Y si no tienes copias de seguridad de tu macOS o Mac OS actual, utiliza Time Machine para hacer primero una copia de seguridad de tus datos importantes y del sistema.
A continuación, sigue los siguientes pasos para hacer el downgrade de Mac OS ahora: (Las formas de descargar el nuevo macOS y el antiguo Mac OS X son diferentes. Asegúrate de que has seguido la guía correcta para hacer el downgrade del sistema Mac).
Downgrade de macOS (por ejemplo: Desde macOS Mojave a High Sierra)
- 1. Conecta una unidad USB externa (con 16 GB como mínimo), inicia la Utilidad de Discos y selecciona la unidad USB, haz clic en Borrar.
- 2. Cambia el nombre de la unidad USB por "Mi Volumen" y elige APFS o Mac OS Extended como formato, y haz clic en Borrar. Sal de la Utilidad de Discos cuando el proceso haya terminado.
3. Para ir al Finder e iniciar el Terminal, escribe: -sudo /Aplicaciones/Instalación macOS Sierra.app/Contents/Resources/createinstallmedia --volume /Volumes/MyVolume --applicationpath /Aplicaciones/Instalación macOS Sierra.app y pulsa Return.
- 4. Introduce tu contraseña de administrador según sea necesario, y espera a que el proceso finalice.
- 5. Reinicia el Mac y mantén pulsada la tecla Opción.
- 6. Cuando aparezca la opción de seleccionar un disco de arranque, elige el disco de instalación (la unidad USB externa) que has creado.
- 7. High Sierra iniciará el proceso de instalación. Cuando termine, reinicia tu Mac y aparecerá el Asistente de Inicio. A continuación, sigue los pasos para configurar tu Mac.
Si tu Mac viene con Mojave, puedes hacer directamente el downgrade de Catalina a Mojave con los siguientes consejos:
- 1. Reinicia el Mac, mantén pulsadas las teclas Comando + Opción + Mayúsculas + R para arrancar en el Modo Recuperación. También puedes pulsar Comando + R para entrar en el Modo Recuperación.
- 2. Haz clic en "Utilidad de Discos", selecciona el disco con Mojave instalado y haz clic en "Borrar".
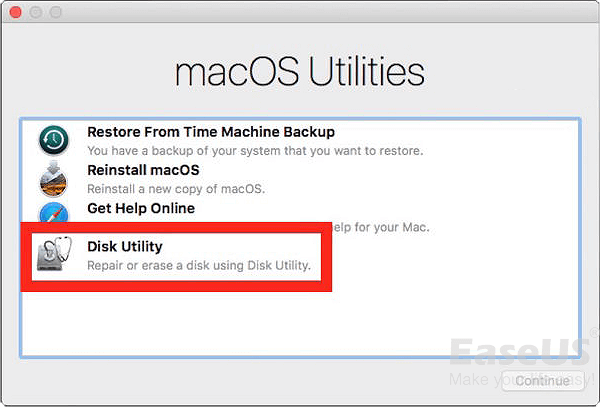
- 3. Cambia el nombre del disco, selecciona Mac OS Extended o APFS como formato de archivo, haz clic en "Borrar". A continuación, utiliza la Utilidad de Disco Rápido.
- 4. Vuelve a entrar en el modo de recuperación y selecciona "Reinstalar macOS" y pulsa "Continuar".
Al hacerlo, el antiguo High Sierra se instalará en tu Mac automáticamente.
Hacer downgrade de macOS X (por ejemplo: Mac OS X Yosemite a El Capitan)
- 1. Descarga el instalador de OS X Yosemite desde el Mac App Store.
- 2. Descarga la aplicación Diskmaker X para crear una unidad USB de arranque para el downgrade de El Capitán.
- 3. Introduce una unidad USB en el Mac, inicia Diskmaker X y elige OS X Yosemite 10.10. Entonces Diskmaker X hará el resto de trabajos por ti.
- 4. Mantén la unidad USB insertada en el PC, reinicia el Mac. Pulsa Opción/Alt y elige la unidad USB en el menú mientras reinicias el Mac.
- 5. Ve a Utilidades y selecciona Utilidad de Discos en el menú Instalar OS X.
- 6. Selecciona Macintosh HD y elige Borrar. Asegúrate de que la opción seleccionada en el campo Formato es Mac OS Extended (Journaled).
- 7. Vuelve al menú Instalar OS X y selecciona Continuar para iniciar la instalación de OS X Yosemite.
- 8. Después de todo esto, lo único que necesitas es tener paciencia para instalar Yosemite en tu Mac.
Consejo adicional: Restaurar los datos perdidos después de degradar macOS/Mac OS X (sin copias de seguridad)
Este método es para los usuarios que se han olvidado de hacer una copia de seguridad de los datos importantes antes de degradar Mac OS. Y si has perdido datos tras la reinstalación o la reducción de Mac OS, aquí tienes la solución: restaurar los datos perdidos tras la reducción o la reinstalación de Mac OS X con un potente software de recuperación de datos para Mac.
El software de recuperación de datos para Mac de EaseUS permite restaurar cualquier cosa que hayas perdido en Mac y es totalmente compatible con todos los sistemas operativos de Mac por encima de 10.8
Y si por casualidad has perdido datos importantes después de la reducción del sistema operativo de Mac, deja que EaseUS Data Recovery Wizard for Mac te ayude. Tres pasos harán todo el trabajo. Primero descarga este programa con el botón de abajo.
Paso 1. Selecciona la ubicación del disco (puede ser un HDD/SSD interno o un dispositivo de almacenamiento extraíble) donde has perdido datos y archivos. Haz clic en el botón Buscar datos perdidos.

Paso 2. EaseUS Data Recovery Wizard for Mac escaneará inmediatamente el volumen del disco seleccionado y mostrará los resultados del escaneo en el panel izquierdo.

Paso 3. En los resultados del escaneo, selecciona los archivos y haz clic en el botón Recuperar para recuperarlos.

¿Te ha sido útil esta página?
Actualizado por Pedro
Pedro es un editor experimentado de EaseUS centrado en la redacción de temas sobre tecnología. Familiarizado con todo tipo de software de recuperación de datos, copia de seguridad y restauración, software de edición de vídeo y grabación de pantalla, etc. Todos los temas que elige están orientados a proporcionar información más instructiva a los usuarios.
-
EaseUS Data Recovery Wizard es un potente software de recuperación de sistema, diseñado para permitirle recuperar archivos que ha borrado accidentalmente, potencialmente perdidos por malware o una partición entera del disco duro.
Leer más -
EaseUS Data Recovery Wizard es el mejor que hemos visto. Está lejos de ser perfecto, en parte porque la tecnología de disco avanzada de hoy hace que la recuperación de datos sea más difícil de lo que era con la tecnología más simple del pasado.
Leer más -
EaseUS Data Recovery Wizard Pro tiene la reputación de ser uno de los mejores programas de recuperación de datos en el mercado. Viene con una selección de funciones avanzadas, incluyendo recuperación de particiones, restauración de unidades formateadas y reparación de archivos dañados.
Leer más
Artículos relacionados
-
¿Disk Drill Mac Es Seguro? ¿Vale la pena descargarlo?
![author icon]() Luna/Aug 26, 2025
Luna/Aug 26, 2025 -
Soluciones a Mac 'la computadora no pudo leer el disco insertado'
![author icon]() Pedro/Aug 26, 2025
Pedro/Aug 26, 2025 -
Cómo recuperar datos de un Macbook Pro muerto
![author icon]() Luna/Aug 26, 2025
Luna/Aug 26, 2025 -
com.apple.DiskManagement.disenter error -119930868 en Mac [4 formas de solucionarlo]
![author icon]() Luna/Aug 26, 2025
Luna/Aug 26, 2025
