Índice
![]() Sobre el autor
Sobre el autor
![]() Reseñas y Premios
Reseñas y Premios
- Recuperación de vídeo
- Recuperación de SD
- Recuperación de la papelera de reciclaje
- Recuperar archivos de USB
- Recuperar fotos borradas
- Recuperar archivos borrados Windows 10
- Recuperar Word no guardado
- Recuperar partición borrada
- Recuperar archivos de USB/disco duro externo con virus
- Recuperar archivos de disco duro formateado
Cuando Mac le advierte "La computadora no pudo leer el disco insertado" o "El ordenador no lee el disco introducido", significa que su disco duro externo o unidad flash USB tiene un problema de detección. Puede seguir la guía rápida aquí arreglar este problema:
| Soluciones viables | Solución de problemas paso a paso |
|---|---|
| 1. Comprobar el sistema Mac | Conecte otro USB externo al Mac, compruebe si aparece en el Finder...Pasos completos |
| 2. Comprobar el sistema de archivos | Compruebe si el sistema de archivos de su dispositivo externo es NTFS. Si es así, cámbialo a FAT32...Pasos completos |
| 3. Reparación con la Utilidad de Discos | Conecte el dispositivo externo al Mac > Vaya a "Utilidades" > Seleccione el dispositivo y haga clic en "Primeros auxilios"...Pasos completos |
| 4. Inicializar el disco | Abra la Utilidad de Discos > Elija el disco problemático y haga clic en "Primeros auxilios" > "Reparar disco" > "Borrar"...Pasos completos |
El USB dice 'La computadora no pudo leer el disco insertado'
"Mi unidad flash USB Sandisk se vuelve ilegible e inaccesible por razones desconocidas. Cada vez que lo conecté a mi MacBook, aparece el mensaje de error "el disco que has insertado no era legible por este equipo". Tengo muchas fotos familiares y documentos de trabajo guardados en el USB, ¿hay alguna forma de arreglarlo y tener acceso a mis datos?"
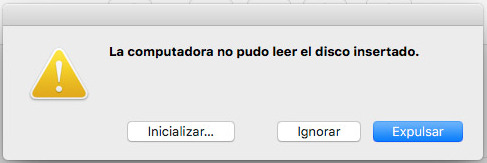
Soluciones al error 'La computadora no pudo leer el disco insertado'
Para abrir dispositivos de almacenamiento extraíbles como un disco duro externo, una tarjeta SD, una unidad flash USB o incluso un teléfono Android o una tableta, normalmente tiene que insertarlo en un ordenador con Windows o Mac. Pero si los archivos del sistema o el disco están dañados, aparecerán mensajes de error que le impedirán acceder al dispositivo y a los datos. En Mac OS X, el mensaje de error suele decir "La computadora no pudo leer el disco insertado".
Al igual que sucedió en la historia mencionada anteriormente, muchos usuarios de Mac tienen una experiencia similar de este problema y quieren encontrar una solución. Aquí está nuestro consejo sobre cómo solucionar este problema:
Paso 1. Compruebe el sistema Mac.
Simplemente conecte un disco duro externo diferente al Mac, si aparece en el Finder, sugiere que el problema está relacionado con los dispositivos USB externos, no con el Mac.
Paso 2. Verifique el formato del sistema de archivos
Compruebe el formato del sistema de archivos del disco duro externo, la tarjeta SD, la unidad flash USB u otros dispositivos. Si está formateado con el formato NTFS, entonces no es difícil entender por qué es ilegible en Mac. Para corregirlo, convierta NTFS a FAT32.
El formateo del disco borrará los datos para siempre. Es bueno hacer una copia de seguridad del disco en cuestión en Mac por adelantado con EaseUS Todo Backup for Mac.
Paso 3. Verifique o repare el disco ilegible, USB o tarjeta SD usando la Utilidad de Discos
1. Elija "Ir" > "Utilidades".
2. Haga doble clic en "Utilidad de discos".
3. Seleccione el volumen en el panel izquierdo para el que desea reparar los permisos.
4. Haga clic en la pestaña "Primeros auxilios".
5. Seleccione el volumen en el que desea instalar la aplicación de Adobe y, a continuación, haga clic en "Reparar permisos del disco".
Paso 4. Inicializar el disco y recuperar los datos
Si el problema continúa, no le queda más remedio que acceder a inicializar el disco que ha insertado, tal y como advierte la ventana emergente.
¿Se preocupa por los datos importantes? Por favor, descargue e instale el software de recuperación de datos de Mac de EaseUS en su Mac porque esta solución traerá la pérdida de datos en el dispositivo de almacenamiento.
Los pasos generales de solución de problemas son los siguientes:
1. Haga clic en el botón "Inicializar".
2. Esto abrirá la Utilidad de Discos. 3. En la barra de menú, haga clic en "Ver" > "Mostrar todos los dispositivos". Allí podrá localizar la unidad problemática, que Mac reconoce como espacio sin formatear.
3. Elija la unidad en el panel izquierdo y haga clic en "Primera ayuda".
4. Haga clic en "Reparar disco". 5. Espere a que termine el proceso de reparación. ¿No se puede reparar el disco porque la Utilidad de Discos no puede reparar este disco? Por favor, continúe.
5. Navegue hasta el botón "Borrar". Nombra la unidad y selecciona "Formato de archivo" y haz clic en "Borrar". Esto formateará su unidad con un sistema de archivos correcto.
Después de esto, su Mac debería reconocer ahora el disco correctamente. Ya no recibirá el error de disco ilegible.
Para recuperar los datos formateados en el disco, abra EaseUS Data Recovery Wizard for Mac y siga este artículo: Recuperar archivos de una USB formateada en Mac.

Si el error 'La computadora no pudo leer el disco insertado' sigue existiendo después de probar todos los métodos, le recomendamos que haga una copia de seguridad de la unidad siempre. Compre un nuevo dispositivo y prepárese para un fallo de la unidad pronto.
Conclusión
En esta página, hemos enumerado una guía tutorial de 4 pasos para ayudarle a solucionar el error "el disco que ha insertado no puede ser leído por este ordenador" en el ordenador Mac.
Si tiene el mismo problema en su unidad, siga los consejos de esta página para obtener ayuda. Algunos de ustedes pueden perder algunos archivos útiles durante el proceso y no se preocupan.
EaseUS Data Recovery Wizard for Mac puede escanear y encontrar todos sus archivos en sólo unos pocos clics. Es su turno para hacer que su unidad funcione normalmente de nuevo.
¿Te ha sido útil esta página?
Actualizado por Luna
Con un interés en la redacción y la tecnología informática, Luna eligió trabajar como editora en EaseUS. Es una profesional de la recuperación de datos, restauración y copia de seguridad. Luna seguirá escribiendo y ayudándole a la gente a solucionar sus problemas.
Escrito por Pedro
Pedro es un editor experimentado de EaseUS centrado en la redacción de temas sobre tecnología. Familiarizado con todo tipo de software de recuperación de datos, copia de seguridad y restauración, software de edición de vídeo y grabación de pantalla, etc. Todos los temas que elige están orientados a proporcionar información más instructiva a los usuarios.
-
EaseUS Data Recovery Wizard es un potente software de recuperación de sistema, diseñado para permitirle recuperar archivos que ha borrado accidentalmente, potencialmente perdidos por malware o una partición entera del disco duro.
Leer más -
EaseUS Data Recovery Wizard es el mejor que hemos visto. Está lejos de ser perfecto, en parte porque la tecnología de disco avanzada de hoy hace que la recuperación de datos sea más difícil de lo que era con la tecnología más simple del pasado.
Leer más -
EaseUS Data Recovery Wizard Pro tiene la reputación de ser uno de los mejores programas de recuperación de datos en el mercado. Viene con una selección de funciones avanzadas, incluyendo recuperación de particiones, restauración de unidades formateadas y reparación de archivos dañados.
Leer más
Artículos relacionados
-
Cómo eliminar datos del sistema Mac con 5 métodos eficientes en 2025
![author icon]() Luna/Aug 26, 2025
Luna/Aug 26, 2025 -
(2025) Dónde se guardan las capturas de pantalla en Mac | Recuperar capturas de pantalla de Mac
![author icon]() Luna/Aug 26, 2025
Luna/Aug 26, 2025 -
Cómo Recuperar Archivos Eliminados Permanentemente en Mac Terminal⭐
![author icon]() Pedro/Aug 26, 2025
Pedro/Aug 26, 2025 -
Cómo descargar macOS Mojave gratis | Cómo hacerlo
![author icon]() Luis/Aug 25, 2025
Luis/Aug 25, 2025
