Índice
![]() Sobre el autor
Sobre el autor
![]() Reseñas y Premios
Reseñas y Premios
- Recuperación de vídeo
- Recuperación de SD
- Recuperación de la papelera de reciclaje
- Recuperar archivos de USB
- Recuperar fotos borradas
- Recuperar archivos borrados Windows 10
- Recuperar Word no guardado
- Recuperar partición borrada
- Recuperar archivos de USB/disco duro externo con virus
- Recuperar archivos de disco duro formateado
Si quieres instalar una versión de macOS en una máquina virtual, como VMware o VirtualBox, es necesario descargar un archivo ISO de macOS. Este post proporciona una guía completa sobre cómo descargar un archivo ISO de macOS y cómo crear un archivo ISO de macOS por ti mismo. ¡Sigue leyendo para obtener información más detallada!
¿Qué es un archivo ISO de macOS?
Un archivo ISO de macOS te permite crear macOS desde un PC con Windows, un Mac incompatible o un medio alternativo, para que puedas arrancar tu Mac desde el dispositivo de arranque del instalador. Sin embargo, no puedes descargar archivos ISO de macOS directamente del App Store; ¿dónde puedes descargar el archivo ISO de macOS que deseas? Desplázate hacia abajo para encontrar la respuesta.
¿Dónde puedo descargar un archivo ISO de macOS?
Dado que Apple no proporciona una forma oficial de descargar archivos ISO, tendrás que recurrir a sitios de terceros para descargar el archivo ISO de macOS que desees; cabe señalar que tendrás que ser capaz de saber si la fuente de la descarga es fiable o no.
Para simplificar el proceso, si sólo quieres crear un medio de arranque de macOS, te ofrecemos una forma más fácil y cómoda: una función gratuita de instalación de macOS proporcionada por el software de recuperación de datos para Mac de EaseUS, ¡que te ayuda a descargar macOS en una unidad flash USB, una tarjeta SD o un disco duro externo en tres pasos!
Descarga e instala este potente y fiable software todo en uno; ¡puedes crear USB de arranque de macOS Sequoia o versiones anteriores de macOS con unos pocos clics! Sigue los pasos que se indican a continuación para crear un instalador de arranque de macOS sin complicaciones:
✨Paso 1. Conecta la memoria USB y elige una versión de macOS
Ejecuta el software EaseUS Data Recovery Wizard for Mac, y elige "Instalador de macOS" en las Funciones Avanzadas. Inserta un USB que tenga más de 16 GB de espacio de almacenamiento libre.
- Opción 1: Elige la versión de macOS que quieras instalar, y una nueva ventana te pedirá que descargues el instalador de macOS desde App Store. Después de descargar el instalador, haz clic en "Actualizar".
- Opción 2: Si ya te has descargado el instalador de macOS, elige "Añadir" y selecciona el instalador que te has descargado.
Por último, puedes elegir "Crear instalador de macOS" para empezar a crear el instalador de arranque. Puedes seleccionar varias versiones de macOS, como macOS Sequoia, Sonoma, Ventura, Monterey, Big Sur y versiones anteriores.

✨Paso 2. Borra el USB y crea un instalador de macOS
Aparecerá una ventana de aviso para advertirte de que esta operación eliminará todo lo que haya en este USB. Asegúrate de que has hecho una copia de seguridad de los datos y de que no queda nada importante en este USB, haz clic en "Borrar y crear".

✨Paso 3. Espera y comprueba Cómo usar el instalador de macOS
El software formateará automáticamente el USB y descargará los archivos del instalador de macOS. Tras crear el instalador de arranque de macOS, haz clic en el enlace azul de la interfaz para aprender a utilizar el dispositivo de arranque del instalador de macOS para instalar macOS. Por último, haz clic en "Finalizar" para completar todo el proceso.

¿Quieres ejecutar la nueva experiencia macOS desde el primer momento? Descarga el software de EaseUS para ponerte al día y proteger tus datos, ¡y comparte este post en SNS para ayudar a tus amigos a aprender cómo descargar macOS de forma rápida y segura!
Además de descargar la última versión de macOS de forma rápida y segura, este programa también facilita a los usuarios que quieran hacer un downgrade de su sistema operativo, por ejemplo, hacer un downgrade de macOS Sequoia a Sonoma. ¡No dudes en descargarlo y disfrutar de sus funciones gratuitas! Ahora puedes usar el botón de abajo para descargar el programa EaseUS Data Recovery Wizard for Mac en tu Mac.
Además, este potente software también proporciona una función de instalación gratuita de macOS que te ayuda a descargar fácilmente versiones anteriores de Mac OS, como descargar macOS 10.15, descargar macOS Mojave, etc.
Cómo crear un archivo ISO de macOS [macOS Sequoia]
Si quieres crear un archivo ISO de macOS, debes seguir estos cuatro pasos:
- Paso 1. Descarga el instalador de macOS
- Paso 2. Crea una imagen de disco ISO
- Paso 3. Crea un instalador de arranque de macOS
- Paso 4. Convierte el instalador al formato ISO
Aquí tienes los pasos detallados:
Paso 1. Descarga el instalador de macOS
El primer paso es descargar la versión de macOS que quieras de la App Store: Busca la versión para macOS > Haz clic en el botón "Obtener". También puedes iniciar EaseUS Data Recovery Wizard for Mac, ir a la pestaña "Instalador macOS" y hacer clic en la lista desplegable para seleccionar la versión que deseas.

El software de EaseUS descargará macOS rápidamente. Sin embargo, este método no te permite instalar macOS Sequoia en Mac no compatible, lo que significa que si tu Mac no es compatible, la App Store atenúa el botón "Obtener" de la versión de macOS, por lo que no podrás descargar versiones de macOS incompatibles en tu Mac.
Paso 2. Crea una imagen de disco ISO
Después de descargar la versión de macOS que quieras, puedes seguir creando un archivo de imagen de disco mediante la Utilidad de Discos. Estos son los pasos que puedes consultar:
- 1. Ve a la aplicación Utilidad de Discos de tu Mac.
- 2. Elige "Archivo > Nueva imagen > Imagen en blanco".
- 3. Introduce un nombre de archivo para la imagen de disco, añade etiquetas si es necesario y, a continuación, elige dónde guardarla.
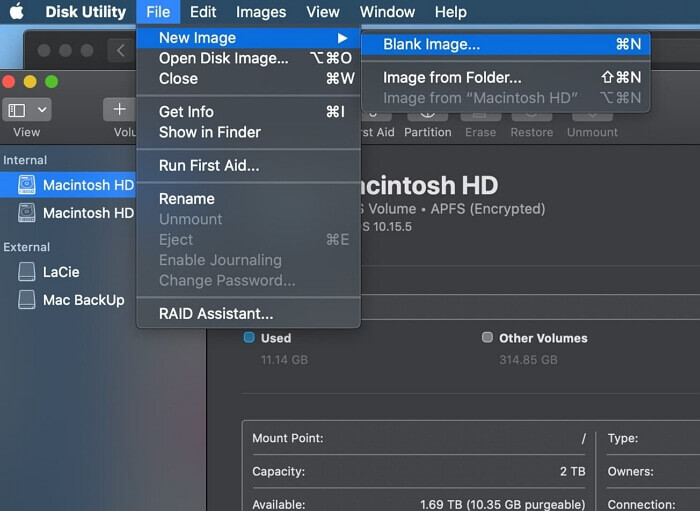
Este es el nombre que aparece en el Finder, donde guardas el archivo de imagen de disco antes de abrirlo.
Paso 3. Crea un instalador de arranque de macOS
🔔fuente: Apple Support.com
Puedes utilizar el programa Terminal para crear un instalador de arranque de macOS. Consulta los pasos que se indican a continuación:
- 1️⃣. Conecta la memoria USB directamente a tu Mac.
- 2️⃣. Abre Terminal, que está en la carpeta Utilidades de tu carpeta Aplicaciones.
- 3️⃣. Dependiendo del macOS que te hayas descargado, introduce uno de los siguientes comandos en Terminal.
Aquí tienes la lista de comandos de las versiones de macOS desde Sequoia hasta OS X El Capitan:
- Sequoia
- sudo /Applications/Install\ macOS\ Sequoia.app/Contents/Resources/createinstallmedia --volume /Volumes/MyVolume
- Sonoma
- sudo /Applications/Install\ macOS\ Sonoma.app/Contents/Resources/createinstallmedia --volume /Volumes/MyVolume
- Ventura
- sudo /Applications/Install\ macOS\ Ventura.app/Contents/Resources/createinstallmedia --volume /Volumes/MyVolume
- Monterey
- sudo /Applications/Install\ macOS\ Monterey.app/Contents/Resources/createinstallmedia --volume /Volumes/MyVolume
- Big Sur
- sudo /Applications/Install\ macOS\ Big\ Sur.app/Contents/Resources/createinstallmedia --volume /Volumes/MyVolume
- Catalina
- sudo /Applications/Install\ macOS\ Catalina.app/Contents/Resources/createinstallmedia --volume /Volumes/MyVolume
- Mojave
- sudo /Applications/Install\ macOS\ Mojave.app/Contents/Resources/createinstallmedia --volume /Volumes/MyVolume
- High Sierra
- sudo /Applications/Install\ macOS\ High\ Sierra.app/Contents/Resources/createinstallmedia --volume /Volumes/MyVolume
- OS X El Capitan
- sudo /Applications/Install\ OS\ X\ El\ Capitan.app/Contents/Resources/createinstallmedia --volume /Volumes/MyVolume --applicationpath /Applications/Install\ OS\ X\ El\ Capitan.app
- Aviso:
- Cada comando asume que el instalador está en tu carpeta Aplicaciones y que MiVolumen es el nombre de la unidad flash USB. Si tiene un nombre diferente, cámbiale el nombre o sustituye MiVolumen en el comando según sea necesario.
- 4️⃣. Escribe tu contraseña de administrador si es necesario, y pulsa "Volver".
- 5️⃣. Escribe Y para confirmar que quieres borrar el volumen cuando la ventana te lo pida, y luego pulsa "Retorno". El Terminal muestra el progreso a medida que se borra el volumen.
- Nota
- Si Terminal no puede borrar correctamente, utiliza la Utilidad de Discos para borrar el volumen utilizando el formato Mac OS Extended (Journaled), y luego vuelve a empezar desde el principio.
- 6️⃣. Permite que se realice la copia haciendo clic en "Aceptar" cuando veas una alerta de que el Terminal quiere acceder a los archivos de un volumen extraíble después de borrar el volumen.
Cuando Terminal diga que el medio de instalación ya está disponible, el volumen tendrá el mismo nombre que el instalador, como Instalar macOS Sequoia. Ahora puedes salir de Terminal y expulsar el volumen.
Si crees que este post es útil, compártelo en tu SNS para ayudar a que más gente aprenda a descargar los archivos ISO de macOS que desee.
Paso 4. Convierte el instalador al formato ISO
Convierte la imagen de disco macOS de .cdr a .iso y muévela de la carpeta /tmp a tu escritorio mediante la siguiente línea de comandos:
mv /tmp/Name.cdr ~/Desktop/Name.iso
Sustituye el "Nombre" de este comando por el nombre de la versión de macOS que has descargado. Tras ejecutar este comando, podrás ver el archivo ISO de macOS en el escritorio del Mac.
Conclusión
Un archivo ISO de macOS te permite crear macOS desde un PC con Windows, un Mac incompatible o un medio alternativo, para que puedas arrancar tu Mac desde el dispositivo de arranque del instalador. Sin embargo, no puedes descargar archivos ISO de macOS directamente desde el App Store. Este post presenta cómo descargar archivos ISO de macOS con tutoriales paso a paso.
Para simplificar el proceso, si quieres crear un medio de arranque de macOS, te ofrecemos una forma más fácil y cómoda: una función gratuita de instalación de macOS proporcionada por el software EaseUS, ¡que te ayuda a descargar macOS en una unidad flash USB, una tarjeta SD o un disco duro externo en tres pasos!
Preguntas frecuentes sobre descargar ISO de macOS
1. ¿Dónde puedo descargar un archivo ISO de macOS?
Como Apple no proporciona una forma oficial de descargar archivos ISO, tendrás que recurrir a sitios de terceros para descargar el archivo ISO de macOS que desees. Para simplificar el proceso, si sólo quieres crear un medio de arranque de macOS, te ofrecemos una forma más fácil y cómoda: una función gratuita de instalación de macOS proporcionada por el software EaseUS, que te ayuda a descargar macOS en una unidad flash USB, una tarjeta SD o un disco duro externo en tres pasos:
- Paso 1. Conecta una unidad externa y elige una versión de macOS
- Paso 2. Borra el USB y crea un instalador de macOS
- Paso 3. Espera y comprueba Cómo utilizar el instalador de macOS
2. ¿Cómo puedo crear un instalador USB de arranque para macOS?
Puedes crear un instalador de arranque para macOS siguiendo estos pasos: Descarga un instalador completo de macOS desde la página oficial de Apple > conecta un disco duro externo o una unidad flash USB a tu Mac > Inicia Terminal para crear el instalador de arranque.
¿Te ha sido útil esta página?
Actualizado por Pedro
Pedro es un editor experimentado de EaseUS centrado en la redacción de temas sobre tecnología. Familiarizado con todo tipo de software de recuperación de datos, copia de seguridad y restauración, software de edición de vídeo y grabación de pantalla, etc. Todos los temas que elige están orientados a proporcionar información más instructiva a los usuarios.
-
EaseUS Data Recovery Wizard es un potente software de recuperación de sistema, diseñado para permitirle recuperar archivos que ha borrado accidentalmente, potencialmente perdidos por malware o una partición entera del disco duro.
Leer más -
EaseUS Data Recovery Wizard es el mejor que hemos visto. Está lejos de ser perfecto, en parte porque la tecnología de disco avanzada de hoy hace que la recuperación de datos sea más difícil de lo que era con la tecnología más simple del pasado.
Leer más -
EaseUS Data Recovery Wizard Pro tiene la reputación de ser uno de los mejores programas de recuperación de datos en el mercado. Viene con una selección de funciones avanzadas, incluyendo recuperación de particiones, restauración de unidades formateadas y reparación de archivos dañados.
Leer más
Artículos relacionados
-
EaseUS Data Recovery Wizard para Mac Full Crack en Español
![author icon]() Pedro/Jun 08, 2025
Pedro/Jun 08, 2025 -
¿Ficheros perdidos tras la actualización de macOS Sequoia? Haz clic aquí para recuperarlos
![author icon]() Luis/Apr 17, 2025
Luis/Apr 17, 2025 -
Los 6 mejores métodos para solucionar que Word no se guarda en Mac en 2025
![author icon]() Luna/Apr 17, 2025
Luna/Apr 17, 2025 -
Dónde se guardan las fotos en Mac | Buscar y recuperar fotos
![author icon]() Luis/Apr 17, 2025
Luis/Apr 17, 2025
