La última versión del sistema operativo de Apple, macOS Sequoia Beta, ofrece mayor capacidad, mayor velocidad y un sistema perfeccionado. Se trata de una versión de prueba temprana, que permite a los usuarios echar un vistazo a las nuevas funciones que se incorporarán al sistema y conocer su opinión antes del lanzamiento real en los terminales macOS.
Conseguí el instalador y pude apuntarlo a una unidad externa, pero cuando intento arrancar desde ella una vez finalizado el instalador, obtengo un error. ¿Alguien sabe si esto es posible? Tengo un Mac Apple Silicon. ¿Es posible instalar Sequoia Beta en un disco externo? Pregunta de un usuario de Mac en Reddit.com
En este post, vamos a comentar posteriormente los pasos para instalar macOS Sequoia Beta en tu Mac desde una unidad flash USB para facilitar una instalación más refinada y sin errores. Tanto si quieres obtener más información sobre el nuevo macOS como si eres desarrollador, te lo hemos puesto fácil siguiendo nuestros detallados procedimientos. ¡Analicemos en detalle los pasos para instalar macOS Sequoia USB!
| Soluciones viables | Solución de problemas paso a paso |
|---|---|
| Instala macOS Sequoia Beta desde USB con un solo clic | ¿Sabes que algunas herramientas de terceros pueden ayudarte a instalar la versión Beta de macOS Sequoia desde un USB sin complicaciones...Pasos completos |
| Paso 1. Elige un dispositivo USB | Encuentra una unidad flash USB de 16 GB, que garantice espacio suficiente para el instalador de macOS Sequoia Beta...Pasos completos |
| Paso 2. Descarga el instalador de macOS Sequoia | Abre Terminal accediendo a Aplicaciones > Utilidades, y utiliza este comando para listar los instaladores disponibles...Pasos completos |
| Paso 3. Crea el instalador USB de macOS Sequoia | Ve a Aplicaciones. Haz clic con el botón derecho en Instalar macOS 15 beta y elige Mostrar contenido del paquete...Pasos completos |
| Paso 4. Instala macOS desde el instalador de arranque | Conecta la unidad USB, arranca el Mac y mantén pulsado el botón de encendido hasta que veas la pantalla de carga...Pasos completos |
Cómo instalar macOS Sequoia Beta desde USB con un solo clic
¿Cómo instalar macOS Sequoia o su versión beta desde una unidad flash USB? Lo difícil es crear un instalador de macOS Sequoia con una unidad USB. Necesitarás aprender algunas líneas de comando y conocimientos de Terminal si no utilizas una herramienta automática. Si no estás familiarizado con la descarga o instalación de macOS Sequoia u otras versiones de macOS desde un dispositivo USB, ¡aquí tienes una forma cómoda!
Descarga EaseUS Data Recovery Wizard for Mac, que proporciona una función de instalación gratuita en macOS, y podrás instalar Sequoia Beta desde USB sin esfuerzo. También puede ayudarte a actualizar y degradar versiones de macOS desde unidades USB sin dificultad. ¡Prueba ahora esta útil función de forma gratuita!
✨Paso 1. Conecta la memoria USB y elige una versión de macOS
Ejecuta el software de recuperación EaseUS, y elige "Instalador macOS" en las Funciones Avanzadas. Inserta un USB que tenga más de 16 GB de espacio de almacenamiento libre.
- Opción 1: Elige la versión de macOS que quieras instalar, y una nueva ventana te pedirá que descargues el instalador de macOS desde App Store. Después de descargar el instalador, haz clic en "Actualizar".
- Opción 2: Si ya te has descargado el instalador de macOS, elige "Añadir" y selecciona el instalador que te has descargado.
Por último, puedes elegir "Crear instalador de macOS" para empezar a crear el instalador de arranque. Puedes seleccionar varias versiones de macOS, como macOS Sequoia, Sonoma, Ventura, Monterey, Big Sur y versiones anteriores.

✨Paso 2. Borra el USB y crea un instalador de macOS
Aparecerá una ventana de aviso para advertirte de que esta operación eliminará todo lo que haya en este USB. Asegúrate de que has hecho una copia de seguridad de los datos y de que no queda nada importante en este USB, haz clic en "Borrar y crear".

✨Paso 3. Espera y comprueba Cómo utilizar el instalador de macOS
El software formateará automáticamente el USB y descargará los archivos del instalador de macOS. Tras crear el instalador de arranque de macOS, haz clic en el enlace azul de la interfaz para aprender a utilizar el dispositivo de arranque del instalador de macOS para instalar macOS. Por último, haz clic en "Finalizar" para completar todo el proceso.

¡Por favor, comparte este tutorial en las redes sociales para ayudar a más usuarios que quieran instalar macOS Sequoia Beta desde USB!
Paso 1. Elige un dispositivo USB
En primer lugar, necesitarás una unidad USB como destino de la instalación. Una unidad flash USB con un mínimo de 16 GB de almacenamiento es adecuada. Opta por una que ofrezca conexiones USB-C y USB-A para mayor flexibilidad entre dispositivos. Puedes encontrar fácilmente una unidad flash USB de 16 GB a un precio asequible, lo que garantiza un amplio espacio para el instalador de macOS Sequoia Beta. Esta configuración te permite instalar el nuevo sistema operativo en tu Mac sin problemas, acomodando varios tipos de conexión para mayor comodidad y compatibilidad.
Antes de crear una unidad flash USB de arranque de macOS Sequoia, debes formatear primero el dispositivo USB mediante la Utilidad de Discos. Ve a "Utilidad de Discos", elige el dispositivo USB y haz clic en el botón "Borrar" del menú superior.

Paso 2. Descarga el instalador de macOS Sequoia
El siguiente paso es descargar el instalador de macOS Sequoia para proceder con el proceso de instalación. Para descargar el instalador de macOS 15 Sequoia, abre"Terminal" y utiliza el comando softwareupdate . Sigue estos pasos:
Paso 1. Abre Terminal accediendo a "Aplicaciones > Utilidades".

Paso 2. Utiliza este comando para listar los instaladores disponibles, y pulsa "Volver" para ver el instalador de macOS 15 Sequoia.
softwareupdate --list-full-installers

Paso 3. A continuación, descarga el instalador en tu carpeta Aplicaciones con este comando, y pulsa "Retorno" desde el teclado para iniciar la descarga.
softwareupdate --fetch-full-installer --full-installer-version 15.0
Si crees que este post es útil, compártelo en SNS para ayudar a otros a aprender cómo instalar macOS Sequoia beta desde una unidad USB.
Paso 3. Crea el instalador USB de macOS Sequoia
Crear un instalador USB de macOS te permite instalar o actualizar cómodamente el sistema operativo de tu Mac. Sigue estos pasos para preparar una unidad USB de arranque con el instalador de macOS Sequoia.
Paso 1. Abre el "Finder" y ve a "Aplicaciones". Tras hacer clic con el botón derecho en "Instalar macOS 15 beta", elige "Mostrar contenido del paquete".
Paso 2. Ve a "Contenidos > Recursos". Abre Terminal y escribe sudo.

Paso 3. Arrastra y suelta el archivo createinstallmedia de la carpeta Recursos a la ventana Terminal. Escribe --volumen.
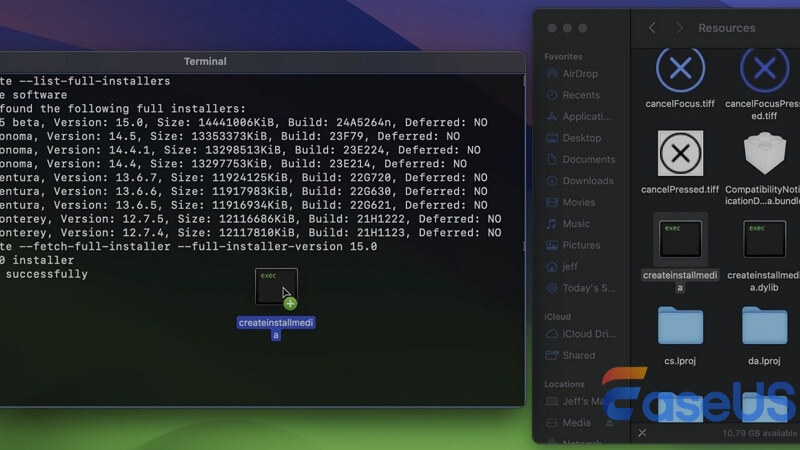
Paso 4. Conecta tu unidad USB. Asegúrate de que está vacía, ya que se eliminará todo su contenido. Abre el Finder, accede a "Ir > Ir a carpeta", escribe /Volúmenes y pulsa "Retorno" en el teclado.
Paso 5. Arrastra y suelta el volumen de tu unidad USB desde el Finder a la ventana del Terminal. Pulsa "Volver". Introduce tu contraseña de administrador cuando se te solicite.
Paso 6. Espera a que finalice el proceso. Una vez hecho, expulsa la unidad USB. Estos pasos simplifican el proceso de creación de un instalador USB de macOS Sequoia.
Paso 4. Instala macOS desde el instalador de arranque
Para instalar macOS utilizando un instalador de arranque, asegúrate de haber creado correctamente el instalador de arranque siguiendo los pasos anteriores. Conecta la unidad USB de arranque a tu Mac para instalar macOS Sequoia. Sigue los pasos que se indican a continuación:
Paso 1. Conecta la unidad USB con macOS Sequoia a tu Mac.
Paso 2. Arranca tu Mac y mantén pulsado el botón de encendido hasta que la ventana "Cargando opciones de arranque" muestre tus volúmenes de arranque.

Paso 3. Elige el volumen con el instalador de arranque y haz clic en "Continuar". Sigue las instrucciones que aparecen en pantalla en el instalador de macOS que se abre.
Si no puedes instalar macOS Sequoia en tu Mac, aquí tienes un artículo tutorial para solucionar este error.
¿Cómo solucionar el problema de no poder instalar macOS Sequoia? Prueba las 9 mejores soluciones
Este artículo analiza 9 formas de solucionar el problema de la nueva versión de macOS, macOS Sequoai, que no se puede instalar en un Mac. Leer más >>
Consejos adicionales: Haz una copia de seguridad de tus datos antes de actualizar para evitar la pérdida de datos
Antes de actualizar tu macOS, asegúrate siempre de que has hecho una copia de seguridad de tus datos para evitar la pérdida de datos que podría producirse debido a una instalación fallida, un bloqueo del sistema u otras razones similares. Te recomendamos EaseUS Data Recovery Wizard for Mac para hacer una copia de seguridad y recuperar tus datos esenciales perdidos.

Haz copias de seguridad de tu Mac y no pierdas nunca datos
Haz copias de seguridad y restaura tu MacBook/iMac sin Time Machine, iCloud o discos duros externos.
Este software profesional de recuperación de datos USB para Mac puede ayudar a los usuarios a recuperar datos de discos duros, así como de unidades externas como USB, unidades de fusión, SSD, etc. Además, los usuarios pueden incluso recuperar datos de la papelera vaciada. Con una tasa de recuperación del 99,7%, esta herramienta de recuperación de datos puede recuperar fotos, vídeos, archivos de música, documentos y mucho más con facilidad. Además, garantiza la integridad de los datos con prácticas avanzadas de encriptación y almacenamiento seguro.
Aquí tienes los pasos para utilizar EaseUS Data Recovery Wizard for Mac para hacer una copia de seguridad de tus datos:
Paso 1. Haz clic en "Copia de seguridad del disco" > "Crear copia de seguridad" > "Siguiente" en la interfaz principal de EaseUS Data Recovery Wizard for Mac. Puedes crear un archivo de imagen de copia de seguridad de la unidad en caso de que se sobrescriban los datos.

Paso 2. Selecciona un volumen interno para hacer la copia de seguridad y haz clic en "Crear copia de seguridad". Si quieres crear copias de seguridad y recuperar datos de un disco duro externo, una unidad flash USB o una tarjeta SD, recuerda conectar el dispositivo de almacenamiento a tu Mac con antelación.

Paso 3. Elige un lugar para guardar tus archivos de copia de seguridad, y cambia el nombre de tu archivo de copia de seguridad, luego haz clic en "Guardar". No es aconsejable guardar las copias de seguridad en el mismo dispositivo de almacenamiento del que quieres recuperar los datos.

Como con cualquier instalación de un sistema operativo, existe el riesgo de pérdida de datos; EaseUS Data Recovery Wizard for Mac ayuda a los usuarios a recuperar archivos borrados accidentalmente.
Conclusión
En conclusión, una instalación limpia de macOS Sequoia Beta desde una unidad USB proporciona a tu Mac un nuevo comienzo, garantizando el máximo rendimiento. Se recomienda hacer una copia de seguridad de los datos del Mac antes de iniciar el procedimiento de instalación. Para quienes hayan perdido datos al instalar macOS 15, se recomienda que utilicen EaseUS Data Recovery Wizard for Mac para recuperar los archivos. Esto también proporciona satisfacción mental, ya que vas a probar la última versión Beta de macOS Sequoia, sabiendo que tus preciados datos están seguros y son fácilmente recuperables.
Preguntas frecuentes
Ahora, vamos a explorar algunas consultas habituales relacionadas con este tema:
1. ¿Puedes instalar macOS desde USB?
Sí, instalar macOS desde una unidad USB es posible. Este método se utiliza a menudo para instalaciones limpias o cuando se actualiza macOS con los comandos del terminal.
2. ¿Cómo arrancar un USB con macOS?
Para que macOS arranque desde una unidad USB:
- Conecta el dispositivo USB con el macOS de arranque a tu Mac.
- Mantén pulsada la tecla Opción (Alt) cuando suene el inicio al reiniciar el Mac.
- Para iniciar el arranque desde el dispositivo USB y realizar la instalación de macOS o el procedimiento de solución de problemas, selecciona la unidad USB en la pantalla de inicio.
¿Ha sido útil esta página?
Artículos Relacionados
-
Las opciones de inicio de sesión no se muestran en la pantalla de inicio de sesión de Windows 11
![author icon]() Luis 2025-04-17
Luis 2025-04-17 -
¿Qué debo hacer con mi viejo SSD en 2023 [Nueva guía]?
![author icon]() Luis 2025-04-17
Luis 2025-04-17 -
Cómo arreglar un portátil Lenovo atascado en un bucle de arranque en Windows 10/11 [Rápido y fácil]
![author icon]() Luis 2025-04-17
Luis 2025-04-17 -
¿Cuáles son los mejores discos duros externos para PS4? Las 8 mejores opciones en 2025
![author icon]() Luis 2025-04-17
Luis 2025-04-17
Tutoriales
- Solucionar: Windows 10 Analizando y reparando unidad está en 0%, 10%, 11%, 28%...
- Solución a Desbloquear Disco Duro bajo Windows
- Windows 10 se reinicia continuamente
- Reparar error ‘Dispositivo de Arranque No Encontrado’
- Solucionar: Error crítico: el menú de inicio no funciona
- Cómo Exportar de SQL Server a Excel
Servicios de Recuperación de Datos de EaseUS
Solicite una evaluación gratuita >>
Los expertos en recuperación de datos de EaseUS tienen una experiencia inigualable para reparar discos/sistemas y recuperar datos de todos los dispositivos como RAID, HDD, SSD, USB, etc.

