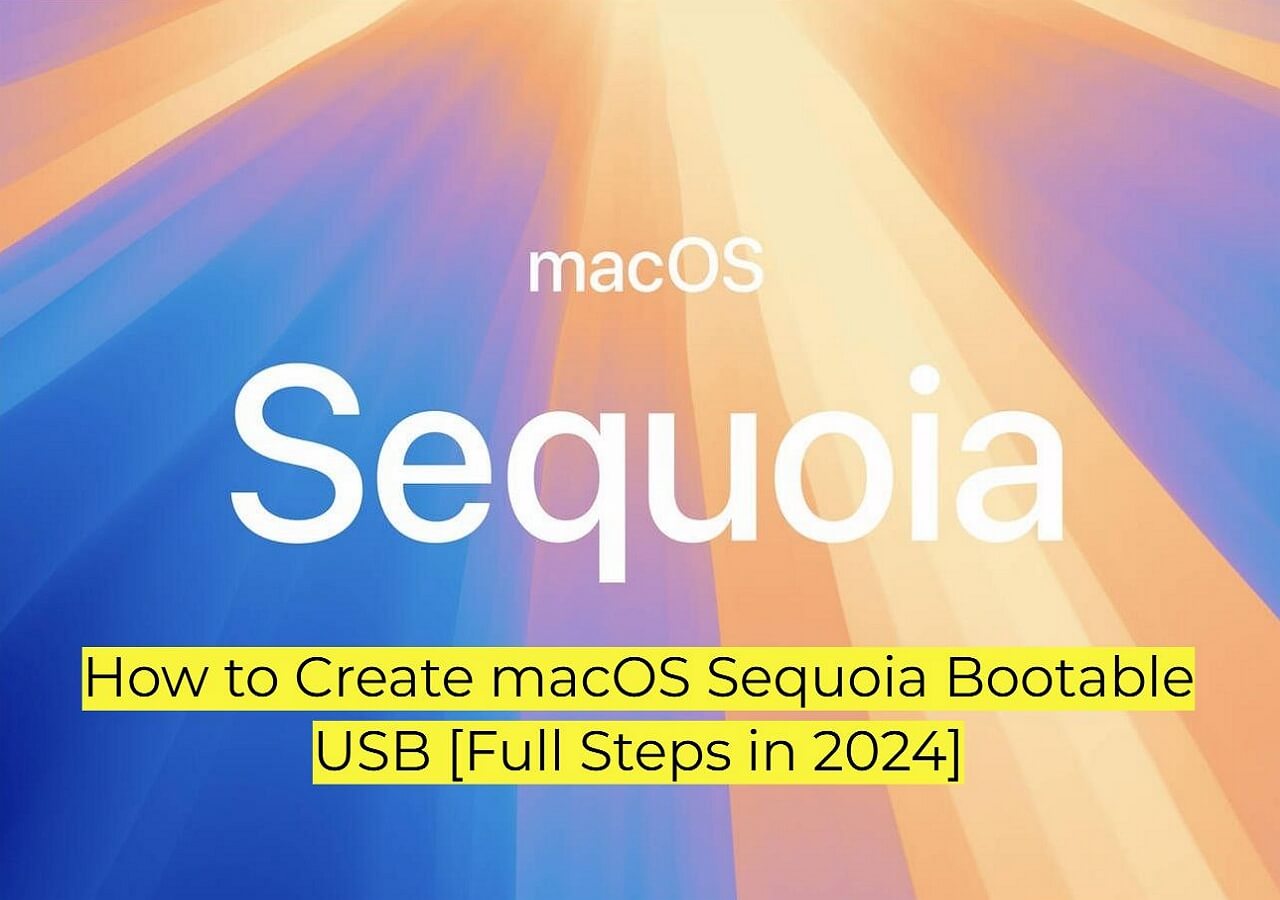
Para crear un instalador de arranque USB de macOS, utiliza el comando de Terminal "createinstallmedia". Descarga el instalador de macOS de la App Store. Inserta un dispositivo USB, abre Terminal y ejecuta "createinstallmedia" utilizando las opciones específicas de macOS.
Apple presentó Sequoia, es decir, macOS 15, en la WWDC 2024 el 11 de junio. Por desgracia, la beta pública de macOS Sequoia sólo está disponible para los Mac del Programa de Desarrolladores de Apple. Sin embargo, existen varios métodos para crear USB de arranque de macOS Sequoia.
Todo lo que tienes que hacer es formatear y nombrar un USB Mac OS Extended (Journaled) Untitled. Luego, puedes utilizarlo para crear un USB arrancable de macOS Sequoia. Después de obtener el software Sequoia Beta, puedes utilizar Terminal para hacer que el USB sea funcional. Esta guía arrojará luz sobre los detalles completos de cómo crear un USB arrancable de macOS Sequoia en sencillos pasos. ¡Vamos a descubrirlo!
Cómo crear automáticamente una unidad USB de arranque macOS Sequoia
Si no estás familiarizado con la creación manual de un instalador de macOS con un USB, deberías probar una herramienta de ayuda. EaseUS Data Recovery Wizard for Mac es una herramienta todo en uno que crea automáticamente un instalador de arranque como función gratuita; ¡descárgala ahora!
Paso 1. Conecta la memoria USB y elige una versión de macOS
Ejecuta el software de recuperación EaseUS, y elige "Instalador macOS" en las Funciones Avanzadas. Inserta un USB que tenga más de 16 GB de espacio de almacenamiento libre.
- Opción 1: Elige la versión de macOS que quieras instalar, y una nueva ventana te pedirá que descargues el instalador de macOS desde App Store. Después de descargar el instalador, haz clic en "Actualizar".
- Opción 2: Si ya te has descargado el instalador de macOS, elige "Añadir" y selecciona el instalador que te has descargado.
Por último, puedes elegir "Crear instalador de macOS" para empezar a crear el instalador de arranque. Puedes seleccionar varias versiones de macOS, como macOS Sequoia, Sonoma, Ventura, Monterey, Big Sur y versiones anteriores.

Paso 2. Borra el USB y crea un instalador de macOS
Aparecerá una ventana de aviso para advertirte de que esta operación eliminará todo lo que haya en este USB. Asegúrate de que has hecho una copia de seguridad de los datos y de que no queda nada importante en este USB, haz clic en "Borrar y crear".

Paso 3. Espera y comprueba Cómo utilizar el instalador de macOS
El software formateará automáticamente el USB y descargará los archivos del instalador de macOS. Tras crear el instalador de arranque de macOS, haz clic en el enlace azul de la interfaz para aprender a utilizar el dispositivo de arranque del instalador de macOS para instalar macOS. Por último, haz clic en "Finalizar" para completar todo el proceso.

- Aviso:
- ¿Quieres ejecutar la nueva experiencia macOS desde el primer momento? ¡Descarga el software de EaseUS para ponerte al día y proteger tus datos!
Si has creado con éxito un instalador de arranque de macOS Sequoia Beta con EaseUS Data Recovery Wizard para Mac, ¡comparte esta guía con más amigos!
Paso 1. Formatea la memoria USB para macOS Sequoia
La instalación de macOS Sequoia requiere un dispositivo USB de arranque. Sin embargo, primero debes formatear la unidad USB. La Utilidad de Discos ofrece la función "Borrar", que te permite formatear la unidad USB para hacerla arrancable en el siguiente Terminal. Aquí tienes los pasos detallados sobre cómo formatear la unidad USB para macOS Sequoia:
Paso 1. Conecta un disco flash USB Mac de 16 GB. Antes de crear una unidad flash USB funcional, utiliza un USB vacío o haz una copia de seguridad de los datos vitales.
Paso 2. Búscala en Spotlight o en "Aplicaciones > Utilidades > Utilidad de Discos".

Paso 3. Elige tu unidad USB de la lista de la izquierda de "Utilidad de Discos". Haz clic en "Borrar", elige el formato "Mac OS Extended (Journaled)", y puedes cambiarle el nombre a "Sequoia" o el que quieras. Vuelve a hacer clic en "Borrar" y tu USB quedará formateado.

¿Has formateado accidentalmente una memoria USB sin darte cuenta de que contenía datos importantes? ¡No te preocupes! ¡Puedes recuperar los datos de la unidad flash USB formateada con un software de recuperación de datos para Mac profesional y de confianza! Este post te presentará las 10 mejores herramientas de recuperación de USB tanto para Mac como para Windows.
Los 10 Mejores Programas de Recuperación de USB en 2024 [Gratis y Seguro]
¡Este artículo trata sobre los 10 mejores programas eficaces de recuperación de datos USB en 2024! Leer más >>
Paso 2. Descarga macOS Sequoia (Beta)
Hay varias formas de descargar macOS Sequoia. Vamos a compartir contigo dos de las más sencillas.
Método 1. Descarga utilizando el Programa para Desarrolladores de Apple
Empezar con el Programa de Desarrolladores de Apple es una forma sencilla de conseguirlo. Los miembros de este programa pueden obtener macOS Sequoia Beta en el sitio web para desarrolladores de Apple. Accede a tu cuenta de desarrollador, haz clic en "Descargas" y elige macOS Sequoia Beta. Completa la descarga siguiendo las instrucciones en pantalla.
Los que no estén en el Programa de Desarrolladores de Apple no tienen por qué preocuparse. Abordaremos una forma adicional de obtener macOS Sequoia Beta. Vamos a centrarnos en descargarla a través del Terminal.
Método 2. Descarga el instalador de macOS Sequoia a través del Terminal
Otro método para descargar la Sequoia de macOS es a través de Terminal. Exploremos las instrucciones paso a paso:
Paso 1. Abre una nueva ventana de Terminal yendo a "Aplicaciones > Utilidades > Terminal".

Paso 2. Pega el siguiente comando en el Terminal: software update --list-full-installers.

Paso 3. Pulsa "Retorno" en el teclado de tu Mac para elegir macOS 15 Sequoia. Si la beta de macOS no aparece en la lista, asegúrate de activar el canal beta para desarrolladores en "Ajustes > General > Actualizaciones de software" de macOS.
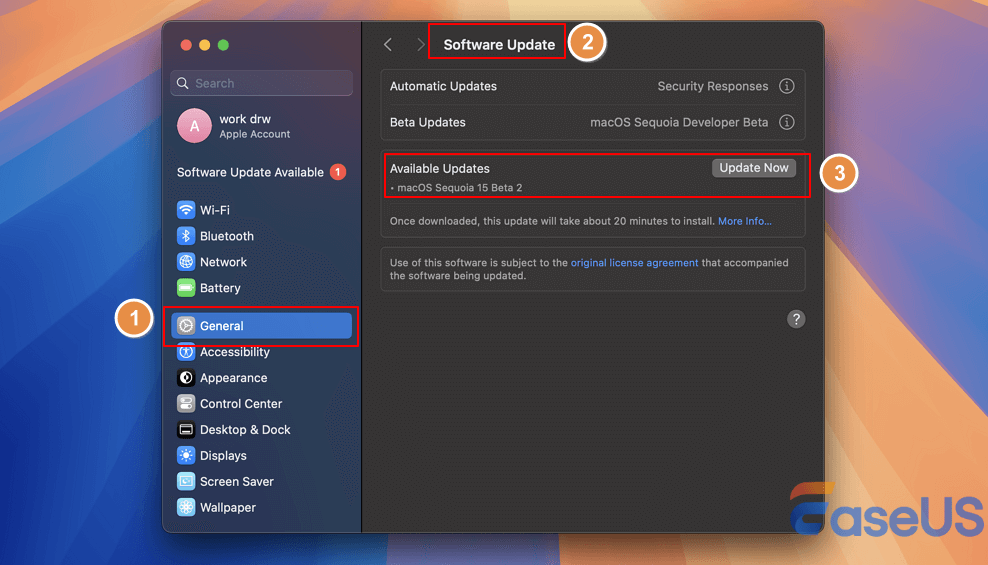
Aquí tienes un vídeo que puede ayudarte a aprender cómo descargar Sequoia beta y algunas novedades destacadas:
- 00:30 Haz una copia de seguridad de tu Mac
- 00:54 Compatibilidad con la beta de macOS Sequoia
- 01:33 Descargar macOS Sequoia beta
- 02:29 Nuevas funciones de macOS Sequoia

Si crees que este post es útil, compártelo en SNS para ayudar a otros a aprender a crear una unidad USB de arranque de macOS Sequoia.
Paso 3. Crea una memoria USB de arranque para macOS Sequoia
Ahora que lo has descargado, es hora de crear una unidad flash USB de arranque para macOS Sequoia. Además, este método puede ayudarte a instalar macOS Sequoia en un Mac no compatible. Sigue los pasos que se indican a continuación para hacerlo:
Paso 1. Ve a "Finder > Aplicaciones", luego haz clic con el botón derecho en "Instalar" macOS 15 beta y "Mostrar contenido del paquete". A continuación, ve a "Contenido > Recursos".
Paso 2. En una ventana de Terminal nueva o existente, introduce sudo seguido de un espacio. Arrastra y suelta "createinstallmedia" de la carpeta Recursos a la ventana Terminal.
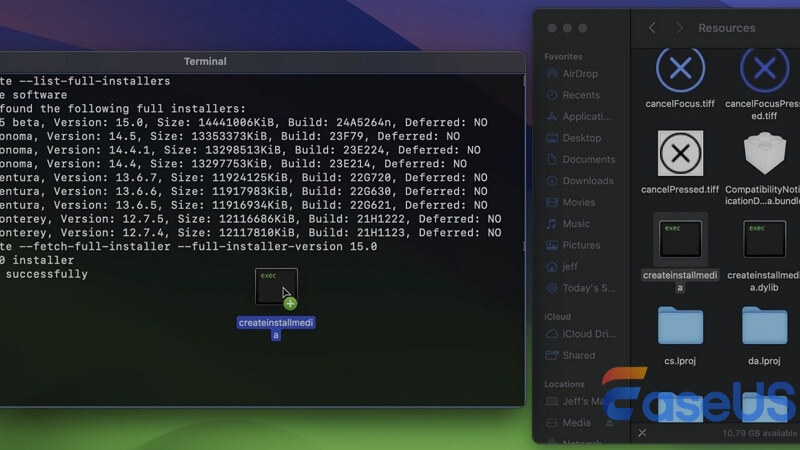
Paso 3. Escribe --volumen seguido de un espacio. Conecta tu unidad USB y ábrela en el "Finder". Asegúrate de hacer una copia de seguridad de los datos vitales antes de continuar, ya que las siguientes acciones borrarán el contenido de la unidad.
- Aviso:
- Los discos con formato APFS no pueden utilizarse para generar instaladores USB. Para borrar un disco USB con formato APFS, ve a "Aplicaciones > Utilidades > Utilidad de Discos", elige el dispositivo y haz clic en "Borrar". Para el formato, elige "Mac OS Extended" (Journaled) y vuelve a hacer clic en "Borrar" para finalizar el proceso.
Paso 4. Abre el "Finder" y haz clic en "Ir > Ir a carpeta". Para examinar todos los volúmenes asociados, escribe /Volúmenes y pulsa la tecla de retorno del teclado.

Paso 5. Identifica y arrastra el volumen de la memoria USB a la ventana "Terminal".
- Advertencia
- Asegúrate de elegir la unidad USB adecuada; de lo contrario, corres el riesgo de borrar los datos de un disco incorrecto. Pulsa "Retorno" en el teclado de tu Mac para ejecutar todo el comando Terminal y, a continuación, introduce tu contraseña de administrador cuando se te solicite.
Paso 6. Cuando se te pregunte, introduce y y pulsa "Retorno" en el teclado de tu Mac. Si no has concedido permiso previamente, "Terminal" puede pedirte acceso a los archivos del volumen extraíble (unidad USB). Si es así, haz clic en "Aceptar" para permitir el acceso.
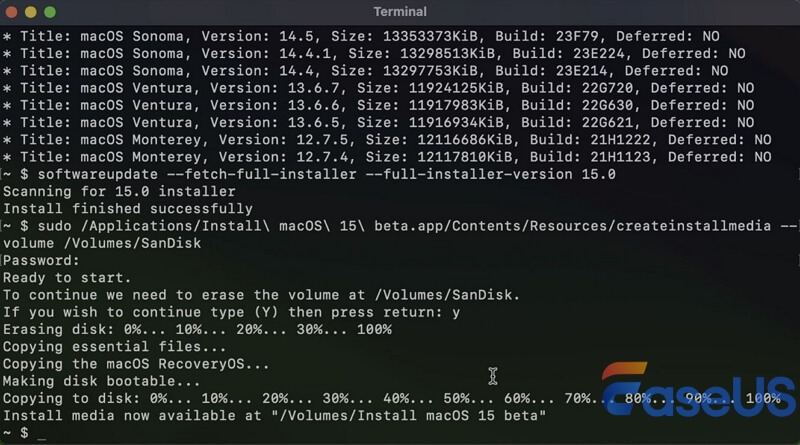
El procedimiento de instalación comienza limpiando el contenido del dispositivo USB conectado, haciéndolo arrancable y transfiriéndole los archivos de instalación necesarios. Este procedimiento tarda unos minutos en finalizar. También te proporcionamos un artículo para presentarte cómo instalar macOS desde un instalador USB arrancable, échale un vistazo si lo necesitas.
Cómo instalar macOS desde un instalador de arranque USB en 3 pasos [Instalación limpia].
Sigue los tres pasos para descargar el instalador de arranque de macOS en un USB externo y luego instala macOS desde el USB sin problemas. Leer más >>
Consejos adicionales: Haz una copia de seguridad de tus datos antes de actualizar para evitar la pérdida de datos
Para evitar la pérdida de datos, haz una copia de seguridad de tus archivos antes de actualizar a macOS Sequoia, como Time Machine o iCloud. Una buena opción es EaseUS Data Recovery Wizard para Mac. Esta aplicación realiza copias de seguridad de los datos del disco duro de tu Mac en unos pocos clics, protegiendo tus archivos y documentos. ¡Ya no tienes que preocuparte si estás pensando en actualizar a macOS Sequoia!

Haz copias de seguridad de tu Mac y no pierdas nunca datos
Haz copias de seguridad y restaura tu MacBook/iMac sin Time Machine, iCloud o discos duros externos.
EaseUS Data Recovery Wizard puede recuperar rápidamente archivos borrados en macOS Sequoia, incluidos los datos perdidos tras la actualización. Puede restaurar fotos, vídeos, documentos, correos electrónicos y mucho más sin ninguna molestia. Además del disco duro, también puedes recuperar datos de unidades USB, SSD, unidades de fusión e incluso discos duros externos de tu Mac.
Además, el programa gestiona la pérdida de datos por actualizaciones del sistema, borrado no intencionado y otras causas. Su interfaz fácil de usar y sus excelentes funciones de recuperación facilitan la recuperación de datos borrados. Estos son los pasos que puedes seguir:
Paso 1. Selecciona la ubicación para escanear
Ejecuta EaseUS Data Recovery Wizard for Mac y elige el disco duro, SSD, tarjeta SD, unidad flash USB o tarjeta TF donde perdiste los datos. Haz clic en "Buscar archivos perdidos" para iniciar el escaneo.
Nota: Antes de recuperar los datos, es mejor que hagas clic en "Copia de seguridad del disco" en la barra lateral izquierda para crear una copia de seguridad de tu Mac y evitar más pérdidas de datos. Después de hacer la copia de seguridad, el software puede recuperar los datos de la copia de seguridad del Mac, y tu ordenador puede volver a escribir nuevos datos.

Paso 2. Filtra los datos perdidos del Mac
El software buscará automáticamente los datos perdidos en el MacBook/iMac. Cuando finalice el escaneo, filtra los datos buscados mediante los botones "Tipo" y "Ruta".

Paso 3. Recupera los datos o archivos perdidos
Haz doble clic en un archivo para previsualizarlo. A continuación, haz clic en el botón "Recuperar" para restaurar los datos perdidos en otro lugar.
Conclusión
Esta guía ha recopilado todos los pasos para crear un USB de arranque de macOS Sequoia. Todo lo que tienes que hacer es formatear tu dispositivo USB, descargar macOS Sequoia Beta y, a continuación, utilizar las instrucciones de Terminal para preparar la instalación de macOS más reciente. Este método asegura una copia de seguridad estable y una instalación arrancable.
Asegúrate de hacer una copia de seguridad de tus datos antes de actualizar tu MacOS. EaseUS Data Recovery Wizard for Mac facilita las copias de seguridad y restaura los datos si la instalación falla o el sistema se bloquea durante la instalación. EaseUS protege tus datos durante toda la actualización de macOS Sequoia. Sigue estos pasos para experimentar las nuevas funciones y mejoras de macOS Sequoia.
Preguntas frecuentes
A continuación se muestra una lista de las consultas más buscadas por los usuarios relacionadas con crear USB de arranque macOS Sequoia:
1. ¿Cómo hacer arrancable un USB macOS?
Para hacer arrancable un USB de macOS, utiliza el comando de Terminal "createinstallmedia". Descarga el instalador de macOS de la App Store. Inserta un dispositivo USB, abre Terminal y ejecuta "createinstallmedia" utilizando las opciones específicas de macOS.
2. ¿Cómo convertir un archivo iso en un USB de arranque en un Mac?
Para convertir un archivo ISO en un USB de arranque en un Mac, utiliza Terminal. Inserta la unidad USB y busca su identificador de disco utilizando la lista "/dev/disk2". Desmonta la unidad con "sudo dd if=/path/to/win-ISO-file of=/dev/disk2 bs=1m", luego utiliza "dd if=/path/to/iso of=/dev/diskX bs=1m" para escribir la ISO en el USB.
¿Ha sido útil esta página?
Artículos Relacionados
-
Cómo borrar archivos recientes en Mac sin perder datos [Guía 2025]
![author icon]() Luis 2025-06-18
Luis 2025-06-18 -
Solucionado: Botón de inicio / Barra de tarea no funciona en Windows 10
![author icon]() Luna 2025-06-30
Luna 2025-06-30 -
Cómo solucionar y eliminar la advertencia de seguridad de Windows Defender
![author icon]() Pedro 2025-04-17
Pedro 2025-04-17 -
Cómo activar Windows 10 permanentemente gratis en 2025
![author icon]() Luis 2025-04-17
Luis 2025-04-17
Tutoriales
- Solucionar: Windows 10 Analizando y reparando unidad está en 0%, 10%, 11%, 28%...
- Solución a Desbloquear Disco Duro bajo Windows
- Windows 10 se reinicia continuamente
- Reparar error ‘Dispositivo de Arranque No Encontrado’
- Solucionar: Error crítico: el menú de inicio no funciona
- Cómo Exportar de SQL Server a Excel
Servicios de Recuperación de Datos de EaseUS
Solicite una evaluación gratuita >>
Los expertos en recuperación de datos de EaseUS tienen una experiencia inigualable para reparar discos/sistemas y recuperar datos de todos los dispositivos como RAID, HDD, SSD, USB, etc.


