El mensaje de error recibido debe ser así:
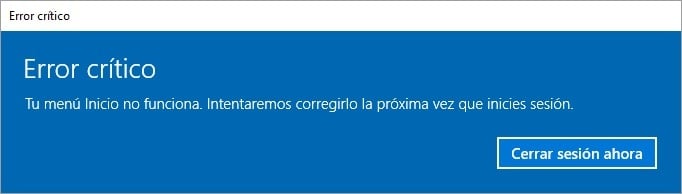
En esta página, se le enseñan 6 métodos para resolver el error crítico que el menú de inicio no funcina en Windows 10.
Método 1. Instalar la última actualización de Windows 10
Dado que el error crítico nos impide acceder a la opción Configuración en el Inicio, pasemos el Inicio y vayamos al lugar donde está disponible la actualización.
Paso 1. En su teclado, presione las teclas Windows + R simultáneamente y escriba ms-settings: en el cuadro y presione Enter.
Paso 2. En el panel de Configuración, haga clic en Actualización & Seguridad > Windows Update > Buscar actualizaciones. Si está ejecutando versión 1511 de Windows 10, debe navegar a Sistema > Acerca de > Versión. Siga el asistente para instalar la actualización más reciente que está actualmente disponible en su PC.
Método 2. Arrancar en modo seguro y luego volver al modo normal
Parece que el iniciar al modo seguro funciona en la mayoría de los casos ya que muchos usuarios experimentados dicen que este método les ha ayudado eliminr el error crítico aunque algunos de ellos consideran que es sólo una solución temporal, el error crítico aparecerá otra vez tras algún tiempo! Lo que sea, vale la pena intentarlo.
Paso 1. Durante el arranque de Windows 10, presione la tecla de Windows + L para cerrar sesión.
Paso 2. Haga clic en el botón "Encendido" en la esquina inferior derecha mientras mantenga presionado "Shift" en su teclado y haga clic en "Reiniciar".
Paso 3. La computadora ahora debería reiniciarse para arrancar las opciones. Vaya a "Solucionar problemas" > "Opciones avanzadas"> "Configuración de inicio". Haga clic en el botón "Reiniciar".
Paso 4. Una vez que su computadora se reinicie nuevamente, presione F5 para acceder al "Modo seguro" con la conexión en red.
Paso 5. Tan pronto como entre en Modo seguro, su problema debe resolverse. Todo lo que tiene que hacer ahora es reiniciar su equipo.
Método 3. Ocultar temporalmente Cortana desde la barra de tareas
Dicen que hay poca posibilidad de resolver el error crítico de menú de inicio Windows 10 sólo con ocultar el icono de Cortana desde la barra de tareas, siga los siguientes pasos para lograrlo.
Paso 1. Haga clic derecho en la barra de tareas donde puede ver "Cortana", y selecciona "Ocultar".
Paso 2. Espere un segundo, luego haga clic derecho en la barra de tareas, vaya a Cortana y seleccione "Mostrar icono de búsqueda".
Paso 3. Reinicie su computadora a ver si el error crítico se ha solucionado.
A continuación hay algunas otras sugerencias de usuarios experimentados que resolvieron su problema. Los siguientes dos métodos son más avanzados, por lo que debe mostrar paciencia y seguir la guía detallada en serio.
Método 4. Crear otra nueva cuenta de usuario
Para ayudar mejor a crear una nueva cuenta de usuario, decidimos presentar la forma del símbolo del sistema. No se preocupe por perder la configuración del sistema o los datos en la cuenta de usuario anterior, ya que puede usar EaseUS Todo PCTrans, la famosa herramienta de transferencia de Windows 10 para transferir datos de una cuenta de usuario a otra bajo sistema operativo Windows, incluso entre diferentes computadoras.
Paso 1. Presiona Ctrl + Shift + Esc para abrir el Administrador de tareas. Cuando se ve el Administrador de tareas, haga clic en "Archivo"> "Ejecutar nueva tarea".
Paso 2. En la nueva ventana emergente, escriba cmd y marque la casilla "Crear esta tarea con privilegios administrativos" y presione Enter.
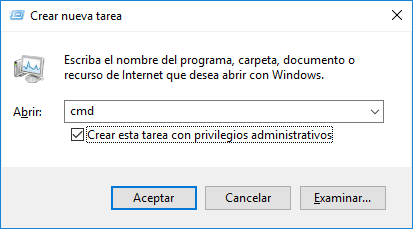
Paso 3. Cuando se inicie el símbolo del sistema, ingrese el siguiente cmd y presione Enter para ejecutarlo.
net user /add admin1 password1
Consejo: puede reemplazar admin1 y password1 con la configuración de su nombre de usuario y la contraseña.
A continuación, debe continuar con el siguiente cmd para convertir el usuario recién agregado admin1 al administrador.
net localgroup administrators admin1 /add
Paso 4. Cierre el símbolo del sistema, cierre sesión de su cuenta actual y vaya a la cuenta de recién creada admin1. Utilice password1 para iniciar sesión.
Paso 5. Descargue EaseUS Todo PCTrans en su PC y siga la guía para transferir datos de la cuenta de usuario anterior a la nueva. El error crítico del menú Inicio no debe aparecer en la nueva cuenta de usuario.
Método 5. Restaurar el sistema a un punto anterior
Hay que intentar con la última solución si ninguno de los métodos anteriores ha corregido el error crítico del menú Inicio en Windows 10. Comparando con las soluciones temporales, restaurar la computadora a una versión anterior parece ser la más viable.
Paso 1. Presiona la tecla de Windows + R, escriba rstrui.exe y pulse Enter para abrir Restaurar sistema.
Paso 2. Se abrirá la ventana Restaurar sistema. Haga clic en Siguiente.
Paso 3. Seleccione un Punto de restauración al que desea restaurar su computadora y haga clic en Siguiente.
Paso 4. Siga el asistente para confirmar todas sus selecciones, luego aplíquelas.
- Nota
- Algunas personas se quejan de que no pudieron encontrar ningún punto de restauración del sistema en sus PCs, la verdad es que ni siquiera activaron la opción de protección del sistema. Eso explica la importancia de hacer copia de seguridad regular de su sistema operativo. Para hacer copia de seguridad de manera regular, puede probar EaseUS Todo Backup, el mejor software de copia de seguridad gratuito para proteger el sistema, los datos del disco duro y todo lo importante de su PC.
¿Ha sido útil esta página?
Artículos Relacionados
-
Toda la información sobre la Utilidad de Discos en Mac [Actualizado 2025]
![author icon]() Luis 2025-04-17
Luis 2025-04-17 -
Cómo solucionar el problema de que Restablecer este PC no funciona en Windows 10/8/7
![author icon]() Luna 2025-04-17
Luna 2025-04-17 -
Guía Completa de Aptio Setup Utility | Cómo Acceder y Solucionarlo
![author icon]() Pedro 2025-04-17
Pedro 2025-04-17 -
Cómo abrir Terminal en Mac y cómo usarlo [Guía 2025]
![author icon]() Luis 2025-04-17
Luis 2025-04-17
Tutoriales
- Solucionar: Windows 10 Analizando y reparando unidad está en 0%, 10%, 11%, 28%...
- Solución a Desbloquear Disco Duro bajo Windows
- Windows 10 se reinicia continuamente
- Reparar error ‘Dispositivo de Arranque No Encontrado’
- Solucionar: Error crítico: el menú de inicio no funciona
- Cómo Exportar de SQL Server a Excel
Servicios de Recuperación de Datos de EaseUS
Solicite una evaluación gratuita >>
Los expertos en recuperación de datos de EaseUS tienen una experiencia inigualable para reparar discos/sistemas y recuperar datos de todos los dispositivos como RAID, HDD, SSD, USB, etc.
