¿Qué es Aptio Setup Utility? ¿Sabes cómo acceder y solucionar el error cuando tu ordenador se bloquea en Aptio Setup Utility? Sigue esta página, obtendrás una guía definitiva sobre cómo acceder, utilizar y solucionar los problemas de Aptio Setup Utility de forma eficaz.
| Soluciones viables | Solución de problemas paso a paso |
|---|---|
| 1. Qué es Aptio Setup Utility | Aptio Setup Utility es conocida como una utilidad de configuración informática creada por American Megatrends...Pasos completos |
| 2. Accede a Aptio Setup Utility | Reinicia tu ordenador y pulsa continuamente la tecla F2/F9/F12 o Supr...Pasos completos |
| 3. Cómo utilizar Aptio Setup Utility | Reinicia el PC y pulsa F2/F9/F12 o Supr mientras arranca el PC. Espera a que el ordenador entre en Aptio...Pasos completos |
| 4. Acceder a archivos desde Aptio | Prepara un USB vacío. Si tienes datos importantes en él, cópialos en otro dispositivo...Pasos completos |
| 5. El ordenador arranca en Aptio | Apaga el ordenador, abre la carcasa del ordenador o del portátil...Pasos completos |
Nota: Cuando Aptio Setup Utility deja de funcionar o se bloquea, es posible que no puedas acceder a los archivos y datos de tu ordenador. El software de recuperación de datos de arranque - EaseUS Data Recovery Wizard with Bootable Media puede ayudarte.
Qué es Aptio Setup Utility
Aptio Setup Utility es conocida como una utilidad de configuración informática creada por American Megatrends Incorporated (conocida como AMI). Aptio Setup Utility también es conocida como la utilidad de acceso a la BIOS de American Megatrends que la mayoría de las veces viene con los ordenadores de sobremesa y portátiles.
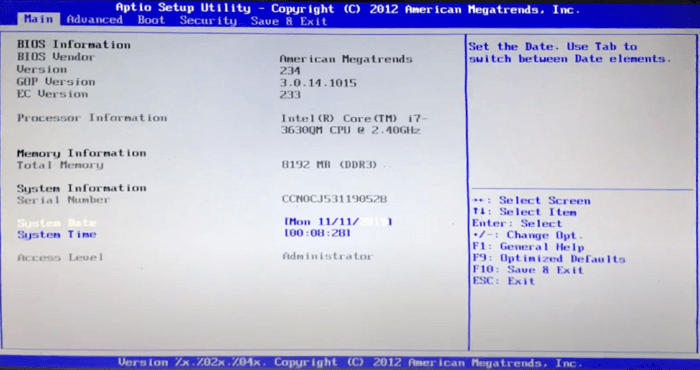
Actualmente, Aptio Setup Utility es ampliamente utilizada por los siguientes fabricantes de ordenadores:
- ASUS
- Dell
- Acer
- Samsung
- Alienware
- MSI
- Razer
- Etc.
Con él, puedes arrancar el PC en Aptio Setup Utility y configurar algunos parámetros de arranque en tu ordenador en lugar de arrancar en el sistema operativo Windows 10/8.1/8/7.
Cómo acceder a Aptio Setup Utility
Entonces, ¿cómo acceder y entrar en Aptio Setup Utility? Aquí tienes la guía:
Paso 1. Reinicia el ordenador y pulsa la tecla F2/F9/F12 o Supr de forma continuada.

Paso 2. Espera pacientemente, el ordenador arrancará en Aptio Setup Utility.
En otras palabras, tu PC entrará en la utilidad de configuración de la BIOS.
¿Qué contiene Aptio Setup Utility? Veámoslo:
Ten en cuenta que las distintas versiones de Aptio Setup Utility pueden ser diferentes en el menú de arranque. Algunas de ellas pueden contener la sección IO.
Vamos a comprobar qué significa cada opción en Aptio Setup Utility o en el menú de arranque de la BIOS de Aptio:
# 1 Principal:
Aptio Setup Utility - BIOS La opción principal es un enfoque para cargar la información del sistema, la información del producto, la información de la CPU y otra información de hardware sobre tu ordenador.
Cómo acceder:
Paso 1. Reinicia el PC y pulsa F2/F9/F12 o Supr mientras arranca el PC.
Paso 2. Espera a que el ordenador entre en el Menú de Arranque Aptio.
El sistema entrará por defecto en la opción Principal.
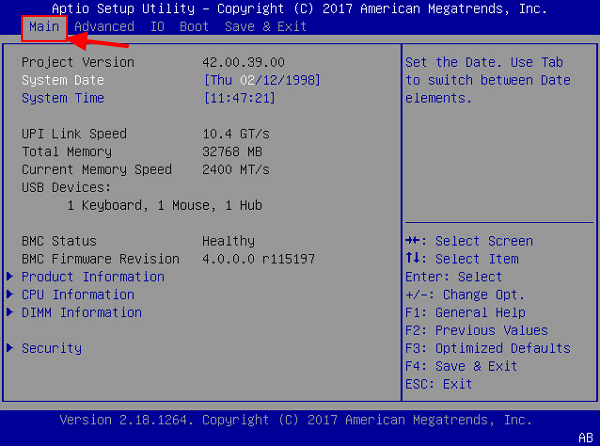
Paso 3. Utiliza la tecla de flecha arriba o abajo para cambiar de opción, pulsa Intro para seleccionar y cargar elementos específicos.
#2 Avanzado:
El menú Avanzado de la Utilidad de Configuración de Aptio es la ventana principal que carga los ajustes de hardware de tu ordenador, incluyendo Procesadores, Puertos USB, Redirección de la Consola del Puerto Serie, Pila de Red, etc.
Cómo acceder:
Paso 1. Reinicia el PC y pulsa F2/F9/F12 o Supr mientras arranca el PC.
Paso 2. Espera a que el ordenador entre en el Menú de Arranque Aptio.
Paso 3. Utiliza la tecla de flecha derecha para cambiar de opción y entra en Avanzado.
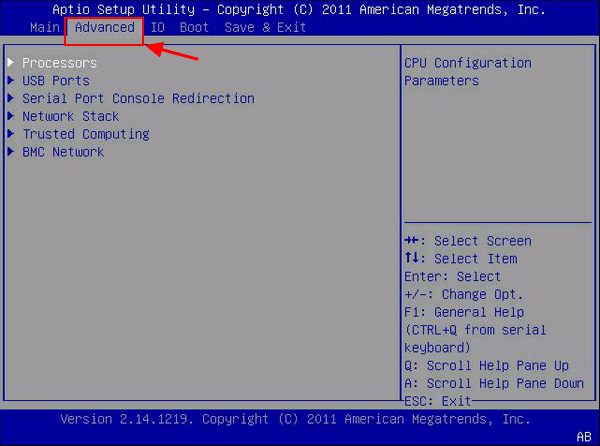
Paso 4. A continuación, puedes utilizar la tecla de flecha arriba o abajo para cambiar la configuración del hardware de tu PC.
#3 IO:
Puede que algunas ediciones inferiores de la Utilidad de Configuración Aptio no contengan esta opción. Contiene Configuración del Subsistema PCI, Virtualización IO, Configuración IOAT, Dispositivos Internos, Añadir Tarjetas, Configuración del Hardware PCIE SLot.
Cómo acceder:
Paso 1. Reinicia el PC y pulsa F2/F9/F12 o Supr mientras arranca el PC.
Paso 2. Espera a que el ordenador entre en el Menú de Arranque Aptio.
Paso 3. Utiliza la tecla de flecha derecha para cambiar de opción e introduce la opción IO.
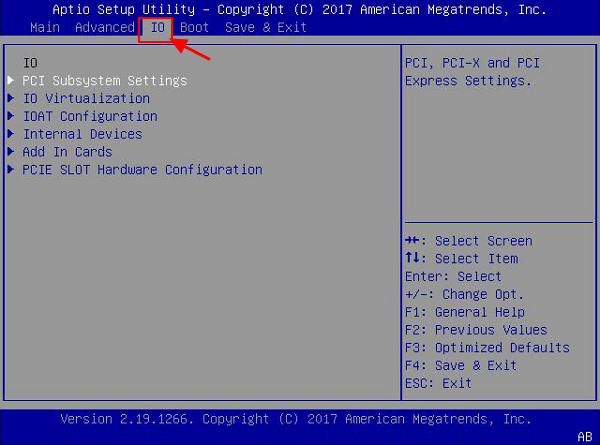
Paso 4. A continuación, utiliza la tecla de flecha arriba o abajo para seleccionar los elementos que quieras configurar.
#4 Boot:
Es la opción más utilizada para configurar el orden de arranque del ordenador o cambiar el modo de arranque de la BIOS en la Utilidad de Configuración de Aptio. El menú Arranque contiene Modo de Arranque UEFI/BIOS, Lista de Reintentos de Arranque, Reintento de Arranque en Red, Configuración de OSA, Prioridad de Boo, etc.
Cómo acceder:
Paso 1. Reinicia el PC y pulsa F2/F9/F12 o Supr mientras arranca el PC.
Paso 2. Espera a que el ordenador entre en el Menú de Arranque Aptio.
Paso 3. Utiliza la tecla de flecha derecha para cambiar de opción y entrar en el menú de arranque.
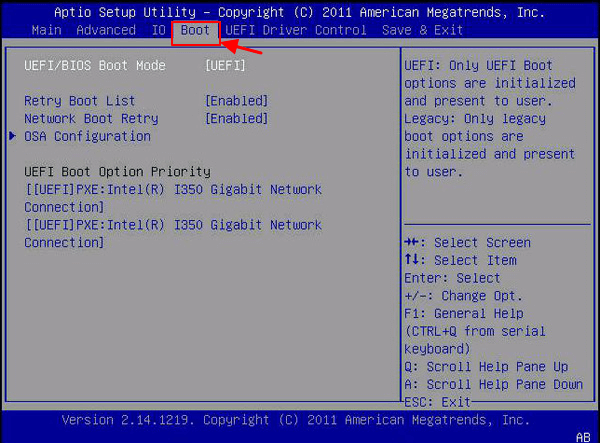
Paso 4. Utiliza la tecla Arriba o Abajo para seleccionar los elementos que quieras cambiar en el ordenador.
¿Cómo configurar SSD como disco de arranque?
En esta página, cubrimos el proceso completo de cómo preparar un disco SSD, migrar el SO Windows a un nuevo SSD y hacer que el SSD sea la unidad de arranque en Windows 10/8/7, etc.

#5. Seguridad:
El menú Seguridad de la Utilidad de Configuración de Aptio Aptio Setup Utility contiene elementos relacionados con la seguridad del ordenador, como la Contraseña del Supervisor, la Contraseña de Usuario, la Protección Antivirus del Sector de Arranque, etc. ]
Cómo acceder:
Paso 1. Reinicia el PC y pulsa F2/F9/F12 o Supr mientras arranca el PC.
Paso 2. Espera a que el ordenador entre en el Menú de Arranque Aptio.
Paso 3. Utiliza la tecla de flecha derecha para cambiar de opción y entrar en el menú Seguridad.
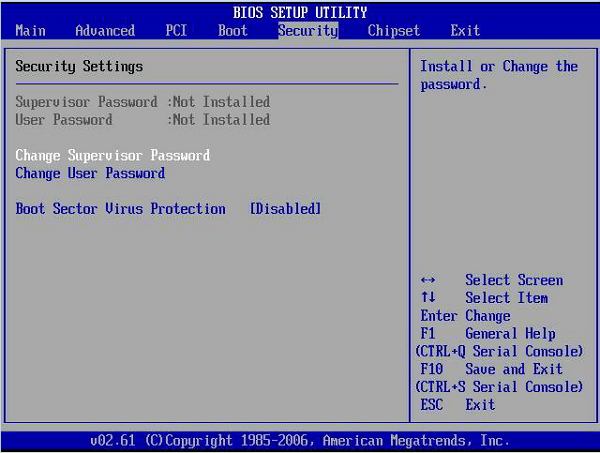
Paso 4. Utiliza la tecla Arriba o Abajo para cargar elementos y cambiar su configuración para proteger mejor la seguridad de tu ordenador.
#6. Guardar y Salir:
En la Utilidad de Configuración de Aptio Aptio Setup Utility, cuando configures cambios en el ordenador y quieras guardarlos, puedes entrar en el menú Guardar y Salir para conservar todos los cambios. En él, puedes Guardar Cambios y Reiniciar, Descartar Cambios y Salir, Descartar Cambios e incluso Restaurar Valores por Defecto.
Cómo acceder:
Paso 1. Reinicia el PC y pulsa F2/F9/F12 o Supr mientras arranca el PC.
Paso 2. Espera a que el ordenador entre en el Menú de Arranque Aptio.
Paso 3. Utiliza las teclas de flecha y enter para configurar los ajustes de tu ordenador.
Paso 4. Utiliza la tecla de flecha derecha para entrar en el menú Guardar y Salir, utiliza la flecha arriba o abajo para seleccionar un elemento y guarda los cambios.

Cómo usar Aptio Setup Utility y hacer cambios en tu PC
Hemos recopilado algunos elementos principales y frecuentemente configurados en Aptio Setup Utility y te ofrecemos una guía detallada para que cambies estos ajustes en tu ordenador. Veamos:
#1. Cambiar el modo y el orden de arranque de la BIOS
Se aplica para solucionar: SSD clonado no arranca, No se puede instalar Windows en un disco GPT, Arrancar Windows desde MBR
Si tu ordenador no puede arrancar correctamente en un disco MBR o GPT, puede deberse a un problema con el modo de arranque. Puedes solucionar este problema configurando el modo de arranque en UEFI o BIOS: MBR - BIOS Legacy; GPT - UEFI.
A continuación te explicamos cómo cambiar el Modo de Arranque en Aptio Setup Utility:
Paso 1. Reinicia el PC y pulsa F2/F9/F12 o Supr mientras arranca el PC.
Paso 2. Espera a que el ordenador entre en el Menú de Arranque Aptio.
Paso 3. Utiliza la tecla de flecha abajo para seleccionar el Modo de Arranque UEFI/BIOS y pulsa "Intro" para que aparezcan las opciones del Modo de Arranque.
Selecciona "UEFI" o "Legacy" y pulsa Intro.
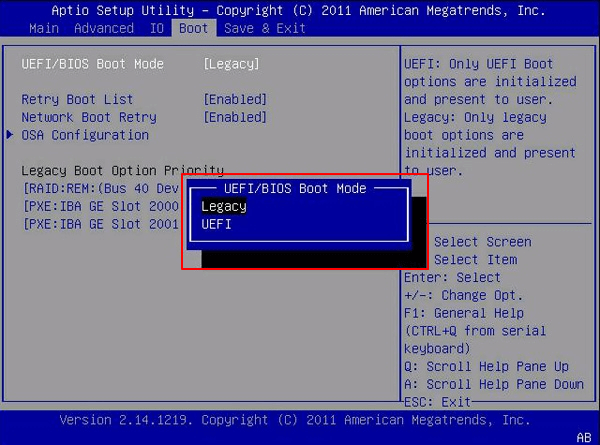
Paso 4. Para cambiar la unidad de arranque, utiliza la tecla de flecha abajo para seleccionar "Configuración de arranque", pulsa Intro y vuelve a seleccionar "Establecer prioridad de arranque".
En la ventana emergente, selecciona el disco de destino como unidad de arranque.
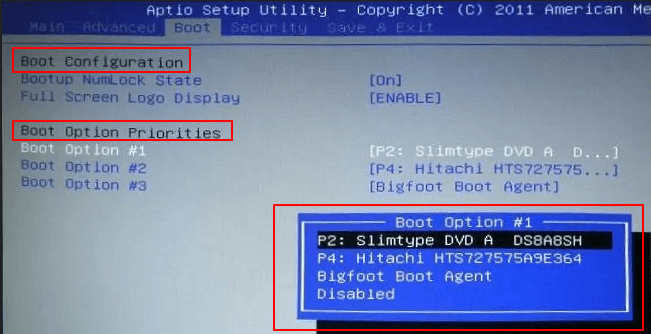
Paso 5. Guarda los cambios y sal de Aptio Setup Utility. Reinicia el PC y espera pacientemente.
#2. Restablecer de fábrica la Utilidad de Configuración del Aptio
Se aplica para solucionar: Bucle de arranque de Aptio Setup Utility, el ordenador arranca en la Utilidad de Configuración de Aptio en lugar de en el error del sistema operativo.
Ten en cuenta que cuando tu ordenador arranca directamente en Aptio Setup Utility (menú BIOS), podría estar configurado en falso. Puedes intentar restablecer de fábrica la Utilidad de Configuración Aptio para solucionar este problema.
Cómo empezar:
Paso 1. Reinicia el PC y pulsa F2/F9/F12 o Supr mientras arranca el PC.
Paso 2. Espera a que el ordenador entre en el Menú de Arranque Aptio.
Paso 3. Got o Seguridad, expande "Seguridad de la Interfaz de E/S" > "Control de Arranque Seguro" y desactiva la opción Arranque Seguro.
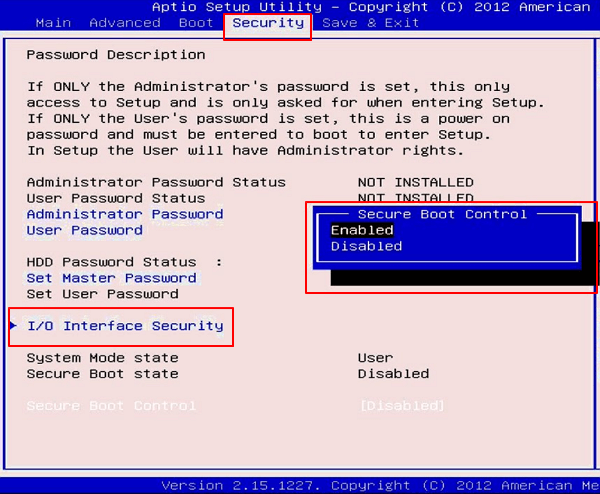
O puedes ir a "Ajustes" y activar la opción "Restablecer datos de configuración" o "Restablecer valores de fábrica".
Paso 4. Guarda y sal de Aptio. Reinicia el PC.
#3. Configurar el ordenador para arrancar desde USB en la Utilidad de Configuración Aptio
Paso 1. Conecta una unidad USB de arranque o crear un USB de recuperación de Windows al PC.
Paso 2. Reinicia el PC y pulsa F2/F9/F12 o Supr mientras arranca el PC.
Paso 3. Espera a que el ordenador entre en el Menú de Arranque Aptio.
Paso 4. Desactiva el Control de Arranque Seguro y activa Cargar OPROM Legado.
Paso 5. Cambia el Modo de Arranque a Legacy.
Paso 6. Cambia el primer Dispositivo de Arranque por un Dispositivo USB.
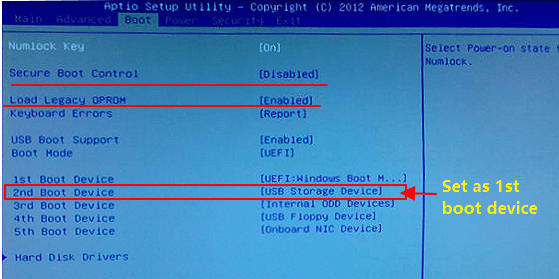
Cómo acceder a los archivos desde Aptio Setup Utility
Se aplica para solucionar: recuperar datos de un portátil muerto, recuperar datos de un disco duro muerto.
A veces, puedes encontrarte con un bucle de arranque de Aptio Setup Utility o con un error de atasco, o incluso con que el ordenador se muera y no puedas entrar en el SO ni acceder a los archivos de tu PC.
En este caso, ¿cómo conseguirás sacar tus datos del ordenador? Sí, puedes acceder a los archivos y restaurarlos desde Aptio Setup Utility con un software de recuperación de datos de arranque fiable.
Software de Recuperación de Datos de Arranque EaseUS
- Soporta la recuperación de datos en caso de borrado repentino, formateo, corrupción del disco duro, ataque de virus, caída del sistema en diferentes situaciones
- Recupera eficazmente archivos, documentos, fotos, audio, música y correos electrónicos perdidos o eliminados
- Recupera datos de disco duro formateado, papeleras de reciclaje vaciadas, tarjetas de memoria, unidades flash, cámaras digitales y videocámaras.
EaseUS Data Recovery Wizard con Bootable Media puede arrancar tu PC desde Aptio Setup Utility y sacar todos los datos de tu ordenador con facilidad.
A continuación te explicamos cómo acceder a los archivos desde Aptio Setup Utility:
Paso 1. Crea un disco de arranque
Ejecuta EaseUS Data Recovery Wizard, elige "PC Caído" y haz clic en "Ir a Recuperación".

Selecciona un USB vacío para crear la unidad de arranque y haz clic en "Crear".
Advertencia: Cuando crees un disco de arranque, EaseUS Data Recovery Wizard borrará todos los datos guardados en la unidad USB. Haz una copia de seguridad previa de los datos importantes.

Paso 2. Arranca el ordenador desde el USB de arranque
Conecta el disco de arranque al PC que no arranca y cambia la secuencia de arranque de tu ordenador en BIOS. Para la mayoría de los usuarios, funciona bien reiniciar el ordenador y pulsar F2 simultáneamente para entrar en BIOS.
Configura para arrancar el PC desde "Dispositivos Extraíbles" (disco USB de arranque) más allá del disco duro. Pulsa "F10" para guardar y salir.

Paso 3. Recuperar datos de un sistema/PC averiado
Tras arrancar desde el disco de arranque de EaseUS Data Recovery Wizard, selecciona la unidad que deseas escanear para encontrar todos tus archivos perdidos. Previsualiza y recupera los archivos que necesites en una ubicación segura.

Solucionar Problema: El ordenador arranca en Aptio Setup Utility en lugar de arrancar en su SO
Puede que algunos de vosotros os hayáis encontrado con este error de que el ordenador arranca directamente en la Utilidad de Aptio Setup Utility en lugar de arrancar en su SO.
Pueden ser 3 razones:
- 1. El disco OS no está conectado correctamente;
- 2. El disco del SO no está configurado como unidad de arranque;
- 3. El arranque seguro está activado, lo que impide que el ordenador detecte el HDD/SSD.
Entonces, ¿cómo solucionar este error, haciendo que el ordenador arranque en el SO en lugar de en Aptio Setup Utility? Prueba las siguientes soluciones.
#1. Reinstala correctamente el HDD o SSD
- Apaga el ordenador, abre la caja del ordenador o el maletín del portátil.
- Comprueba los cables de conexión del HDD o SSD.
- Retira los cables enchufados y vuelve a conectarlos correctamente.
- Si los cables están rotos, cámbialos por unos nuevos.
#2. Establecer el disco del SO como unidad de arranque
- Reinicia el PC y pulsa F2/F9/F12 o Supr mientras arranca el PC.
- Espera a que el ordenador entre en el Menú de Arranque Aptio.
- Para cambiar la unidad de arranque, utiliza la tecla de flecha abajo para seleccionar "Configuración de arranque", pulsa Intro y vuelve a seleccionar "Establecer prioridad de arranque".
- En la ventana emergente, selecciona el disco del SO de destino como unidad de arranque.
- Guarda los cambios y sal de Aptio Setup Utility.
#3. Desactiva el arranque seguro, permite que Aptio detecte el disco de arranque
- Reinicia el PC y pulsa F2/F9/Del para entrar en el Menú de Arranque de Aptio.
- Ve a Seguridad, despliega "Menú de arranque seguro" y desactívalo.
- Guarda los cambios y sal de Aptio, luego reinicia el ordenador.
- Si el problema continúa, vuelve a entrar en Aptio, ve a Arranque y desactiva "Arranque Seguro y Arranque Rápido".
- Activa el CSM y guarda los cambios.
- Sal de Aptio y reinicia el ordenador.
#4. Utiliza los servicios de reparación de Windows para arreglar el problema de arranque del ordenador
Si los métodos anteriores no han conseguido solucionar el problema de arranque de tu ordenador, no te preocupes. Aún tienes más posibilidades de solucionar el problema utilizando los servicios de reparación manual de Windows. El equipo técnico profesional de EaseUS puede ayudarte a solucionar cualquier error de arranque del sistema, incluyendo fallos del sistema, BSOD, dispositivos que no arrancan, etc.
EaseUS Servicios de Recuperación de Windows
Haz clic aquí para ponerte en contacto con nuestros expertos y obtener una evaluación gratuita
Consulta con los expertos en recuperación de datos de EaseUS para obtener un servicio de recuperación manual personalizado. Podemos ofrecerte los siguientes servicios tras un diagnóstico GRATUITO:
- Soluciona los problemas de arranque de Windows, incluido el BSOD
- Solucionar el error de Windows y configurar el entorno de Windows
- Restaurar el sistema cuando no arranca
- Optimizar el ordenador Windows para que funcione rápidamente
En resumen
En esta página explicamos qué es la Utilidad de Configuración Aptio y qué contiene cada menú. Además, puedes aprender a utilizar cada opción, y configurar los ordenadores con algunos ajustes normales.
También te ofrecimos pautas para ayudarte a acceder a los archivos del ordenador cuando la máquina no arranca con el software de recuperación de datos de arranque de EaseUS.
Por último, te proporcionamos 3 consejos para ayudarte a solucionar el error de bucle de arranque de la Utilidad de Configuración Aptio. Si tu ordenador sólo arranca en el menú Aptio y no entra en el SO, puedes seguir los consejos e intentarlo.
Por último, Aptio Setup Utility es importante y cualquier operación falsa puede causar graves problemas. Asegúrate de que sigues cuidadosamente las instrucciones para configurar el ordenador.
¿Ha sido útil esta página?
Artículos Relacionados
-
Cómo Restablecer la contraseña de Mac
![author icon]() Pedro 2025-08-26
Pedro 2025-08-26 -
5 Formas Probadas de Solucionar ZSH: Comando No Encontrado en macOS [Bash & Zsh]
![author icon]() Pedro 2025-08-26
Pedro 2025-08-26 -
[Solucionado] Windows 7 no arranca con el error 0x0000007B
![author icon]() Pedro 2025-07-10
Pedro 2025-07-10 -
[2025 Guía de descargar macOS Catalina] Cómo descargar e instalar macOS 10.15
![author icon]() Pedro 2025-08-26
Pedro 2025-08-26
Tutoriales
- Solucionar: Windows 10 Analizando y reparando unidad está en 0%, 10%, 11%, 28%...
- Solución a Desbloquear Disco Duro bajo Windows
- Windows 10 se reinicia continuamente
- Reparar error ‘Dispositivo de Arranque No Encontrado’
- Solucionar: Error crítico: el menú de inicio no funciona
- Cómo Exportar de SQL Server a Excel
Servicios de Recuperación de Datos de EaseUS
Solicite una evaluación gratuita >>
Los expertos en recuperación de datos de EaseUS tienen una experiencia inigualable para reparar discos/sistemas y recuperar datos de todos los dispositivos como RAID, HDD, SSD, USB, etc.
