El Terminal es una de las utilidades esenciales en un dispositivo Mac. Entonces, ¿cómo se abre y se utiliza? Aquí tienes las soluciones rápidas:
| Soluciones viables | Solución de problemas paso a paso |
|---|---|
| Solución 1. Acceso directo a Abrir Terminal en Mac | Este método requiere que navegues con el ratón y el teclado y abras Terminal en Mac...Pasos completos |
| Arreglo 2. Abrir Terminal en Aplicaciones | El Buscador de Aplicaciones de tu Mac contiene todas las aplicaciones y utilidades críticas de tu Mac...Pasos completos |
| Arreglo 3. Abrir con la Búsqueda Spotlight | Esta función te permite escribir simplemente el nombre de cualquier aplicación y abrirla en tu dispositivo mac...Pasos completos |
| Arreglo 4. Abrir desde el Launchpad | El Launchpad de tu Mac es otra forma de abrir Terminal y utilizarlo. Hay muchas...Pasos completos |
| Arreglo 5. Abre Terminal en el Finder | Finder es otra opción conveniente para ayudarte a encontrar el Terminal en tu dispositivo mac...Pasos completos |
| Arreglo 6. Abrir Terminal en Recuperación | Para utilizar el modo Recuperación del Mac, debes saber cómo abrirlo en tu MacBook Air...Pasos completos |
Mucha gente utiliza macOS porque es un sistema operativo único en el mercado, y permite a los usuarios realizar tareas de productividad mejor que otros sistemas operativos: una de las principales razones por las que a mucha gente le gustan los dispositivos Mac es por su Terminal. Aprender a abrir Terminal en Mac puede ser una forma rápida y sencilla de ejecutar el SO.
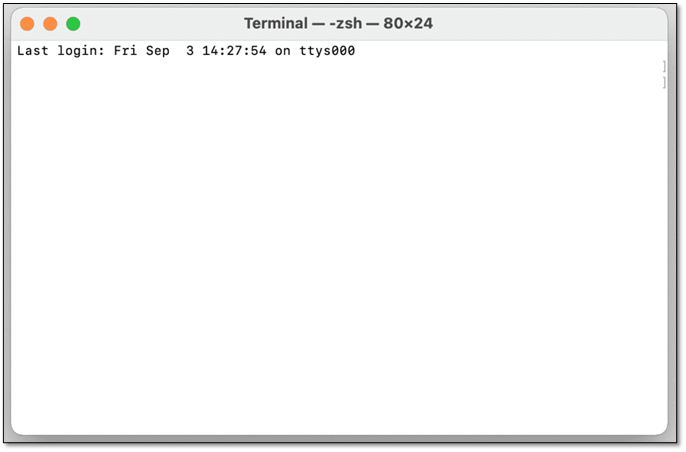
El Terminal es una utilidad de línea de comandos incorporada que permite a los usuarios acceder a varias funciones críticas dentro de él, y también les permite realizar múltiples tareas.
Pero, ¿cómo abrir Terminal en Mac? Este artículo explorará algunas formas de abrir un Terminal y utilizarlo en un dispositivo Mac. Así que, vamos a meternos de lleno en ello.
Visión general: Qué es Terminal en Mac
El Terminal es una aplicación de Mac OS X que proporciona al usuario una interfaz de línea de comandos. En otras palabras, es una interfaz de línea de comandos para Mac, que permite a los usuarios interactuar con el ordenador con comandos en lugar de con una interfaz gráfica de usuario.
La Terminal es un programa crucial de mac que proporciona una interfaz de línea de comandos para interactuar con el sistema operativo y los programas en ejecución.

También es lo mismo para Mac queCMD/Instrucción de Comando para un ordenador Windows. Por lo tanto, es esencial entender cómo abrir un Terminal en Mac y utilizarlo correctamente.
Este artículo te proporcionará información básica sobre Terminal y por qué es esencial en tu vida diaria como usuario de Mac. Así pues, sigamos indagando para comprender qué hace Mac y cómo debes utilizarlo.
Referencia: Comandos y funciones del terminal
El Terminal proporciona una interfaz a un entorno basado en texto para interactuar con el sistema operativo, los programas y los archivos. Los comandos del Terminal se suelen utilizar para realizar tareas específicas en el Terminal.
En algunos casos también se conocen como funciones. Estas funciones incluyen cambiar entre directorios, ejecutar comandos e iniciar otro programa. Así pues, algunas de las líneas de comando más esenciales e imprescindibles en Terminal son:
- CD. Puedes moverte por el directorio de tu Mac y temperar con su estructura
- MKDIR. Para crear directorios/crear nuevos directorios en tu Mac
- CP. Para copiar archivos de una ubicación a otra. Aunque para ello tendrás que utilizar letras de unidad
- RM. Borrar archivos o directorios/carpetas enteros
- TOCAR. Este Comando se utiliza para crear nuevos archivos y alterar los metadatos de los archivos existentes.
Entonces, ¿cómo se utilizan exactamente estas líneas de comandos en Mac? En primer lugar, hablemos de CD, ya que te permite cambiar el directorio, que es su abreviatura. Así que, digamos que deseas cambiar algo en tu escritorio en Mac, entonces escribirías
CD: Escritorio
Esto hará que el Terminal navegue hasta el escritorio de tu Mac. Ahora, una vez que estés en el escritorio en tu Terminal, puedes crear una nueva carpeta utilizando MKDIR, como por ejemplo
MKDIR: mi-carpeta-personal
Esto creará un nuevo directorio en tu escritorio llamado"mi-carpeta-personal".
6 Métodos para Abrir Terminal en Mac
En esta sección, hablaremos de algunas formas que te ayudarán a abrir Terminal en Mac. Existen varios métodos, pero hemos señalado seis estrategias esenciales que te ayudarán a abrir la Terminal en tu dispositivo Mac y te ofrecemos un vídeo al respecto. Así que, vamos a meternos de lleno en ello.
- 00:00 - Qué esperar
- 00:16 - Plataforma de lanzamiento
- 00:29 - Búsqueda Spotlight Cmnd + Espacio
- 00:45 - Del Finder a las Utilidades
- 01:02 - Añadir Terminal al Muelle
- 01:24 - Conclusión
Método 1: Abre el acceso directo a Terminal en Mac
Lo primero que haremos será utilizar el acceso directo más rápido de Mac a Terminal. Este método requiere que navegues con el ratón y el teclado y abras Terminal en Mac. Esto es lo que vas a hacer:
Paso 1. Dirígete al Finder en la esquina inferior derecha del escritorio de tu Mac.
![]()
Paso 2. Navega hacia abajo y haz clic en Servicios.
Paso 3. Selecciona las opciones, luego busca y haz clic en "Nuevo terminal en la carpeta".
Paso 4. Espera a que se abra el Terminal.
Esto abrirá el Terminal y te permitirá utilizar los comandos. Pero es importante que entiendas que esto abrirá el Terminal en la carpeta en la que te encuentres. Por tanto, puedes dirigirte a carpetas específicas y utilizar el mismo método para abrir el Terminal en esa carpeta.
Método 2: Abre el Terminal en la Carpeta de Aplicaciones
En esta sección, utilizarás la Carpeta de Aplicaciones para abrir Terminal. Recuerda que esta parte del Finder de tu Mac contiene todas las aplicaciones y utilidades importantes de tu Mac. Terminal es una de ellas, y así es como puedes abrirla desde allí:
Paso 1. Ve al Finder de tu Mac.
Paso 2. Ve a la Carpeta de Aplicaciones.
Paso 3. Dirígete a la Carpeta de Utilidades.
Paso 4. Busca Terminal y haz doble clic en él para iniciarlo.

Esto te permitirá abrir Terminal en tu Mac a través de la carpeta Aplicaciones. Por tanto, asegúrate de seguir estos pasos correctamente.
Método 3: Abrir el Terminal a través de la búsqueda en Spotlight
La búsqueda en Spotlight es una de las formas más sencillas de ayudarte a abrir Terminal en Mac. Esta función te permite escribir simplemente el nombre de cualquier aplicación y abrirla en tu dispositivo mac. Por tanto, es fácil de usar y muy cómoda. A continuación te explicamos cómo puedes utilizarla:
Paso 1. Abre la Búsqueda Spotlight pulsando Comando + Espacio en tu teclado.
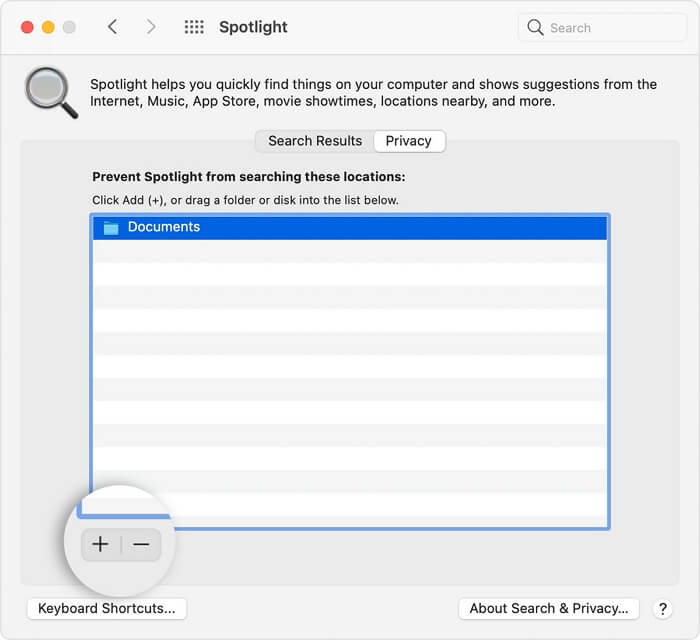
Paso 2. Escribe Terminal en la barra de búsqueda.
Paso 3. Espera a que aparezca el Terminal.
Paso 4. Haz clic en la aplicación Terminal para iniciarla.

Esto te ayudará a abrir el Terminal en Mac a través de la búsqueda en Spotlight. Por lo tanto, asegúrate de abrirlo y sigue estos pasos para acceder al Terminal.
Método 4: Abrir el Terminal desde el Launchpad
El Launchpad de tu Mac es otra forma de abrir Terminal y utilizarlo. Aunque hay muchas formas de abrirlo a través del Dock, se puede acceder al Launchpad mediante un atajo de teclado. He aquí cómo hacerlo:
Paso 1. Pulsa F4 en tu teclado.
Paso 2. Abre el Launchpad y haz clic en la opción Otros.
Paso 3. Navega y busca Terminal, luego haz clic sobre él.

Esta es otra forma cómoda de abrir el Terminal, así que sigue estos pasos correctamente.
Método 5: Abrir el Terminal con el Finder
El Finder es otra opción conveniente para ayudarte a encontrar el Terminal en tu dispositivo mac. Para utilizarlo, debes saber cómo abrir el Finder en tu Mac. Así que, una vez que lo sepas, esto es lo que tendrás que hacer para abrir Terminal:
Paso 1. Entra en el Finder de tu Mac.
Paso 2. Ve a la opción Ir, busca Utilidades y haz clic en ella.
Paso 3. En las Utilidades, busca Terminal y haz doble clic en él.

Como puedes ver, es otra forma sencilla de abrir Terminal en Mac y acceder a sus principales funciones.
Método 6: Iniciar el Terminal en Modo Recuperación Mac
Para utilizar el Modo Recuperación del Mac, debes saber cómo abrirlo en tu dispositivo. Por lo tanto, comprueba si el Modo Recuperación de tu Mac no funciona. Una vez lo hagas, entra en el modo Recuperación y abre Terminal siguiendo estos pasos:
Paso 1. Reinicia tu Mac en modo recuperación.
Paso 2. En la barra superior, haz clic en Utilidades.
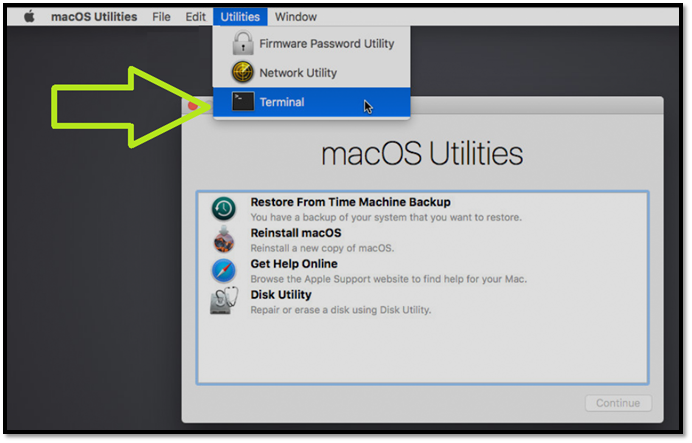
Paso 3.Busca y haz clic en Terminal.
Una vez más, es esencial entender que debes abrir el modo de recuperación según tu dispositivo Mac. Una vez lo hagas, puedes seguir estos pasos para asegurarte de que abres el Terminal en Modo Recuperación.
Consejo extra: Restaura los datos perdidos con el software de recuperación de datos para Mac
Una forma excelente de utilizar Terminal es para recuperar archivos borrados en Mac o reinstalar macOS. Además de eso, Terminal es una herramienta viable para reparar o restaurar muchos aspectos de un dispositivo mac. Sin embargo, los usuarios pueden encontrarse con que sus archivos o datos importantes han desaparecido una vez realizada la recuperación.
Por eso, aunque el Terminal de Mac te permite recuperar esos archivos, puede resultar un poco difícil para los usuarios más novatos. En su lugar, es mejor un software profesional de recuperación de datos, como EaseUS Data Recovery Wizard for Mac.
Asistente de Recuperación de Datos EaseUS
- Es tu mejor opción si no sabes utilizar la línea de comandos en Terminal y no tienes una copia de seguridad de Time machine.
- Te permite restaurar los datos de un disco duro Mac formateado o unplan cuando un fallo del sistema o un ataque de virus pierde tus archivos.
- EaseUS Data Recovery Wizard for Mac también puede ayudar a recuperar archivos borrados por la línea de comandos en Terminal.
Estas son algunas de las razones por las que necesitas esta herramienta para recuperar y restaurar tus archivos. Así que, una vez que hayas terminado con el comando Terminal, utiliza EaseUS Data Recovery Wizard y sus capacidades para ayudarte a recuperar tus archivos críticos. Estos son los pasos.
Paso 1. Busca los archivos perdidos
Selecciona la ubicación del disco para buscar los archivos perdidos (puede ser un HDD/SSD interno o un dispositivo de almacenamiento extraíble) en macOS Sierra, High Sierra, Mojave, Catalina, Big Sur, Monterey, Ventura y el último Sonoma. Haz clic en el botón "Buscar archivos perdidos".
Nota: Antes de recuperar los datos, es mejor que hagas clic en "Copia de seguridad del disco" en la barra lateral izquierda para crear una copia de seguridad de tu Mac y evitar más pérdidas de datos. Después de hacer la copia de seguridad, el software puede recuperar los datos de la copia de seguridad del Mac, y tu ordenador puede volver a almacenar datos nuevos.

Paso 2. Revisa los resultados del escaneado
EaseUS Data Recovery Wizard for Mac escaneará inmediatamente el volumen de disco seleccionado y mostrará los resultados del escaneo.

Paso 3. Selecciona los archivos y recupéralos
En los resultados del escaneo, selecciona los archivos que quieras previsualizar y haz clic en el botón "Recuperar" para recuperarlos.

Reflexiones finales
Estas son algunas formas de abrir Terminal en tu Mac y utilizarlo. Es una herramienta vital en tu dispositivo Mac y una utilidad necesaria para ayudarte a restaurar o recuperar aspectos críticos de tu dispositivo Mac. Por lo tanto, debes utilizarla correctamente para evitar cualquier problema.
Además, también es esencial que utilices una herramienta de recuperación de datos como EaseUS Data Recovery Wizard para restaurar los archivos perdidos al intentar recuperar tu Mac.
Cómo abrir Terminal en Mac Preguntas frecuentes
En esta sección encontrarás diferentes respuestas a tus preguntas.
1. ¿Cómo abrir el Terminal en el Modo Recuperación de Mac?
Una vez que entres en modo recuperación, navega hasta la barra superior y haz clic en Utilidades. En el menú, busca y haz clic en Terminal para abrirlo en modo recuperación.
2. ¿Cómo abrir Terminal en Mac con el teclado?
No hay ningún atajo concreto para abrir Terminal en tu Mac directamente; sin embargo, pulsar F4 y escribir Terminal te ayudará a encontrarlo y abrirlo.
3. ¿Cómo detener el Comando Terminal Mac?
Cuando hayas terminado con Terminal, escribe Salir y pulsa Intro para cerrarlo.
4. ¿Cómo abrir Terminal en Mac como administrador?
Una vez que estés en el Terminal de Mac, escribe este Comando.
"do dscl / -append /Grupos/admin GrupoMembresía USERNAME".
Pero sustituye "Nombre de usuario" por el nombre de tu usuario y pulsa la tecla intro.
¿Ha sido útil esta página?
Artículos Relacionados
-
Solucionar problemas con la instalación de actualización de KB4093105 para Windows 10
![author icon]() Luna 2025-04-17
Luna 2025-04-17 -
Tutorial sobre Windows 10: Mover una partición al final del disco [Guía paso a paso]
![author icon]() Luna 2025-04-20
Luna 2025-04-20 -
Arreglar el error de que el disco duro no aparece en Windows 10
![author icon]() Luis 2025-04-20
Luis 2025-04-20 -
Cómo montar un disco en Mac [Tutorial paso a paso en 2025]
![author icon]() Luna 2025-04-17
Luna 2025-04-17
Tutoriales
- Solucionar: Windows 10 Analizando y reparando unidad está en 0%, 10%, 11%, 28%...
- Solución a Desbloquear Disco Duro bajo Windows
- Windows 10 se reinicia continuamente
- Reparar error ‘Dispositivo de Arranque No Encontrado’
- Solucionar: Error crítico: el menú de inicio no funciona
- Cómo Exportar de SQL Server a Excel
Servicios de Recuperación de Datos de EaseUS
Solicite una evaluación gratuita >>
Los expertos en recuperación de datos de EaseUS tienen una experiencia inigualable para reparar discos/sistemas y recuperar datos de todos los dispositivos como RAID, HDD, SSD, USB, etc.
