Mover la partición es una de las operaciones de gestión del disco en un ordenador Windows. Necesitarás ejecutar un software de partición seguro para mover la partición de tu disco, lo que te dará la oportunidad de gestionar mejor tu disco duro. Este es un tutorial detallado, y obtendrás una guía paso a paso sobre cómo mover particiones al final del disco en Windows 10.
Por qué mover una partición al final del disco en Windows 10
Las dos razones principales para mover una partición en un disco duro son.
- Para solucionar el error "no puedo extender volumen"
- Para mover el espacio no asignado detrás de la partición destino para ampliar el volumen
La gestión de discos de Windows viene con las funciones de reducir volumen y ampliar volumen, que permiten a los usuarios reducir o aumentar el tamaño de las particiones. Sin embargo, en muchos casos, encontrarás el volumen ampliado en gris cuando intentes ampliar una partición después de reducir otra. Por ejemplo, puede que necesites mover la partición de recuperación para dejar espacio sin asignar adyacente a la partición del sistema.
Mover la partición es esencial para que el espacio no asignado se desplace a la derecha de la partición de destino, lo que la ampliará con éxito.
¿Puedo mover una partición al final del disco en Windows 10 con Diskpart?
¿Puede mover partición con Diskpart? No. No puedes mover una partición al final del disco en Windows 10 con los comandos de Diskpart, ya que no existe el comando Mover de todo su Símbolo del sistema.
Diskpart es una utilidad de particionamiento de disco creada para Windows. Te permite formatear, habilitar y crear particiones en tu disco duro.
Diskpart crea particiones primarias y extendidas dentro de una partición extendida. También puedes utilizar Diskpart para cambiar la partición activa del dispositivo. La utilidad DiskPart de Windows es una herramienta de línea de comandos para organizar dispositivos de almacenamiento y particiones. Aunque al principio puede parecer difícil, las muchas funciones y ventajas de DiskPart hacen que merezca la pena utilizarla. Puedes escribir help en la ventana de Diskpart para obtener más información.
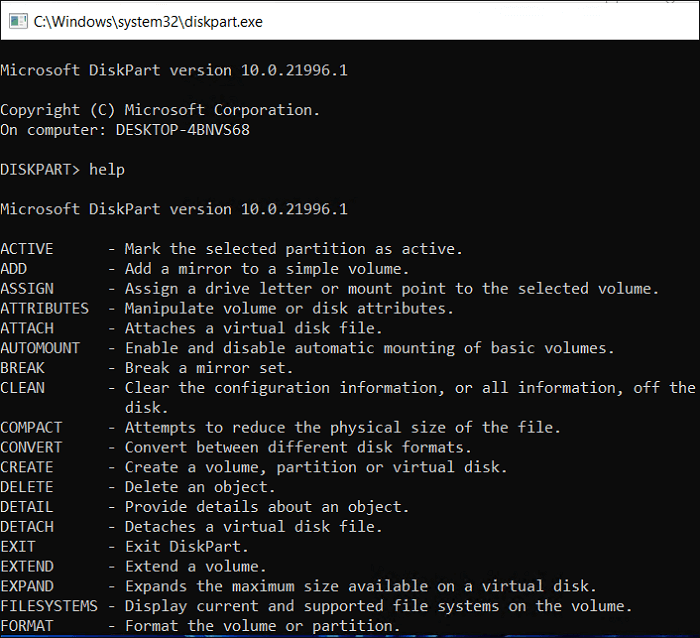
Hay algunos enlaces que te ayudarán a saber más sobre las funciones de Diskpart:
Dado que Diskpart no puede ayudar a mover una partición al final de un disco, ¿qué debemos utilizar para realizar la acción? Sigue leyendo.
Guía Paso a Paso en Windows 10: Mover una Partición al Final del Disco
EaseUS Partition Master Professional es una solución inteligente para mover particiones sin esfuerzo en Windows 10. Ofrece gestión de disco y también garantiza la seguridad de los datos, y minimiza el tiempo de inactividad del PC/Servidor. La interfaz fácil de usar simplifica incluso las operaciones más complejas en la gestión de tus particiones y garantiza que todas las funciones de este producto sean fáciles de encontrar y navegar. EaseUS Partition Master también garantiza soporte técnico 7/24. Ahora, descárgatelo para mover tu partición.
Paso 1: Localizar la unidad/partición
¿Qué unidad/partición desea ajustar su tamaño? Haga clic con el botón derecho del ratón sobre ella y elija "Redimensionar o Mover".
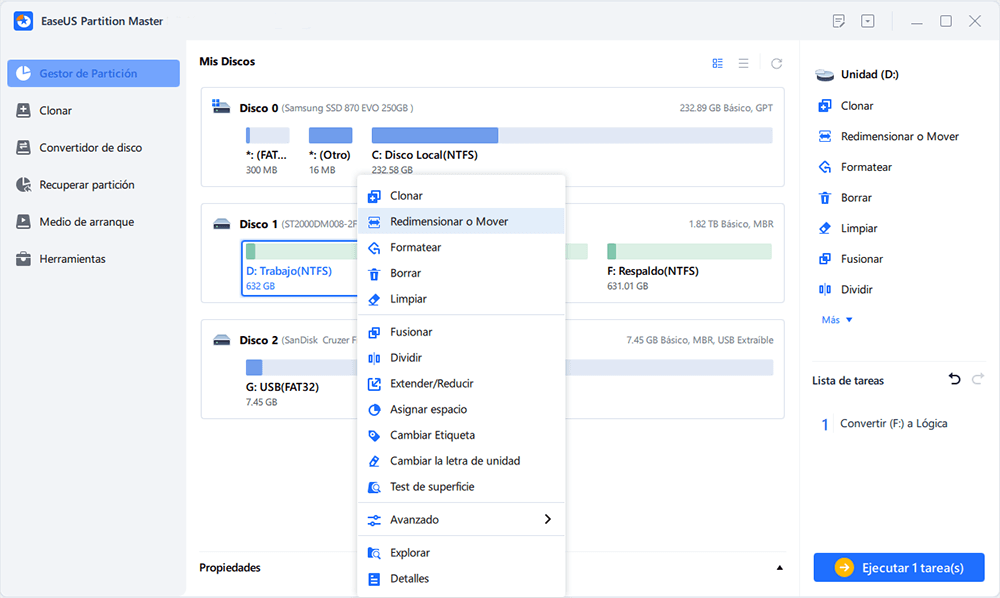
Paso 2: Redimensionar la partición
Puede reducir la partición seleccionada o extenderla.
Para encoger la partición, simplemente use el ratón para arrastrar uno de sus extremos al espacio no asignado. Expanda la lista de "Configuración avanzada", donde puede ver el espacio de disco exacto para cada partición. Una vez hecho esto, pulse "OK".
1. Espacio no asignado antes de ajustar el espacio de la unidad de disco.

2. Espacio no asignado después de ajustar el espacio la unidad.

Para ampliar la partición, asegúrese de que hay espacio sin asignar a un lado (si no lo hay, siga los pasos anteriores para crearlo). De la misma manera, arrastre el ratón hacia el espacio no asignado. Haga clic en "OK".
3. Añadir espacio no asignado en la partición
Paso 3: Aplicar los cambios
En este paso, verá la información y el diagrama de la nueva partición del disco.
Para guardar los cambios, pulse el botón "Ejecutar 1 tarea(s)" y luego "Aplicar".
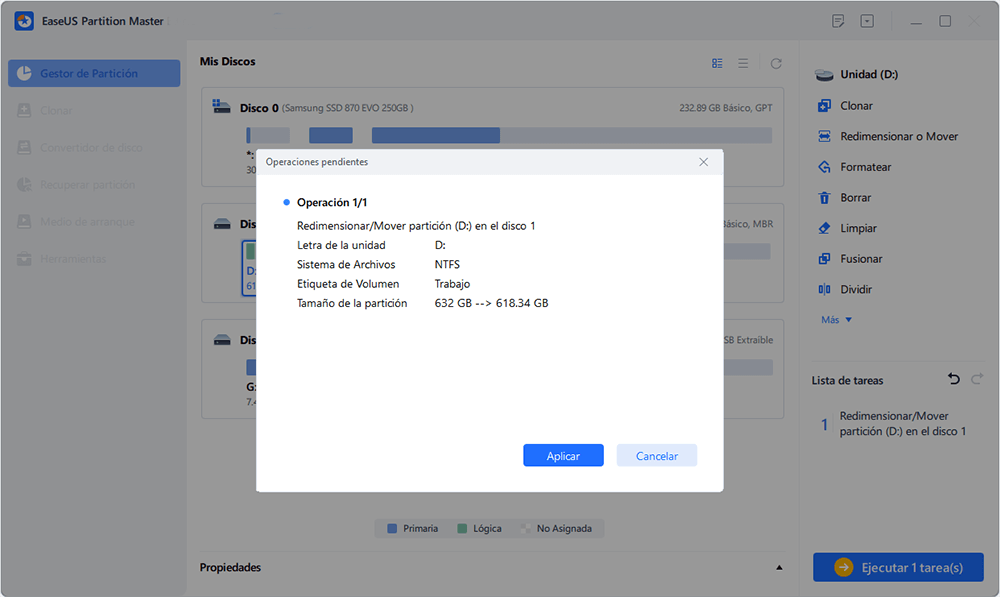
Características principales de EaseUS Partition Master
- Clonar: Clona una partición del disco duro para utilizarla en la creación de imágenes de otra unidad.
- Gestión de particionar disco duro: Crea y elimina particiones en un disco duro en varios tipos de sistemas de archivos.
- Informes: Puedes generar informes detallados sobre particionar disco duro incluyendo el espacio de almacenamiento utilizado y restante y el estado de la partición.
- Dividir o fusionar: Puedes fusionar particiones en unidad USB o dividir una partición en varias partes sin dañar los datos.
- Redimensionar: Según las opiniones de EaseUS Partition Master, puedes modificar el tamaño de la partición sin borrarla ni recrearla.
- Vista previa de la partición: La vista previa de una partición antes de su implementación para verificar si la partición satisface tus necesidades es una de las características únicas de EaseUS Partition Master.
Recomiendo encarecidamente el uso de EaseUS Partition Master. Ofrece un gran conjunto de funciones con una suite de gestión de discos y particiones fácil de usar. Es ideal para tareas mucho más avanzadas de mantenimiento, clonación, particionado y migración de discos que no están cubiertas por las herramientas integradas de gestión de discos de los sistemas operativos más populares hoy en día. Este software es una herramienta esencial para cualquiera que quiera estar al tanto de muchas tareas críticas de mantenimiento del disco. Por ejemplo, puede fusionar particiones en SSD o USB, convertir FAT32 a NTFS, o viceversa, eliminar o crear particiones en unidad USB, etc.
Conclusión
Como usuarios de Windows, es esencial tomar medidas para hacer particiones en tu ordenador para gestionar los datos de tu sistema operativo, tus documentos personales y otros programas para que funcionen con seguridad y solidez. También ayuda a gestionar mejor tu disco duro. Aunque las operaciones de DiskPart Move Partition en Microsoft están restringidas, tienes otro enfoque. EaseUS Partition Master se ha introducido para ayudar a mover particiones en unos pocos y sencillos pasos.
Es más flexible y recomendable para particionar el disco duro en Windows 10. Es una herramienta esencial para quien quiera estar al tanto de muchas tareas importantes de mantenimiento del disco.
Preguntas frecuentes sobre mover una partición al final del disco en Windows 10
Supongamos que tienes más preguntas sobre cómo mover una partición al final del disco en Windows 10. Aquí encontrarás las respuestas a tus preguntas:
1. ¿Cómo muevo una partición al final de la unidad?
Como Diskpart y Administración de Discos no permiten mover una partición, los usuarios pueden recurrir a herramientas de terceros, como EaseUS Partition Master.
2. ¿Puedes mover una partición en Windows 10?
Sí. Aunque la Administración de Discos no permite a los usuarios mover ninguna partición, es posible a través de algún software de terceros como EaseUS Partition Master. Este software funciona bien en Windows 10. Tiene una función fácil de usar, Mover partición, que ayuda a los usuarios a restablecer la ubicación de una partición determinada.
3. ¿Cómo reasigno espacio en mi unidad C?
Puedes asignar espacio en tu unidad C utilizando el software gestor de particiones EaseUS, que está diseñado para todos los niveles de usuarios de Windows y con una interfaz sencilla e intuitiva. Ayuda a gestionar particiones, lo que incluye fusionar particiones no adyacentes, aumentar el espacio de la unidad C, reducir o ampliar particiones, y mucho más.
¿Ha sido útil esta página?
Artículos Relacionados
-
Cómo solucionar el fallo de actualización de Windows 11 23H2 de 5 maneras
![author icon]() Pedro 2025-04-17
Pedro 2025-04-17 -
![author icon]() Luis 2025-04-17
Luis 2025-04-17 -
Samsung 990 Pro vs WD Black SN850X: ¿Cómo elegir?
![author icon]() Luis 2025-06-30
Luis 2025-06-30 -
Descargar HP USB Disk Storage Format Tool Gratis [Nuevo]
![author icon]() Luna 2025-06-30
Luna 2025-06-30
Tutoriales
- Solucionar: Windows 10 Analizando y reparando unidad está en 0%, 10%, 11%, 28%...
- Solución a Desbloquear Disco Duro bajo Windows
- Windows 10 se reinicia continuamente
- Reparar error ‘Dispositivo de Arranque No Encontrado’
- Solucionar: Error crítico: el menú de inicio no funciona
- Cómo Exportar de SQL Server a Excel
Servicios de Recuperación de Datos de EaseUS
Solicite una evaluación gratuita >>
Los expertos en recuperación de datos de EaseUS tienen una experiencia inigualable para reparar discos/sistemas y recuperar datos de todos los dispositivos como RAID, HDD, SSD, USB, etc.
