Administración de discos Windows
Temas Relacionados
- 01 Cómo abrir el Administrador de discos en Windows 11
- 02 Cómo asignar espacio de una partición a otra
- 03 Qué es Nuevo Volumen Simple y cómo crearlo
- 04 Alternativa a Administración de Discos en Windows
- 05 No puedo extender volumen de disco C
- 06 Administración de discos no deja formatear
- 07 No se puede crear partición de disco (volumen simple) en espacio libre
- 08 No Se Puede Reducir Volumen/Partición en Windows 11/10/8/7
No puedo extender volumen disco C en Windows 10, cómo solucionarlo
Hola todos, estaba planeando expandir la unidad C para acelerar la computadora con Windows 10, abrí la herramienta incorporada de Windows 10 Administración de disco, eliminé una partición para liberar espacio, luego di clic a C y seleccioné Extender volumen, pero la opción no estaba habilitada, qué pasó?
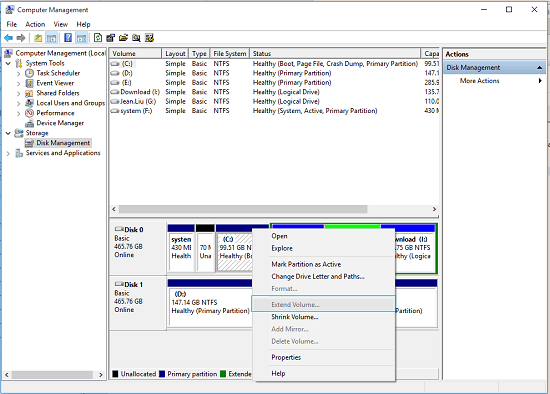
- Nota:
- Es imposible ampliar o agregar espacio de partición con espacio libre en un segundo disco. Por eso asegúrese de que el espacio libre o el espacio no asignado y el volumen que desee extender estén en el mismo disco.
Método 1. Liberar espacio libre detrás del volumen que desea extender
Cuando el espacio libre no está justo detrás de la partición que desea extender, no podrá extenderlo en ese momento, la herramienta Administración de discos sólo permite extender volumen cuando hay espacio libre detrás del volumen. Entonces simplemente eliminar una paritición detrás del volumen que prepare ampliar. Si no hay una partición justamente detrás del volumen, vaya a método 2.
Método 2. Solucionar problema de que la opción extender volumen no está habilitada con el software de administrador de partición de EaseUS
Aquí nos gustaría recomendarle que pruebe un software de gestión de discos potente: EaseUS Partition Master Free que puede extender volumen sin importar que el espacio libre esté detrás o delante de la partición que desea extender. Todo lo que necesita es instalarlo en su PC a probar, luego siga los pasos a continuación para solucionar este problema.
Paso 1. Localizar el volumen
Seleccione el volumen en el disco dinámico, haga clic con el botón derecho del ratón sobre él y seleccione "Redimensionar o Mover".

Paso 2. Cambiar el tamaño del volumen
Para reducir un volumen: Arrastre el panel de volumen hacia la izquierda o utilice la opción Tamaño de la partición para ajustar el tamaño del volumen que desea disminuir y, a continuación, haga clic en "OK" para confirmar.
Para ampliar un volumen: Si no hay espacio no asignado, repita el proceso de reducción de volumen para crear suficiente espacio no asignado. Luego, en la nueva ventana emergente, utilice el ratón para arrastrar uno de sus extremos al espacio no asignado. Haga clic en "OK" para confirmar.

Paso 3. Aplicar los cambios
Para guardar los cambios, haga clic en "Ejecutar 1 tarea(s)" y, a continuación, en "Aplicar".
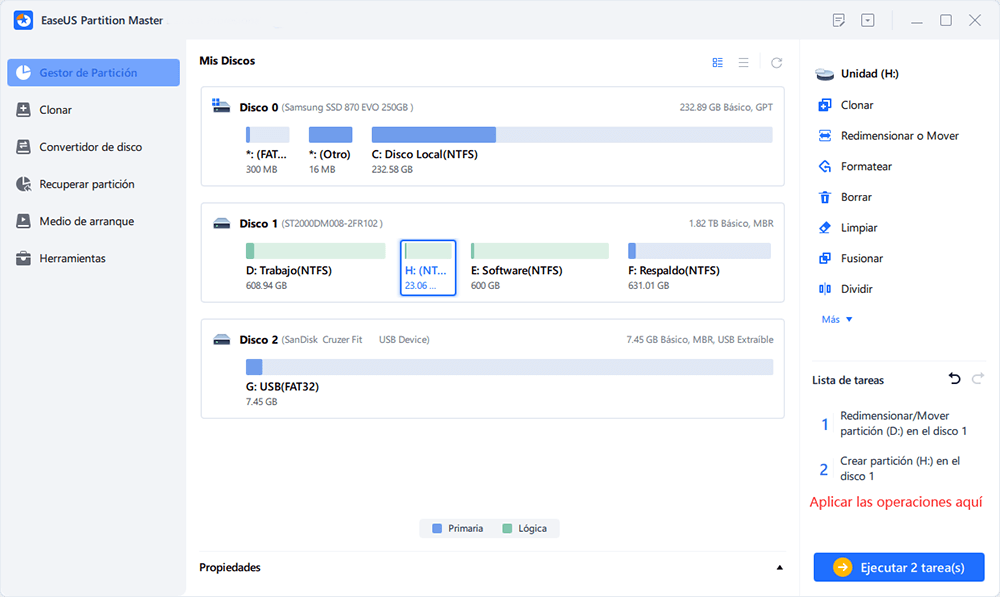
¿Ha sido útil esta página?
Artículos Relacionados
-
EaseUS Partition Master Portable | Sin descargar
![author icon]() Luis/2025/07/10
Luis/2025/07/10 -
Tutorial de Clonar Disco a SSD en macOS con Guía Práctica
![author icon]() Luis/2025/07/10
Luis/2025/07/10 -
Cómo solucionar el error "Windows 11 no puede formatear el disco duro"
![author icon]() Luis/2025/07/10
Luis/2025/07/10 -
Samsung Format Utility Descargar Gratis [Con Guía] 🚩
![author icon]() Luis/2025/07/10
Luis/2025/07/10
