Descargas totales
Contenido de la página
Temas candentes
La mayoría de los usuarios han experimentado poco espacio en los ordenadores con Windows 10. La forma más rápida de deshacerse de este problema es buscar archivos grandes en Windows 10 y eliminar los que no se utilicen. EaseUS te cubrirá en este caso. Proporciona dos utilidades integradas en Windows para localizar archivos enormes. También puedes utilizar un eficiente analizador de espacio en tu PC para detectar y localizar archivos y carpetas grandes en ordenadores con Windows 10. Como extra, te enseñaremos una forma fiable de liberar espacio en Windows 10.
Cómo encontrar archivos grandes en Windows 10 - 3 maneras
En esta sección, recorrerás los tutoriales de cómo localizar archivos grandes mediante EaseUS Partition Master, el Explorador de archivos y CMD.
| Método | Eficiencia | Dificultad |
|---|---|---|
| 1️⃣EaseUS Partition Master | 👍Alta. Encuentra automáticamente todos los archivos y carpetas grandes, incluso los ocultos. | ⭐Baja, diseñado para usuarios de todos los niveles, especialmente principiantes en informática |
| 2️⃣Explorador de archivos | 👍Alta. Localiza y limpia manualmente los archivos grandes. | ⭐⭐Mediana, para usuarios con experiencia informática. |
| 3️⃣Símbolo del sistema | Baja. Tienes que repetir los comandos de giro para filtrar el archivo grande que quieras. | ⭐⭐⭐Alta, no apto para principiantes. |
Antes de profundizar en los detalles, vamos a compartir este tutorial completo con las personas que se preguntan qué es lo que ocupa espacio en Windows 10:
Forma 1. Buscar archivos grandes Windows con este analizador de archivos profesional - EaseUS Partition Master
EaseUS Partition Master Professional puede realizar una búsqueda avanzada para encontrar archivos grandes en Windows 10. También puede detectar y mostrar los archivos ocultos. En comparación con las herramientas basadas en Windows, este software destaca por sus soluciones operativas y fáciles de usar para principiantes para diversos problemas de espacio de almacenamiento. Además, es altamente compatible con todos los sistemas Windows.
Pasos para localizar archivos grandes en Windows 10:
Paso 1. Ejecuta EaseUS Partition Master y ve a Descubrimiento. Busca y Descarga el Analizador de Espacio debajo de herramientas de uso frecuente.
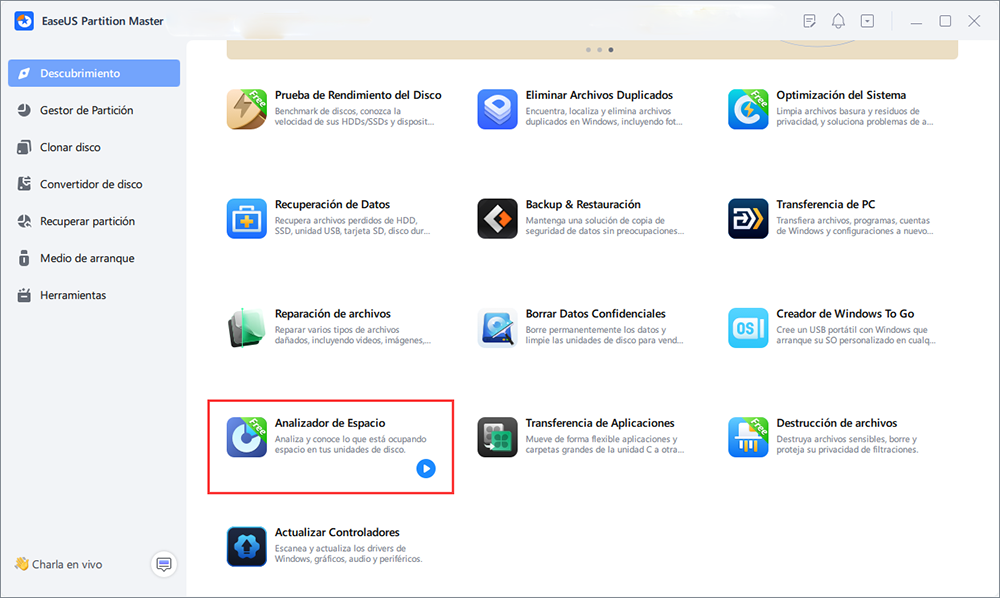
Paso 2. En la ventana emergente del Analizador de Espacio, selecciona el disco de destino a analizar y haz clic en Analizar en la esquina superior derecha.
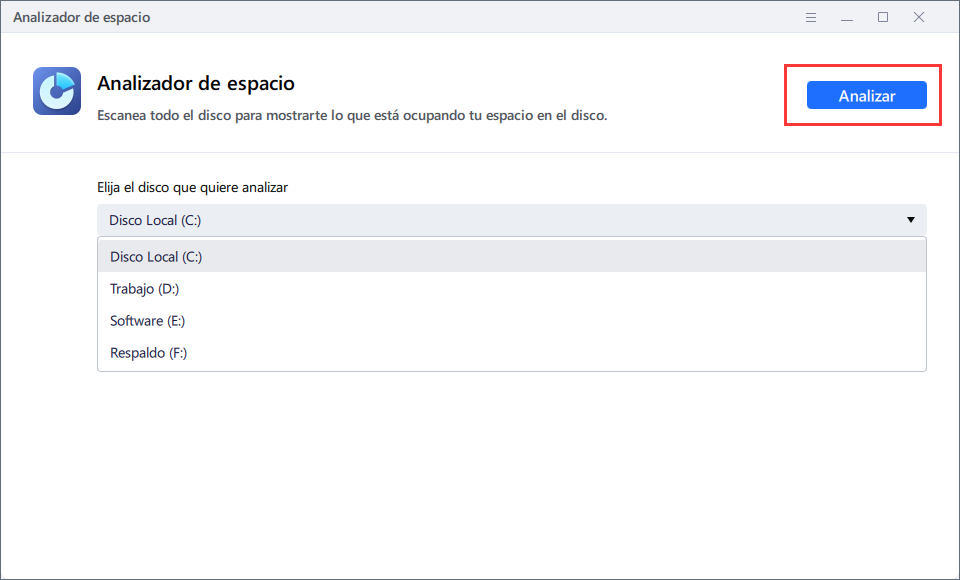
Paso 3. Espera un poco y verás los datos detallados. Puedes hacer clic en Carpeta/Archivo para ver distintos tipos de datos y hacer clic en el icono de la carpeta pequeña para ver más información dentro del archivo.
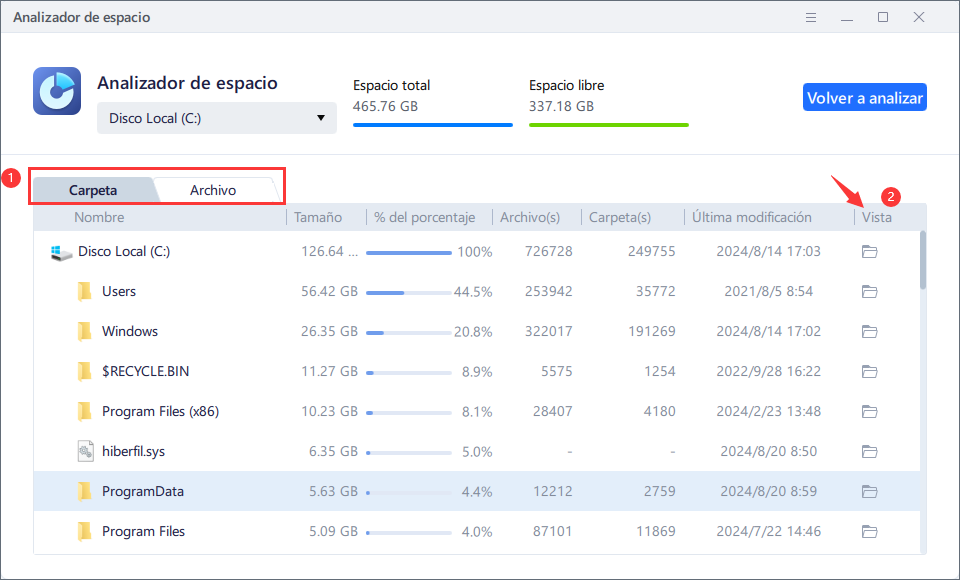
Después de esto, puedes eliminar archivos grandes de Windows 10/8/7 para liberar más espacio en disco.
Algunas Características Sobresalientes de EaseUS Partition Master
Aparte de encontrar archivos grandes en Windows, EaseUS Partition Master también puede ayudarte en los siguientes casos:
- Resuelve el problema de poco espacio en disco, pero no borres nada.
- Repara el poco espacio en disco en Windows 11/10/8/7.
- Aumenta el espacio de la unidad C en el SO Windows.
- Encuentra archivos grandes en Windows 11
Este programa garantiza un análisis y limpieza del espacio en disco sin problemas. Descárgalo y explora más funciones poderosas:
Forma 2. Buscar archivos grandes en Windows mediante el Explorador de archivos
El Explorador de archivos de Windows se utiliza para gestionar todos los archivos y carpetas de tu ordenador, lo que facilita la localización de archivos grandes. Aprendamos cómo hacerlo:
Fase 1. Desocultar archivos manualmente
Paso 1. En el cuadro Buscar, escribe y elige Mostrar Archivos y Carpetas Ocultos.
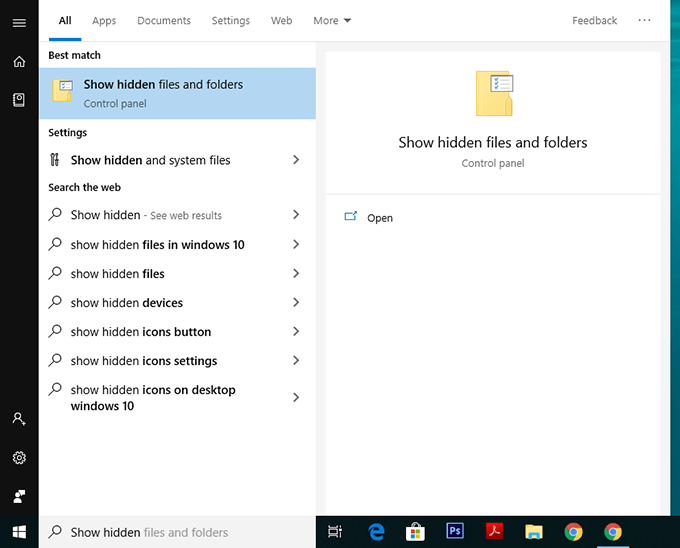
Paso 2. Cuando se abra la ventana de Opciones del Explorador de archivos, entra en la pestaña "Ver" y entra en "Mostrar archivos, carpetas y unidades ocultos" desde Archivos y carpetas ocultos.

Paso 3. Pulsa "Aceptar" para confirmar el cambio.
Fase 2. Filtrar archivos grandes
Paso 1. Elige "Este PC" en el panel izquierdo del Explorador de archivos, selecciona la unidad C local y haz clic en el cuadro de búsqueda para activar la herramienta de búsqueda oculta.
Paso 2. En esta pestaña, selecciona "Buscar" > "Tamaño" > "Gigante" para filtrar los archivos grandes. (También puedes introducir tamaño># GB para buscar el archivo que quieras).

Paso 3. Cuando se muestren los resultados de la búsqueda, haz clic con el botón derecho en cualquier lugar que esté en blanco para elegir "Ordenar por" > "Tamaño" > "Descendente".

Para ampliar la información, puedes seguir el siguiente artículo para aprender todo el proceso de eliminación de archivos grandes en Windows 10:
Localizar, Eliminar y Borrar Archivos Grandes en Windows
Siguiendo este artículo, podrás aprender el tutorial detallado sobre cómo localizar y eliminar archivos grandes en Windows.
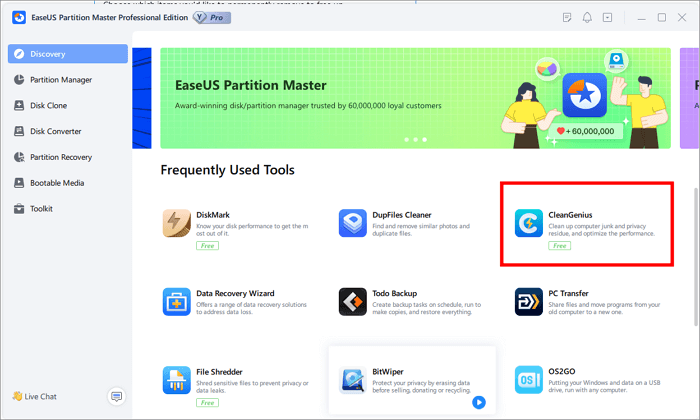
Forma 3. Cómo buscar archivos grandes en Windows con Símbolo del sistema
La última forma de localizar archivos grandes en tu Windows 10 es ejecutar líneas de comandos. Para ejecutarlo, debes seguir atentamente la guía que se indica a continuación:
Paso 1. Pulsa las teclas "Windows + R" para acceder al cuadro Ejecutar de . A continuación, escribe cmd en él y pulsa la tecla "Enter" para abrir CMD.
Paso 2. Introduce los siguientes comandos y pulsa la tecla Enter:
- cd C:\
- FORFILES /S /C "cmd /c if @fsize GTR 1048576 echo @path.txt"

Paso 3. A continuación, el CMD creará un archivo de texto "LargeFilesList", que podrás buscar y comprobar en el Explorador de archivos.
Después de encontrar los archivos y carpetas grandes no utilizados, puedes liberar espacio en el disco duro para mejorar el rendimiento del ordenador.
Consejo adicional: Buscar archivos grandes en Windows y eliminarlos
Si prefieres una forma sencilla pero eficiente de escanear y encontrar todos los archivos grandes de la partición del sistema o del disco duro no perteneciente al sistema en Windows 10, 8 o 7, necesitas un software limpiador de archivos profesional y fiable para obtener ayuda.
El software de EaseUS te permite encontrar y limpiar todos los archivos grandes inútiles de tu disco duro automáticamente de una sola vez. Con él, puedes encontrar, localizar y eliminar sin esfuerzo archivos grandes en PCs con Windows en sencillos pasos. Descarga y aplica ahora este software automatizado para mejorar el rendimiento de tu ordenador con facilidad.
Cómo encontrar y limpiar archivos grandes
Paso 1. DESCARGA e instala el Paquete de EaseUS Partition Master GRATIS y lánzala en tu PC con Windows.
En el paquete, coloca el cursor del ratón sobre "Optimización del Sistema", haz clic en el icono de Descargar para instalar y lanzar EaseUS CleanGenius.
Paso 2. En EaseUS CleanGenius, selecciona "Limpieza" en la pantalla principal y haz clic en "Analizar" para comenzar el escaneo.

Paso 3. Cuando el proceso de escaneo se complete, selecciona los archivos grandes inútiles y haz clic en "Limpiar" para limpiar los archivos grandes.

Paso 4. Cuando EaseUS CleanGenius termine de limpiar los archivos que elegiste, haz clic en "Hecho" para finalizar el proceso.

Cuando termines el proceso, enhorabuena. Has limpiado con éxito todos los archivos grandes inútiles. Además de limpiar archivos grandes, también puedes seguir utilizando las herramientas de EaseUS para eliminar archivos basura y optimizar el rendimiento del disco duro del sistema en el PC con Windows.
Conclusión
En resumen, esta guía paso a paso muestra tres formas de buscar archivos grandes en Windows 10. Además, también ofrece un método valioso para eliminar archivos grandes e inútiles y limpiar el espacio. EaseUS Partition Master te capacita para hacer frente a todas las tareas relacionadas con el espacio en disco de Windows 10. Descarga este software y encuentra todos los archivos grandes inmediatamente:
Preguntas frecuentes sobre cómo buscar archivos grandes en Windows 10
Después de leer las partes anteriores, puede que aprendas cómo encontrar archivos grandes en Windows 10. Ahora, veamos algunas preguntas para obtener más información:
1. ¿Cómo encuentro archivos grandes en mi disco D?
Para comprobar qué está ocupando espacio en la unidad D, puedes confiar en EaseUS Partition Master, que puede escanear tu disco y ofrecerte una visión global:
Paso 1. Ejecuta EaseUS Partition Master y accede a "Descubrimiento". Instala el "Analizador de Espacio" y ábrelo.
Paso 2. Elige la unidad D en el menú y haz clic en "Analizar" para empezar.
Paso 3. Espera pacientemente y verás los datos detallados. Para comprobar más detalles, puedes seleccionar "Carpeta/Archivo".
2. ¿Cómo puedo encontrar archivos ocultos en mi PC?
Si tu ordenador tiene poco espacio pero no muestra ningún archivo, deberías comprobar si hay algún archivo oculto en tu PC. Aquí te explicamos cómo:
- Inicia el "Explorador de archivos" pulsando las teclas "Windows + E".
- Elige "Ver" > "Opciones" > "Cambiar carpetas y opciones de búsqueda". Se abrirá entonces una ventana de Opciones de carpeta.
- Ve a la pestaña Ver y marca Mostrar archivos y carpetas ocultos.
3. ¿Hay alguna forma de encontrar archivos basura en Windows 10?
Encontrar archivos basura en Windows 10 es fácil con la herramienta integrada "Liberador de espacio en disco":
Paso 1. Escribe "limpieza de disco" en el cuadro de búsqueda de la Barra de Tareas.
Paso 2. En esta utilidad, localiza la unidad que quieres liberar y haz clic en "Aceptar".
Paso 3. En Archivos a eliminar, elige y marca el archivo que quieras eliminar, y pulsa "Aceptar".
¿En qué podemos ayudarle?
Reseñas de productos
-
Me encanta que los cambios que haces con EaseUS Partition Master Free no se aplican inmediatamente a los discos. Hace que sea mucho más fácil interpretar lo que sucederá después de haber hecho todos los cambios. También creo que el aspecto general de EaseUS Partition Master Free hace que cualquier cosa que estés haciendo con las particiones de tu ordenador sea fácil.
Seguir leyendo -
Partition Master Free puede redimensionar, mover, fusionar, migrar y copiar discos o particiones; convertir a local, cambiar la etiqueta, desfragmentar, comprobar y explorar la partición; y mucho más. Una actualización Premium añade soporte técnico gratuito y la posibilidad de redimensionar volúmenes dinámicos.
Seguir leyendo -
No creará imágenes en caliente de tus discos ni los alineará, pero como está acoplado a un gestor de particiones, te permite realizar muchas tareas a la vez, en lugar de limitarte a clonar discos. Puedes mover particiones, redimensionarlas, desfragmentarlas y mucho más, junto con el resto de herramientas que esperarías de una herramienta de clonación.
Seguir leyendo
Artículos relacionados
-
Descargar gratis HDD Regenerator (Alternativa segura)
![author icon]() Luna/2025/07/25
Luna/2025/07/25 -
Qué es sistema de archivos FAT informática (FAT12, FAT16, FAT32)
![author icon]() Pedro/2025/07/10
Pedro/2025/07/10 -
Cómo arrancar MSI desde USB Windows 11/10
![author icon]() Pedro/2025/07/10
Pedro/2025/07/10 -
Cómo saber si un disco duro está dañado [Guía completa]
![author icon]() Luis/2025/07/10
Luis/2025/07/10









