Descargas totales
Contenido de la página
Temas candentes
Al ejecutar el nuevo sistema operativo Windows 11, a menudo puedes encontrarte con el popular error 0xc000000r cada vez que intentas iniciar un programa. La aparición del error invariablemente te hace hacer clic en Aceptar, lo que significa que puedes ejecutar el programa deseado.
El error 0xc0000005 puede ser frustrante y es común en el modelo de Windows. También aparece en la versión actual del sistema operativo Windows. En cada caso, el error funciona de la misma manera y suele estar causado por las mismas cosas.
El error aparece sobre todo con los navegadores de Internet, pero su aparición no se limita sólo a éstos. Cualquier aplicación de Windows puede dejar de responder como consecuencia de este error. En este artículo, te explicaremos qué significan estos errores y las posibles formas de solucionarlos para que tu software esté en forma.
Acceso rápido:
¿Qué es el error 0xc000005 y por qué se produce este error?
Solucionar el error 0xc0000005 al instalar Windows
Corregir el error "No se pudo iniciar la aplicación"
Arreglar el Error de Excepción por Violación de Acceso
¿Qué es el error 0xc000005 y por qué se produce este error?
El error oxc0000005 es un error que se produce principalmente como consecuencia de una violación de acceso. En ocasiones, cuando un usuario quiere iniciar un programa, aparecen errores si Windows no puede configurar y procesar los datos que necesita para iniciar ese programa concreto.
Los usuarios de Windows 11 se encontrarán con este error en el instalador de un programa o en un programa instalado que, en última instancia, disolverá un sistema operativo funcional.
Este error está relacionado con algunos factores, como registros corruptos debido a virus y malware, que permiten que los programas funcionen de forma anómala. También puede ser que los controladores de hardware del sistema sean incorrectos, y un programa antivirus de terceros que afecte e interfiera en el funcionamiento de los archivos ejecutables puede ser una razón importante del error.
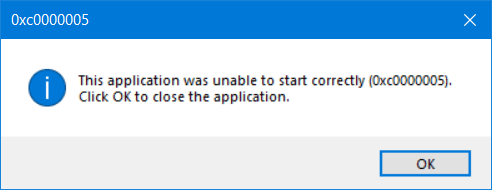
El error puede mostrar cualquiera de los tres mensajes siguientes:
- Error de instalación de Windows
- La aplicación no ha podido iniciarse correctamente
- Error de excepción por violación de acceso
Y no hay más remedio que cerrar el cuadro de error haciendo clic en Aceptar, dejándote sin posibilidad de acceder al programa. Vamos a exponer algunos métodos sencillos para solucionar estos problemas.
Solucionar el error 0xc0000005 al instalar Windows
Cuando intentas instalar windows y te aparece el error de instalación de windows, una causa visible es que el medio de instalación habilitado esté dañado. Puedes intentar reinstalar el programa como posible alternativa, y si no es suficiente, sigue estas estrategias.
Ejecuta EaseUS Partition Master para eliminar y recrear particiones del disco duro de Windows
Las particiones dañadas creadas en el disco duro para instalar el sistema operativo son una fuente importante de error 0xc0000005 al instalar Windows. El error 0xc0000005 puede solucionarse borrando y creando de nuevo las particiones.
El significado de eliminar una partición es crear espacio no asignado ampliado a otro disco duro de la sección. El programa EaseUS Partition Master ayuda a eliminar particiones en windows 11 y en la mayoría de servidores windows.
Para eliminar una partición o todas las particiones del disco duro de Windows, ejecutarás EaseUS Partition Master en tu sistema y seleccionarás la partición a eliminar en el disco duro. Haz clic con el botón derecho en la partición de la que deseas deshacerte y selecciona Eliminar. Asegúrate de que se ha realizado una copia de seguridad de los datos importantes de la partición elegida, porque la información de la partición se borrará por completo.
Primero usa el botón de abajo para descargar gratis el programa EaseUS Partition Master y sigue los pasos.
- Nota:
- Si ha guardado datos importantes en la partición que desea eliminar, mueva y guarde esos datos en otra ubicación segura de antemano.
Paso 1: Seleccionar la partición a eliminar
En EaseUS Partition Master, haga clic con el botón derecho del ratón en la partición del disco duro que desea eliminar y seleccione "Borrar".
- Eliminar una sola partición: haga clic con el botón derecho en una partición que desee eliminar y seleccione "Borrar...".
- Eliminar todas las particiones: haga clic con el botón derecho del ratón en un disco duro que desee eliminar todas las particiones y seleccione "Borrar todo...".

Paso 2: Confirmar el borrado
Pulse "Sí" para confirmar que desea eliminar la partición seleccionada.

Paso 3: Ejecutar para eliminar la partición
Haga clic en el botón "Ejecutar 1 tarea(s)" en la esquina superior y guarde todos los cambios haciendo clic en "Aplicar".

0:00 - 0:26 Borrar volúmenes individuales;
0:27 - 0:53 Borrar todas las particiones.
Ejecutar el diagnóstico de memoria de Windows
Al instalar Windows, un hardware defectuoso puede ser la pesadilla del error. Tendrás que ejecutar un diagnóstico de memoria de Windows para comprobar si hay fallos en la RAM. La ventaja de ejecutar el diagnóstico de memoria de windows ayuda a determinar si el error de instalación se debe a un fallo del hardware o de la placa base. El diagnóstico de memoria comprueba y muestra los componentes del fallo de memoria del hardware.
Puedes ejecutar el diagnóstico simplemente haciendo clic en el "panel de control" y seleccionando "sistema y seguridad". En "herramientas administrativas", haz doble clic en el acceso directo "diagnóstico de memoria de windows". Selecciona "reiniciar ahora" y, a continuación, busca los errores.
El sistema se reinicia y comienza inmediatamente el diagnóstico de memoria de forma automática. Una vez finalizada la prueba, procede a comprobar el resultado de la misma mediante el visor de sucesos. Si no hay ningún error, puedes descartar que la memoria sea el problema.
Sin embargo, si se produce algún error, tendrás que realizar una prueba exhaustiva de la memoria. Si el problema persiste, entonces puede ser que uno de los módulos de RAM sea problemático y necesite ser sustituido.
Arreglar "No se pudo iniciar la aplicación"
Siempre que intentes iniciar una aplicación instalada en tu PC y aparezca el Error: la aplicación no se ha podido iniciar correctamente (0xc0000005), puede deberse a algunos archivos DLL incompletos, no válidos o sin firmar que el software de asistencia está ejecutando en el SO Windows. El error puede resolverse reinstalando la aplicación o reparando el registro.
Reinstalación de la aplicación
La forma más sencilla de solucionar el error 0xc00000005 al ejecutar un programa que muestra dicho error es reinstalar la aplicación. El software podría estar mal instalado, o podría haber problemas de compatibilidad con Windows, por lo que reinstalar la aplicación podría ser todo lo necesario para solucionar el problema.
Reparar Registro
Los archivos de registro dañados pueden provocar graves problemas en Windows, y reparar el registro no es una tarea delicada, ya que puede tener graves consecuencias para los archivos de tu sistema si se hace mal. Si ya tienes una copia de seguridad de tus archivos de registro, puedes utilizarla para solucionar el problema, y si no, crea una copia de seguridad antes de hacer cambios.
Sigue los pasos que se indican a continuación para reparar el registro:
- Haz clic en "Windows + R", escribe Regedit y pulsa Intro.
- Ve a HKEY_LOCAL_MACHINE\SOFTWARE\microsoft\windowsNT\Currentversion\windows\LoadAppInit_DLLs
- Haz doble clic en LoasAppInit_DLLs y ajusta los valores de 0 a 1.
- Pulsa "Aceptar" para confirmar los ajustes y cierra la ventana.
- Reinicia el sistema.
Confirma si el error sigue apareciendo cuando intentas activar una aplicación. Ten cuidado al aplicar este método, ya que una entrada no válida puede dañar tus archivos.
Solucionar el Error de Excepción por Violación de Acceso
El error de Excepción por Violación de Acceso se produce con frecuencia cuando tu sistema no puede ejecutar correctamente las configuraciones y archivos mientras se ejecuta cualquier programa en windows. El error es consecuencia del mal funcionamiento del registro, la RAM u otras ubicaciones.
Para resolver el problema, puedes desactivar DEP o ejecutar SFC.
Desactiva el DEP
DEP protege la memoria del sistema e impide que los virus o programas maliciosos corrompan los archivos. Sin embargo, los programas no compatibles con DEP harán que aparezca el error 0xc0000005. Sigue la siguiente guía para solucionarlo:
Puedes evitar los errores 0xc000005 instalando algún software antivirus eficaz, sistemas de monitorización de disco, escaneos CHKDSK programados y ejecución a intervalos de diagnósticos FAM. Con los pasos anteriores, deberías deshacerte del error de violación que sigue apareciendo en tu PC.
- Haz clic en Windows + R, escribe "system.cpl" y haz clic en intro.
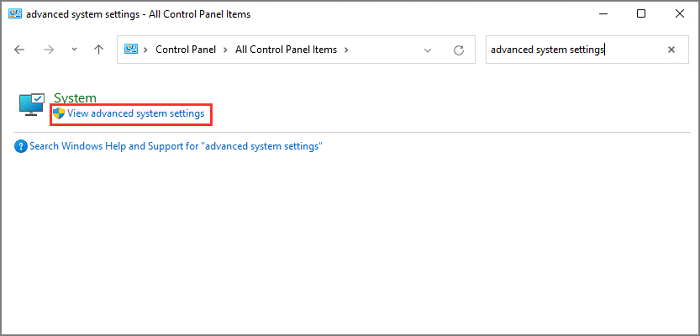
- Haz clic en la pestaña Protección de Ejecución de Datos.
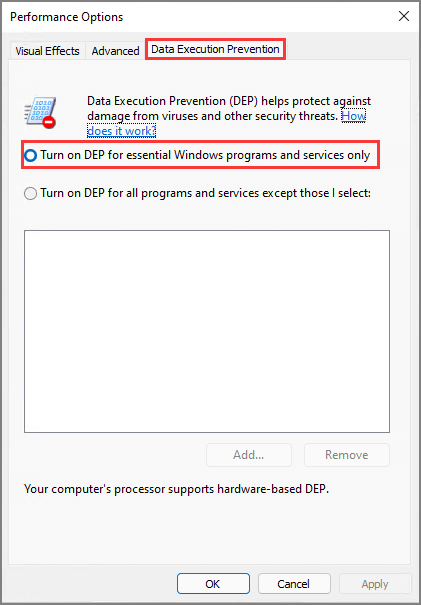
- Elige "Activar DEP" para los programas que no sean los que yo seleccione.
- Selecciona añadir y archivos de entrada que puedan estar provocando el error
- Pulsa Aceptar y reinicia tu PC.
- Ejecuta el Comprobador de Archivos de Sistema (SFC)
- El SFC o Comprobador de Archivos de Sistema se dedica a sustituir y localizar archivos dañados en tu PC. Las funciones del SFC ayudan a solucionar los errores 0xc000005. Se ejecuta siguiendo esta sencilla guía:
- Introduce Símbolo del sistema en tu barra de tareas
- Selecciona "Ejecutar como Administrador".

- Escribe "SFC /scannow" (fíjate en el espacio antes de "/" y el espacio cerrado después), y pulsa intro.

- El escaneado se inicia automáticamente
- Una vez concluido el escaneo, se detectarán los archivos corruptos del sistema y se reemplazarán
Conclusiones
Puedes evitar los errores 0xc000005 instalando algún software antivirus eficaz, sistemas de monitorización de disco, escaneos CHKDSK programados y ejecución a intervalos de diagnósticos FAM. Con los pasos anteriores, deberías deshacerte del error de violación que sigue apareciendo en tu PC.
¿En qué podemos ayudarle?
Reseñas de productos
-
Me encanta que los cambios que haces con EaseUS Partition Master Free no se aplican inmediatamente a los discos. Hace que sea mucho más fácil interpretar lo que sucederá después de haber hecho todos los cambios. También creo que el aspecto general de EaseUS Partition Master Free hace que cualquier cosa que estés haciendo con las particiones de tu ordenador sea fácil.
Seguir leyendo -
Partition Master Free puede redimensionar, mover, fusionar, migrar y copiar discos o particiones; convertir a local, cambiar la etiqueta, desfragmentar, comprobar y explorar la partición; y mucho más. Una actualización Premium añade soporte técnico gratuito y la posibilidad de redimensionar volúmenes dinámicos.
Seguir leyendo -
No creará imágenes en caliente de tus discos ni los alineará, pero como está acoplado a un gestor de particiones, te permite realizar muchas tareas a la vez, en lugar de limitarte a clonar discos. Puedes mover particiones, redimensionarlas, desfragmentarlas y mucho más, junto con el resto de herramientas que esperarías de una herramienta de clonación.
Seguir leyendo
Artículos relacionados
-
Cómo Clonar con Clonezilla en Windows 10/11 [2025 Guía] 💡
![author icon]() Luis/2025/07/10
Luis/2025/07/10 -
Por qué mi PC se puso lenta de repente, cómo acelerar Windows 11/10/7
![author icon]() Pedro/2025/07/10
Pedro/2025/07/10 -
Cómo borrar de forma segura y gratuita un SSD o HDD
![author icon]() Luis/2025/07/10
Luis/2025/07/10 -
Windows 10 no arranca tras cambiar el tamaño de la partición [Cómo solucionarlo y por qué].
![author icon]() Luis/2025/07/10
Luis/2025/07/10









