Administración de discos Windows
Temas Relacionados
- 01 Cómo abrir el Administrador de discos en Windows 11
- 02 Cómo asignar espacio de una partición a otra
- 03 Qué es Nuevo Volumen Simple y cómo crearlo
- 04 Alternativa a Administración de Discos en Windows
- 05 No puedo extender volumen de disco C
- 06 Administración de discos no deja formatear
- 07 No se puede crear partición de disco (volumen simple) en espacio libre
- 08 No Se Puede Reducir Volumen/Partición en Windows 11/10/8/7
Navegación rápida - La opción de formatear no está disponible en Administración de discos
Cuando realizas el mantenimiento del disco duro con alternativa gratis a Administración de discos en Windows, puedes encontrarte con el problema: La opción formatear de la Administración de discos está en gris. No puedes formatear una partición porque la opción "Formatear" está atenuada en Windows 11/10/8/7. Para resolver el problema de "Formatear volumen en gris", te ofrecemos estas soluciones:
| Soluciones viables | Solución de problemas paso a paso |
|---|---|
| Solución 1. Reiniciar el PC para arreglar la opción de formatear en gris | Paso 1: Haz clic en el icono "Inicio";Paso 2: Ve a "Apagar o cerrar sesión > Reiniciar".....Pasos completos |
| Solución 2. Formatear disco duro con la alternativa de Administración de discos | (Partition Master) Paso 1: Haz clic con el botón derecho en la partición del disco duro y elige la opción "Formatear"...Pasos completos |
| Solución 3. Reparar ´Opción de formatear volumen en gris´ usando CMD | Paso 1: Escribe cmd en el cuadro de búsqueda. Haz clic con el botón derecho en Símbolo del sistema y elige "Ejecutar como administrador"...Pasos completos |
"Hola, ¿sabes cómo formatear un disco duro cuando la opción "Formatear volumen" está en gris en la Administración de discos? El formateo con el botón derecho tampoco funciona. ¿Hay alguna otra opción que pueda ayudarme a formatear la partición o el disco duro deseado? ¿Y es posible reparar y arreglar la opción "formatear volumen" de la Administración de discos que está en gris? ¿Cómo?"
¿Tienes un problema similar que consiste en que la herramienta Administración de discos no formatea tu disco duro de destino porque la opción Formatear volumen está en gris? No te preocupes. Encontrarás métodos y soluciones fiables para formatear un disco duro o dispositivos de almacenamiento externo con simples clics y arreglar la opción "Formatear volumen" no válida en la Administración de discos. Sólo tienes que seguir para ver cómo solucionar tu problema ahora.
Método 1. Reiniciar el PC para arreglar la opción de formatear en gris
Cuando te encuentres con este error, puedes intentar reiniciar el sistema primero. Un reinicio resuelve gran parte de los problemas del ordenador, y la opción de formato de Windows 11/10 no disponible no es una excepción. También puedes reiniciar tu PC para solucionar este problema.
Paso 1. Haz clic en el icono "Inicio".
Paso 2. Ve a "Apagar o cerrar la sesión > Reiniciar".

Entonces, puedes intentar formatear tu disco duro con la Administración de discos de nuevo.
Método 2. Formatear el disco duro con la alternativa de Administración de discos
Si no consigues formatear un disco duro o un dispositivo de almacenamiento externo mediante la Administración de discos, no te rindas. Todavía tienes posibilidades de formatear un disco duro. La alternativa gratuita al Gestor de Discos - EaseUS Partition Master Free facilita el formateo de un disco duro, la creación de una nueva partición y el redimensionamiento de un disco duro externo. Tiene muchos aspectos destacados:
- Unir particiones
- Clonar un disco o una partición
- Borrar datos del disco duro o del SSD
- Comprobar y reparar errores de partición
Puedes aplicar este software para formatear las particiones del disco duro en PCs con Windows 11/10/8/7 con los pasos siguientes.
Primero descárgalo con el botón de abajo y sigue los pasos detallados.
Cómo formatear disco duro con EaseUS Partition Master Free
Paso 1: Ejecute EaseUS Partition Master, haga clic con el botón derecho del ratón en la partición del disco duro que desea formatear y seleccione "Formatear".

Paso 2: En la nueva ventana, configure la etiqueta Partición, Sistema de archivos (NTFS/FAT32/EXT32/EXT2/EXT3), y el tamaño del clúster para la partición a formatear, luego haga clic en "OK".

Paso 3: Verá una ventana de advertencia, haga clic en "Sí" en ella para continuar.

Paso 4: Haga clic en el botón "Ejecutar 1 tarea(s)" para revisar los cambios, luego haga clic en "Aplicar" para empezar a formatear la partición en su disco duro.

Método 3. Reparar ´Opción de formatear volumen en gris´ usando CMD
Otra forma de arreglar la opción "Formato" que no funciona en Windows 11/10/8/7 es mediante CMD. Puedes hacerlo con el siguiente comando.
Paso 1. Escribe cmd en el cuadro de búsqueda. Haz clic con el botón derecho en Símbolo del sistema y elige "Ejecutar como administrador".
Paso 2. En la ventana negra del símbolo del sistema, escribe diskpart y pulsa "Enter". A continuación, escribe las siguientes líneas de comando en orden.
- Escribe list disk y pulsa "Enter". Se listarán todas las unidades de disco, incluidas las externas.
- Escribe select disk + número de disco, por ejemplo, selecciona el disco 2 y pulsa intro.
- Escribe clean. Este paso comienza a limpiar todos los archivos y carpetas del disco duro seleccionado.
- Escribe create partition primary y pulsa "Enter".
- Escribe format fs=ntfs (o format fs=fat) y pulsa "Enter".
- Escribe assign para asignar una letra de unidad a la partición recién creada.
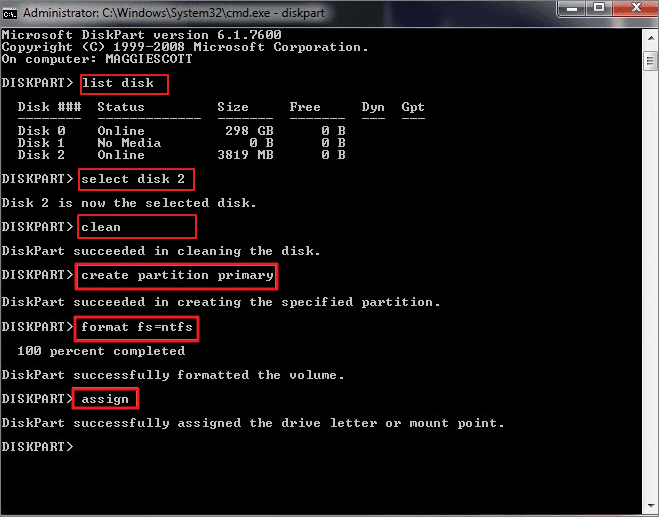
Información adicional - ¿Qué es la Administración de discos?
Siempre que gestiones tu disco duro o SSD, puedes utilizar la Administración de discos. Esta herramienta integrada en Windows permite la gestión completa del hardware basado en disco reconocido por Windows. Los usuarios pueden ver y gestionar las unidades de disco instaladas en sus ordenadores y las particiones asociadas a esas unidades. Como puedes ver, se muestra cada unidad seguida de la disposición, el tipo, el sistema de archivos, el estado, la capacidad, el espacio libre, el % libre y la tolerancia a fallos.
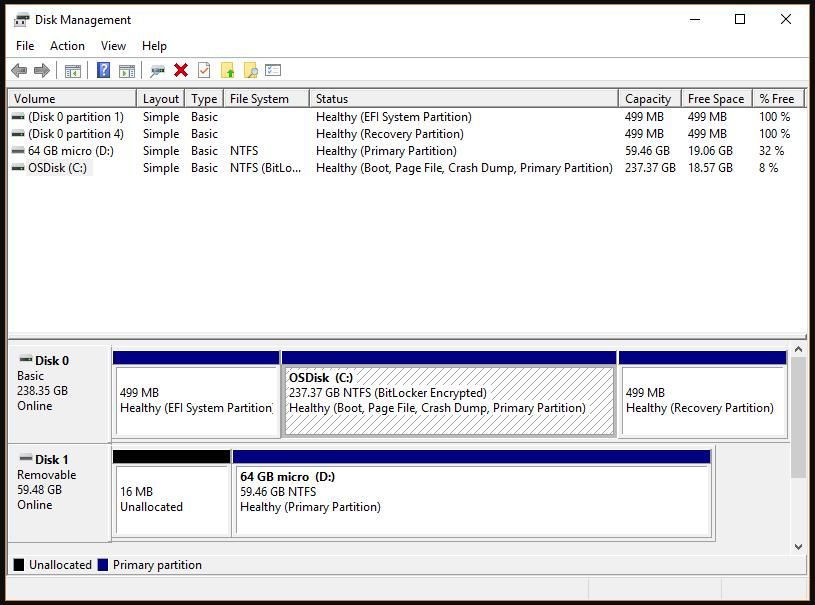
Hay varias formas de entrar en la Administración de discos. Éstas son las más comunes:
Opción 1. Pulsa Windows + R para abrir Ejecutar, escribe diskmgmt.msc en la casilla vacía.
Opción 2. Haz clic con el botón derecho del ratón en el Inicio, en la parte inferior izquierda del escritorio; elige Administración de discos.
Opción 3. Haz clic con el botón derecho del ratón en el icono del ordenador > elige "Administrar" para abrir la Administración de ordenadores > selecciona "Administración de discos".
Conclusión
Esto es todo sobre cómo solucionar el problema del volumen de formato que aparece en gris en Windows 11/10/8/7. Cualquiera de las soluciones anteriores puede hacerte un gran favor. Por cierto, puedes utilizar el gestor de particiones, EaseUS Partition Master para reformatear la unidad, crear una nueva partición, convertir MBR a GPT y más. Si tienes alguna pregunta sobre este tema, dínoslo.
Preguntas frecuentes sobre el formato de la Administración de discos
Si tienes otras preguntas relacionadas con la opción "Formatear" no disponible en la Administración de discos, puedes leer estas preguntas frecuentes que aparecen a continuación.
¿Por qué la opción de formatear está en gris?
- Razón 1. Cuando formateas una partición del sistema, la opción "Formatear" no está disponible. Los archivos de sistema y los archivos de página no se pueden eliminar en Windows 11/10/8/7.
- Razón 2. La partición seleccionada está dañada o tiene sectores defectuosos. Puedes reparar sectores dañados disco duro con esta guía.
¿Cómo puedo formatear el disco con la Administración de discos de Windows 11/10?
Para formatear un disco duro:
Paso 1. Haz clic con el botón derecho en "Este PC" y elige "Gestionar".
Paso 2. Ve a "Administración de discos".
Paso 3. Haz clic con el botón derecho en la partición del disco duro de destino y elige "Formatear".
Paso 4. Establece la etiqueta del volumen, el sistema de archivos y haz clic en "Aceptar" para empezar a formatear la unidad.
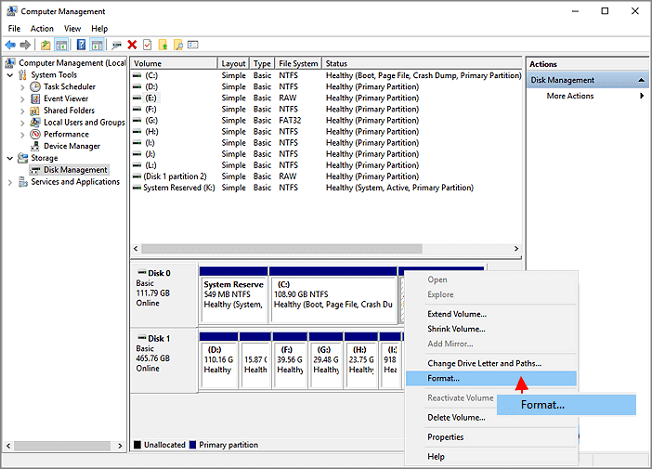
¿Cómo arreglar Windows no pudo completar el formato?
Puedes arreglar el error "Windows no pudo completar el formato" con más de 6 soluciones prácticas. Como las causas son diferentes, las soluciones también pueden serlo.
Consulta: Windows no pudo completar el formato
¿Por qué no puedo reducir mi unidad C?
La razón por la que Windows no te deja reducir el volumen es, como sugiere el mensaje que aparece en la Administración de discos, porque hay archivos de sistema inamovibles al final del volumen.
¿Ha sido útil esta página?
Artículos Relacionados
-
MBR o GPT Windows 11 | Cómo convertir MBR a GPT sin perder datos
![author icon]() Pedro/2025/07/10
Pedro/2025/07/10 -
Como mover espacio de unidad D a C en Windows 11/10/8/7
![author icon]() Pedro/2025/07/10
Pedro/2025/07/10 -
Cómo ejecutar CHKDSK /F /R/X para solucionar los errores del disco duro en Windows 10/8/7
![author icon]() Luna/2025/07/10
Luna/2025/07/10 -
Cómo borrar y formatear un DVD o CD en Windows 10
![author icon]() Pedro/2025/07/10
Pedro/2025/07/10
