Descargas totales
Contenido de la página
Temas candentes
¿Crear un USB de arranque para formatear el disco duro? ¿Qué puedes hacer?
Casi todo el mundo sabe que formatear disco duro no es una tarea difícil y que puede hacerse fácilmente con la herramienta integrada Administración de discos de Windows. Sin embargo, formatear un disco duro puede resultar complejo cuando tu sistema operativo no puede arrancar correctamente o tu disco no funciona con normalidad. Es entonces cuando necesitas crear un USB de arranque para formatear tu disco duro. Puedes formatear el disco duro desde USB utilizando una unidad USB de arranque creada por descargar programa para formatear disco duro de terceros o un disco de instalación de Windows. Ambas son utilidades eficaces para formatear discos duros USB de arranque. Sigue leyendo y lleva a cabo el método que mejor se adapte a tus necesidades.
CONTENIDO DE LA PÁGINA:
Método 1: Formatea el Disco Duro desde USB con la Herramienta de Formateo de Arranque
Método 2: Formatear el Disco Duro desde USB usando el Símbolo del Sistema
¿Cómo formatear el disco duro desde la BIOS con USB?
Método 1: Formatear el disco duro desde el USB con la herramienta de formatear arranque
La forma más sencilla de formatear tu disco duro desde USB es utilizar el software profesional de gestión de particiones - EaseUS Partition Master. Con la ayuda de esta herramienta, puedes crear una herramienta de formato de arranque que te permita ejecutar el software en el ordenador problemático y, a continuación, formatear el disco duro desde USB sin el sistema operativo. Para conseguirlo, necesitas crear una unidad USB de arranque con un ordenador que sea totalmente funcional(Parte 1), y luego aplicarla para formatear el disco duro en el ordenador sin sistema operativo(Parte 2).
Puedes usar el botón de abajo para descargar gratis el programa EaseUS Partition Master.
Parte 1: Crear una unidad USB de arranque con EaseUS Partition Master
Consulta esta página: Crear una unidad de arranque con EaseUS Partition Master.
Después de crear una unidad USB de arranque con la herramienta de formato, puedes formatear tu disco duro en el ordenador problemático desde el USB. Conecta el USB al ordenador y abre EaseUS Partition Master desde el USB. A continuación, sigue los pasos que se indican a continuación.
Parte 2: Formatear el disco duro desde USB usando EaseUS Partition Master
- Aviso:
- Si quieres formatear todas las particiones del disco duro, puedes formatear las particiones del disco duro una a una o elegir eliminar particiones de disco duro (haz clic con el botón derecho en el disco duro y selecciona Eliminar todas las particiones), y luego crear otras nuevas.
Paso 1: Ejecute EaseUS Partition Master, haga clic con el botón derecho del ratón en la partición del disco duro que desea formatear y seleccione "Formatear".

Paso 2: En la nueva ventana, configure la etiqueta Partición, Sistema de archivos (NTFS/FAT32/EXT32/EXT2/EXT3), y el tamaño del clúster para la partición a formatear, luego haga clic en "OK".

Paso 3: Verá una ventana de advertencia, haga clic en "Sí" en ella para continuar.

Paso 4: Haga clic en el botón "Ejecutar 1 tarea(s)" para revisar los cambios, luego haga clic en "Aplicar" para empezar a formatear la partición en su disco duro.

Si sigues la guía anterior, podrás utilizar el USB de arranque para formatear tu disco duro con éxito. No te pierdas esta herramienta de partición que puede satisfacer perfectamente tus necesidades.
Método 2: Formatear el disco duro desde el USB usando el símbolo del sistema
Aparte de utilizar la herramienta de terceros, también puedes formatear tu disco duro desde USB con la ayuda del disco de instalación de Windows, que, como sabrás, es relativamente más complicado que utilizar una herramienta de formato de arranque como se muestra en el Método 1.
Paso 1: Crea un disco de instalación de Windows y arranca tu PC desde él.
Paso 2: Navega a Reparar tu ordenador --> Símbolo del sistema.
Paso 3: En la ventana de símbolo del sistema, escribe diskpart y pulsa "intro".
Paso 4: Escribe list disk y pulsa "Intro" para listar todas las unidades de disco.
Paso 5: Escribe select disk y número de disco, aquí puedes encontrar el número del disco de destino consultando la información del disco de la lista.
Paso 6: Escribe clean para borrar todos los archivos y carpetas del disco seleccionado.
Paso 7: Escribe create partition primary y pulsa "Intro".
Paso 8: Después de que diskpart haya creado correctamente la partición especificada, escribe format fs=ntfs (o format fs=exfat) y pulsa Intro. Le estás diciendo a diskpart que formatee la unidad con un sistema de archivos, ya sea NTFS, exFAT, etc.
Paso 9: Por último, asigna una letra de unidad a la partición recién creada escribiendo asignar.
La guía anterior te muestra todos los pasos para particionar y formatear un disco duro desde USB utilizando el símbolo del sistema diskpart. Como puedes ver, es un poco tedioso y requiere mucho tiempo. Si quieres una forma más fácil, una herramienta de formatear USB de arranque de terceros te ayudará.

¿Cómo formatear el disco duro desde la BIOS con USB?
Aparte de seguir los métodos USB de arranque para formatear un disco duro, también puedes intentar formatear un disco duro desde la BIOS. Funciona en los mismos escenarios cuando algo ha ido mal con la partición de arranque o cuando quieres formatear disco C en Windows.
Para formatear el disco duro desde la configuración de la BIOS, tienes dos opciones.
Opción 1. Arrancar en BIOS y formatear en Windows
Paso1: Mientras arrancas el ordenador, pulsa consecutivamente las teclas F1, F2, F8 o Supr para entrar en la configuración de la BIOS.
Paso2: Selecciona las "Funciones avanzadas de la BIOS" pulsando las teclas de flecha del teclado de tu ordenador y, a continuación, establece como primer dispositivo de arranque la unidad USB o CD, DVD.
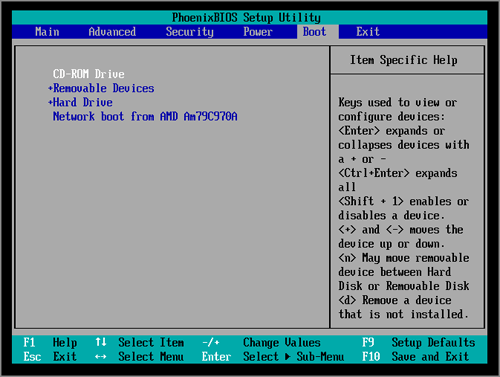
Paso3: Después de cambiar la configuración de la BIOS, puedes salir de la pantalla y reiniciar tu ordenador. Inserta el USB o CD/DVD de arranque, y tu ordenador arrancará desde el USB o CD, DVD.
Paso 4: Después de arrancar el ordenador, puedes formatear el disco duro en el Explorador de Windows o en la Administración de discos de Windows.
Opción 2. Arranca en la BIOS y formatea utilizando CMD
Paso 1: Mientras arrancas el ordenador, pulsa consecutivamente las teclas F1, F2, F8 o Supr para entrar en la configuración de la BIOS.
Paso 2: Cambia el orden de arranque para arrancar desde USB/CD/DVD.
Paso 3: Reinicia tu ordenador desde el disco de arranque. Cuando se haya cargado el disco, haz clic en "Utilizar estas herramientas de recuperación que pueden ayudar a solucionar problemas al iniciar Windows" y ve a Instalación de Windows > Símbolo del sistema.
Paso 4: En la ventana Símbolo del sistema, escribe format c: /fs: ntfs y pulsa Intro.
Si quieres conocer la guía completa para formatear el disco duro desde la BIOS, haz clic en el siguiente enlace:
Cómo formatear un disco duro desde la BIOS
Esta guía proporcionará tres guías completas para formatear los discos duros desde la BIOS de Windows 10, incluyendo el formateo mediante EaseUS Partition Master, el Símbolo del sistema y el formateo de la unidad durante la instalación de Windows.
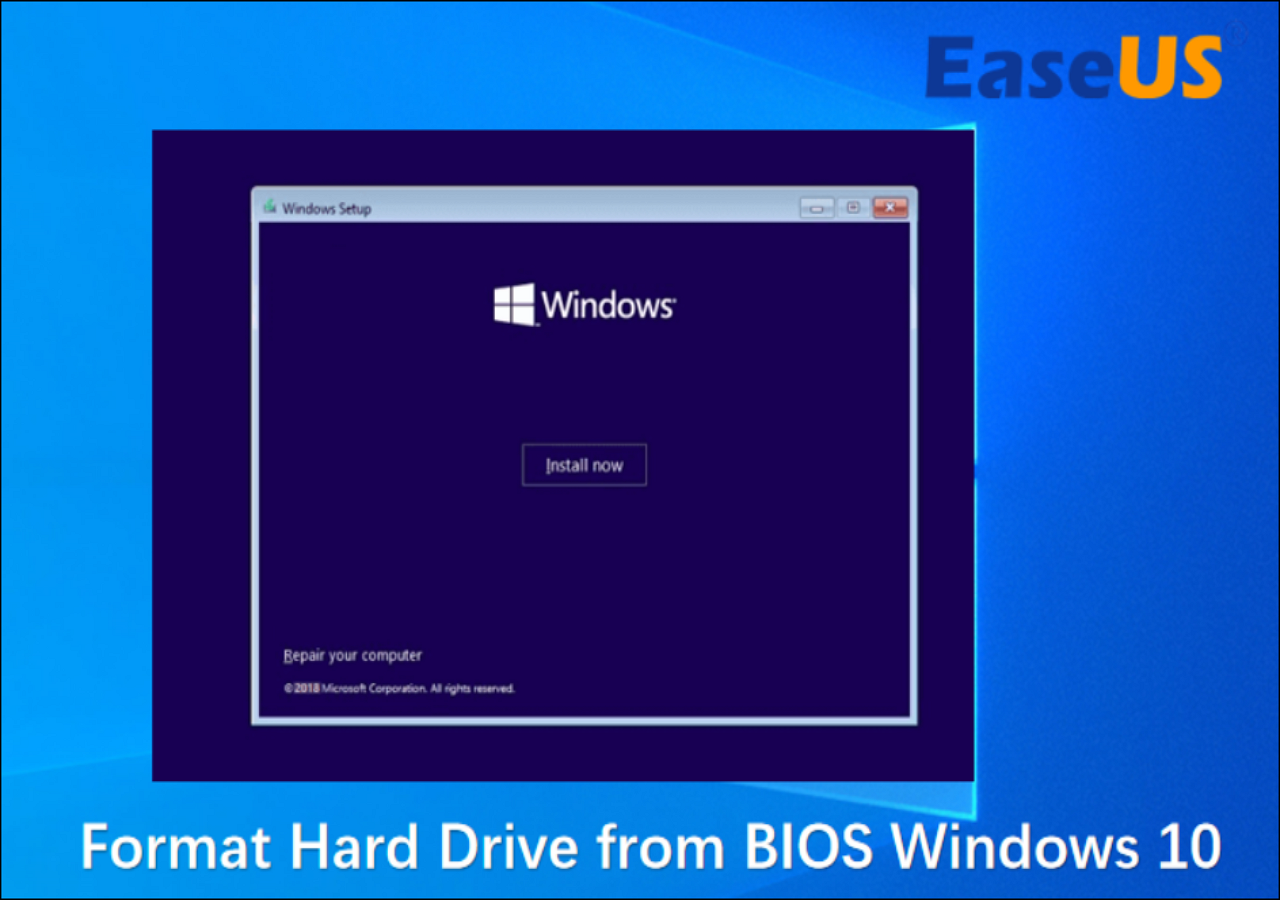
¿De qué manera prefieres formatear un disco duro?
Basándonos en las situaciones en las que normalmente no puedes arrancar un ordenador, la partición de arranque no arranca o intentas reinstalar un sistema operativo, es necesario formatear un disco duro en un entorno de arranque. Concluyendo con lo que hemos presentado en el artículo, puedes empezar libremente a formatear el disco duro desde USB y formatear el disco duro desde la configuración de la BIOS.
Independientemente de que elijas formatear el disco duro desde USB o desde la configuración de la BIOS, debes crear un USB o disco de arranque para iniciar Windows. En comparación, el software de formatear arranque USB de EaseUS es el más fácil de crear, y el formateo del disco suele hacerse con unos simples clics. Mientras que el disco de recuperación de Windows es bastante difícil de conseguir, y formatear el disco duro mediante CMD tiene un nivel superior. No recomendamos a los usuarios medios de ordenador que lo intenten por primera vez.
Preguntas frecuentes sobre formatear el disco duro desde el arranque
1. ¿Cómo borro mi disco duro desde un USB de arranque?
Descarga y ejecuta EaseUS Partition Master desde tu PC, crea una unidad flash USB de arranque y selecciona la función Borrar desde allí.
2. ¿Cómo formateo un disco duro con una memoria USB?
Inserta un USB en el ordenador.
Abre el Explorador de archivos y haz clic en Este PC en el panel izquierdo.
En la sección "Dispositivos y unidades", haz clic con el botón derecho en el USB y elige la opción "Formatear".
3. ¿Puedes formatear el disco duro desde la BIOS?
No, no puedes. Si decides formatear un disco duro, debes crear un USB de arranque y continuar con el formateo del dispositivo.
¿En qué podemos ayudarle?
Reseñas de productos
-
Me encanta que los cambios que haces con EaseUS Partition Master Free no se aplican inmediatamente a los discos. Hace que sea mucho más fácil interpretar lo que sucederá después de haber hecho todos los cambios. También creo que el aspecto general de EaseUS Partition Master Free hace que cualquier cosa que estés haciendo con las particiones de tu ordenador sea fácil.
Seguir leyendo -
Partition Master Free puede redimensionar, mover, fusionar, migrar y copiar discos o particiones; convertir a local, cambiar la etiqueta, desfragmentar, comprobar y explorar la partición; y mucho más. Una actualización Premium añade soporte técnico gratuito y la posibilidad de redimensionar volúmenes dinámicos.
Seguir leyendo -
No creará imágenes en caliente de tus discos ni los alineará, pero como está acoplado a un gestor de particiones, te permite realizar muchas tareas a la vez, en lugar de limitarte a clonar discos. Puedes mover particiones, redimensionarlas, desfragmentarlas y mucho más, junto con el resto de herramientas que esperarías de una herramienta de clonación.
Seguir leyendo
Artículos relacionados
-
[Solucionado] SSD no aparece en Administrador de discos en Windows 10/11/8/7
![author icon]() Pedro/2025/07/10
Pedro/2025/07/10 -
Cómo solucionar el error RunDll al iniciar [Paso a paso]
![author icon]() Luna/2025/07/10
Luna/2025/07/10 -
Cómo unir particiones de disco duro en Windows 7
![author icon]() Pedro/2025/07/10
Pedro/2025/07/10 -
Los 6 Mejores Programas Gratuitos de Clonación de SSD en 2025 [Lista Clasificada Nuevo]
![author icon]() Luis/2025/09/17
Luis/2025/09/17









