Descargas totales
Contenido de la página
Temas candentes
Imagínate la frustración cuando enciendes tu ordenador Dell, sólo para ser recibido por el espantoso mensaje: "No se han encontrado dispositivos de arranque". Ver este mensaje en la pantalla de tu ordenador puede confundirte y dejarte preguntándote qué ha ido mal. Sin embargo, no es necesario que cunda el pánico, ya que no eres el único que se enfrenta al error "No Bootable Device Found Dell".
EaseUS explorará las causas de este problema y analizará diferentes soluciones para resolverlo. Proporcionará una guía detallada paso a paso para resolver este frustrante problema. Sigue leyendo el artículo para obtener más información sobre una herramienta que puede resolver este tipo de problemas sin problemas.
Por qué aparece el mensaje No Bootable Device Found Dell
Que Dell no encuentre dispositivos de arranque es una situación preocupante. Muchos usuarios se han encontrado con problemas similares, y el siguiente es un caso típico:
No te preocupes. Antes de adentrarnos en las soluciones, es crucial comprender por qué se produce el error "Dell no encuentra dispositivos de arranque". Esta sección explorará las razones más comunes detrás del mensaje de error, proporcionando una comprensión completa de los posibles culpables. Razones y explicaciones del error "No se han encontrado dispositivos de arranque Dell".
- 1. Secuencia de arranque incorrecta: La secuencia de arranque determina el orden en que tu ordenador busca dispositivos de arranque. Si la secuencia está mal configurada, puede que tu sistema no detecte el sistema operativo.
- 2. Partición del Sistema No Activa: Si la partición del sistema está marcada como inactiva, el ordenador no encontrará la información de arranque necesaria, lo que provocará el error "No se han encontrado dispositivos de arranque".
- 3. El Disco Duro de Arranque está Corrompido: Cuando el disco de arranque se corrompe, el sistema no localiza los archivos necesarios para iniciar el proceso de arranque, lo que provoca el mensaje de error.
- 4. Corrupción del disco duro interno: El proceso de arranque se interrumpe cuando el sistema operativo no puede acceder a los archivos necesarios del disco duro dañado.
- 5. Infección por virus: El malware o los virus, incluido el proceso de arranque, pueden causar estragos en la funcionalidad de tu ordenador. Si tu sistema Dell se infecta con un virus dirigido al sector de arranque o a archivos de arranque críticos, puede hacer que el dispositivo no arranque correctamente.
Si te interesa el mismo tema en el cuaderno, haz clic en el siguiente enlace:
[ARREGLADO]No se encuentra ninguna imagen de arranque, el portátil se apagará
Cuando recibes el mensaje de error "No se ha encontrado ninguna imagen de arranque, el portátil se apagará", significa que no puedes utilizar tu ordenador. EaseUS proporciona 6 soluciones eficaces mediante asesoramiento técnico profesional y experimentación.
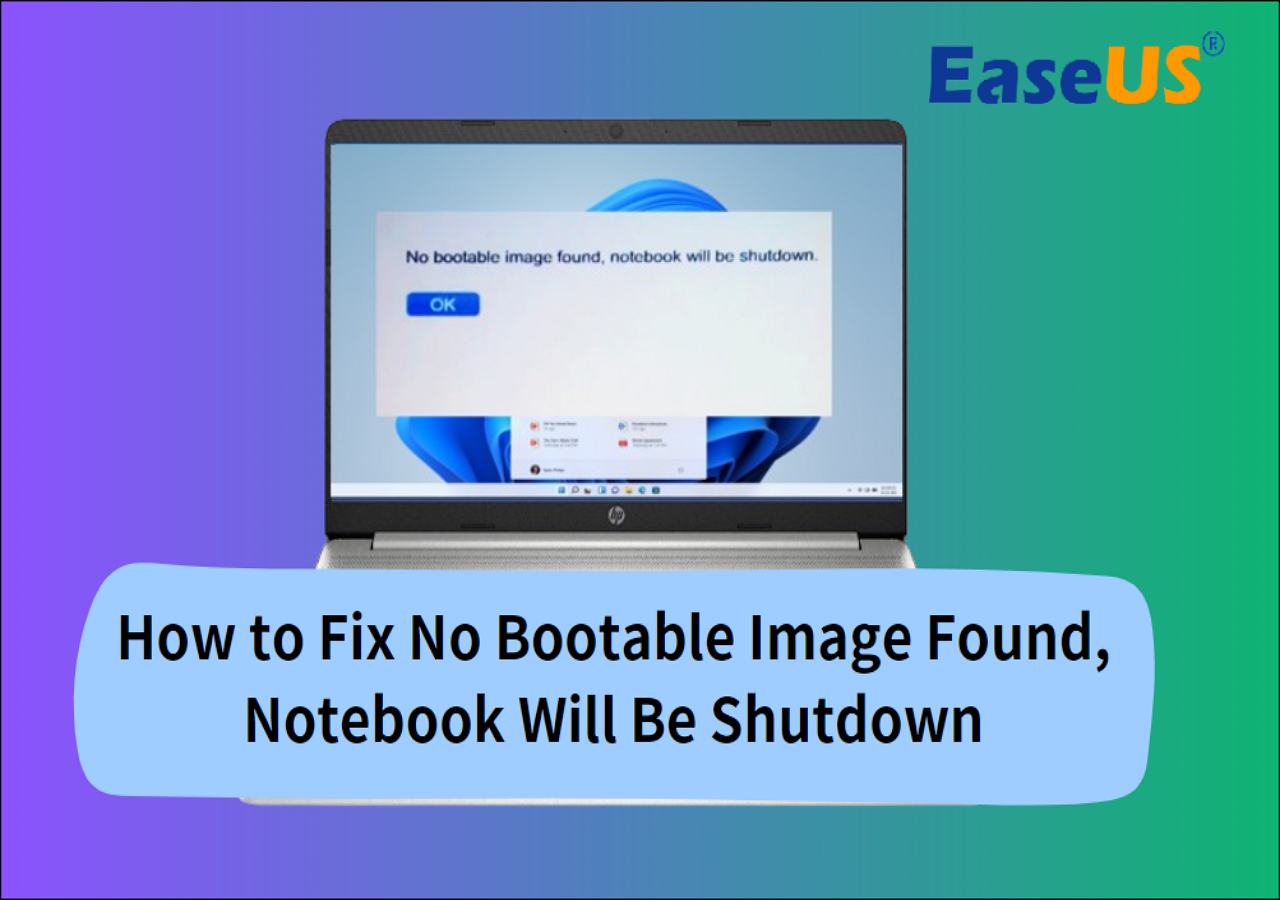
Ahora que hemos explorado las razones del error "Dell no encuentra dispositivos de arranque", es hora de profundizar en las soluciones. Si este artículo te resulta útil para solucionar tu error, haz clic en los botones y compártelo con más gente.
Cómo solucionar No Bootable Device Found Dell [Guía completa]
Esta sección presenta una serie de soluciones eficaces para ayudarte a localizar y resolver el problema. Sigue las siguientes instrucciones paso a paso para que tu ordenador Dell vuelva a funcionar.
Solución 1. Inicia la Reparación de arranque
Cuando tu ordenador Dell se encuentra con el temido error "No se han encontrado dispositivos de arranque", iniciar una reparación de arranque es el primer paso para resolver este frustrante problema. Esta solución pretende diagnosticar y solucionar cualquier problema subyacente que impida que tu sistema arranque correctamente. Siguiendo los pasos que se describen a continuación, puedes emprender el camino para restaurar la funcionalidad de arranque de tu ordenador Dell:
Paso 1: Inserta el disco de instalación de Windows o la unidad USB y reinicia el ordenador. Pulsa la tecla de arranque según la marca del portátil/ordenador para arrancar desde el medio de instalación cuando te lo pida.
Paso 2: Selecciona tus preferencias de idioma y haz clic en "Siguiente". Haz clic en "Reparar tu ordenador" en la esquina inferior izquierda de la pantalla. En la siguiente pantalla, elige "Solucionar problemas" seguido de "Opciones avanzadas".
Paso 3: Por último, elige "Reparación de inicio" o "Reparación automática" en las "Opciones avanzadas". Sigue las instrucciones que aparecen en pantalla para permitir que se ejecute el proceso de reparación. La herramienta de reparación intentará solucionar cualquier problema que impida el arranque de tu ordenador.

Lee también: The System Cannot Find Any Bootable Devices
Solución 2. Selecciona el dispositivo de arranque correcto
Una selección incorrecta del dispositivo de arranque es uno de los culpables habituales del error "No se han encontrado dispositivos de arranque" en tu ordenador Dell. Cuando tu sistema intenta arrancar, debe localizar el dispositivo que contiene el sistema operativo. Si se elige un dispositivo de arranque incorrecto o se le da prioridad, el sistema no encontrará los archivos necesarios, lo que provocará un mensaje de error. Para resolver este problema, sigue los pasos que se indican a continuación para asegurarte de que se selecciona el dispositivo de arranque correcto:
Paso 1: Empieza por reiniciar tu ordenador Dell y pulsar la tecla BIOS durante el proceso de arranque. La tecla difiere según el modelo de tu portátil y puede ser F12, F2 o Supr. Pulsa continuamente la tecla BIOS hasta que aparezca la configuración de la BIOS en la pantalla.
Paso 2: Ve a la sección "Arranque" o "Secuencia de arranque" y revisa la lista de dispositivos de arranque disponibles. Asegúrate de que el dispositivo con SO aparece como el dispositivo de arranque de mayor prioridad.
Paso 3: Si el dispositivo de arranque correcto no aparece en la lista o no está configurado como primera opción de arranque, selecciónalo y muévelo a la parte superior de la secuencia de arranque. Puedes hacerlo utilizando las teclas "+" o "-" correspondientes. Después, sal de la BIOS y reinicia el sistema.
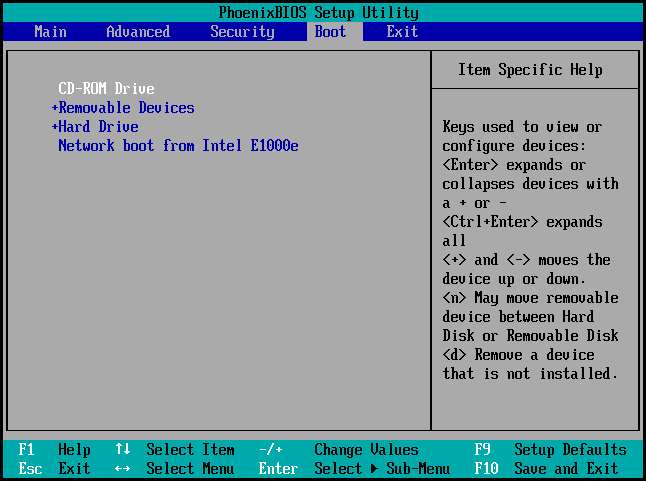
Solución 3. Comprueba el estado del disco
Otra posible causa del error "No Bootable Device Found Dell" de tu ordenador es un disco duro dañado o que funcione mal. Para evaluar el estado del disco e identificar cualquier problema, te recomendamos que utilices una herramienta fiable de gestión de discos, como EaseUS Partition Master. Este potente software ofrece varias funciones para ayudarte a diagnosticar y resolver problemas relacionados con el disco.
EaseUS Partition Master ofrece funciones como la comprobación de errores del sistema de archivos y la realización de pruebas de superficie. Estas funciones te permiten examinar la salud e integridad de tu disco, asegurándote de que está en condiciones óptimas para un arranque correcto. Abordar los errores o problemas detectados aumenta la probabilidad de resolver el problema de arranque.
A continuación, sigue los pasos para comprobar el estado del disco utilizando EaseUS Partition Master y soluciona el problema de Dell no se han encontrado dispositivos de arranque:
Recomendamos encarecidamente utilizar EaseUS Partition Master para diagnosticar y solucionar los problemas relacionados con el disco que causan el error "No se han encontrado dispositivos de arranque". Su interfaz fácil de usar, sus completas funciones y su compatibilidad lo convierten en una herramienta ideal para las tareas de gestión del disco. No dudes en probarla para resolver tu problema de arranque y optimizar el rendimiento de tu disco.
Solución 4. Reconstruir MBR
A veces, un Master Boot Record (MBR) dañado o corrupto puede provocar el error "No se han encontrado dispositivos de arranque" en tu ordenador Dell. Reconstruir el MBR puede ayudar a resolver este problema. Para realizar esta reparación, te recomendamos que utilices EaseUS Partition Master, una herramienta fiable de gestión de discos que ofrece la función "Reconstruir MBR".
La función "Reconstruir MBR" de EaseUS Partition Master te permite reparar o recrear el MBR, que es crucial para arrancar correctamente tu ordenador Dell. Con esta función, puedes solucionar los problemas relacionados con el MBR que puedan estar causando el error "No se han encontrado dispositivos de arranque".
Paso 1. Crear un disco de arranque WinPE
- Inicie EaseUS Partition Master, y haga clic en "Medio de arranque" en la barra de herramientas. Seleccione "Crear medios de arranque".
- Haga clic en "Siguiente" para terminar el proceso.

Paso 2. Arranque de EaseUS Partition Master Bootable USB
- Conecte el USB o CD/DVD de arranque a su PC.
- Pulse F2 o Del cuando reinicie el ordenador para entrar en la pantalla de la BIOS. Configure y arranque su ordenador desde "Dispositivos extraíbles" o "Unidad de CD-ROM". Y entonces EaseUS Partition Master se ejecutará automáticamente.
Paso 3. Reconstruir MBR
- Haga clic en "Herramientas" y elija "Reconstruir MBR".

- Haga clic en el botón "Reconstruir" para construir el MBR.

A continuación se indican los pasos simplificados y detallados para reconstruir el MBR utilizando EaseUS Partition Master:
Teniendo en cuenta las amplias capacidades de EaseUS Partition Master, animamos a los usuarios a explorar sus diversas funciones más allá de la comprobación del estado del disco. Ofrece valiosas herramientas para la gestión de particiones, copia de seguridad de datos, clonación de discos y mucho más. Utilizando este potente software, puedes gestionar eficazmente tus discos y mejorar el rendimiento general de tu ordenador Dell.
Solución 5. Sustituir disco duro Dell
Cuando todos los intentos anteriores de resolver el error "No se han encontrado dispositivos de arranque" en tu ordenador Dell han resultado infructuosos, puede indicar un grave problema de hardware con tu disco duro. En tales casos, sustituir el disco duro se convierte en una solución viable para restaurar la funcionalidad de tu sistema. Sin embargo, es crucial abordar este arreglo con precaución, ya que implica cambios físicos de hardware y la posible pérdida de datos.
Antes de proceder a la sustitución de un disco duro, es esencial dar prioridad a la seguridad de tus datos. Tómate el tiempo necesario para hacer una copia de seguridad de todos tus archivos y documentos importantes en un dispositivo de almacenamiento externo. Este paso garantiza que puedas recuperar información valiosa aunque se produzca una pérdida de datos durante el proceso de sustitución. Utiliza la siguiente guía para obtener más información sobre la sustitución del disco duro Dell.
Cómo sustituir el disco duro de un portátil Dell [Paso a paso]
Este pasaje está dedicado a proporcionarte una guía paso a paso sobre cómo sustituir el disco duro de un portátil Dell, junto con la mejor solución de clonación para trasladar tus datos.
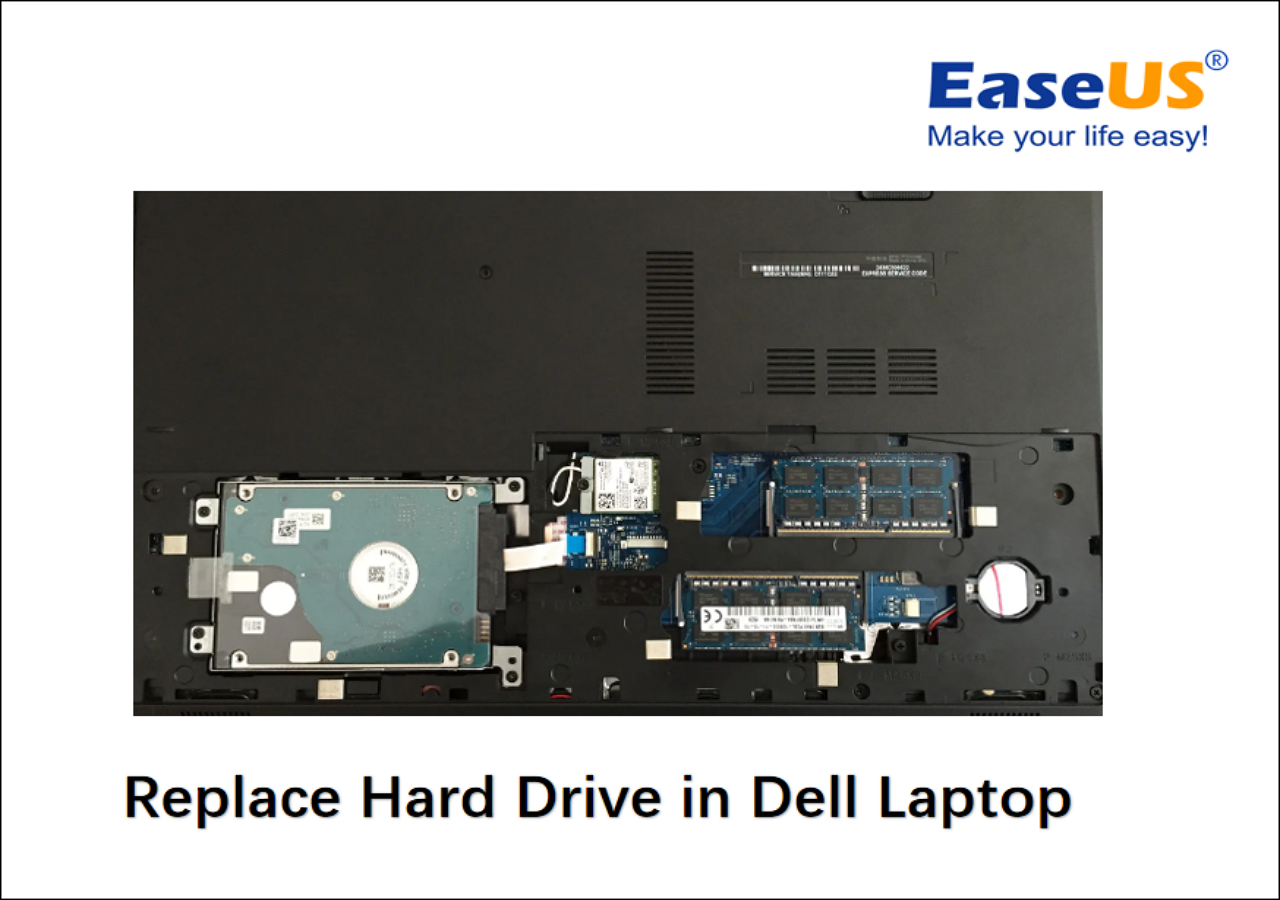
Conclusión
En esta completa guía, hemos abordado el frustrante error No Bootable Device Found Dell que pueden encontrar los usuarios de ordenador. Hemos explorado las diversas razones que subyacen a este error, como una secuencia de arranque incorrecta, una partición del sistema inactiva, la corrupción del disco duro de arranque, los problemas del disco duro interno y las infecciones por virus. Comprender estas causas nos permitió ofrecer soluciones eficaces para solucionar y resolver el problema.
Presentamos instrucciones paso a paso para varias soluciones, como iniciar la reparación del arranque, seleccionar el dispositivo de arranque correcto, comprobar el estado del disco, reconstruir el MBR y, como último recurso, sustituir el disco duro Dell. Cada solución se explicaba en detalle para ayudar a los usuarios a navegar con éxito por el proceso de solución de problemas.
Entre las soluciones presentadas, una herramienta destacó por sus completas capacidades de gestión de discos: EaseUS Partition Master. Este software ofrece una interfaz fácil de usar, que permite a los usuarios comprobar el estado del disco, reparar errores del sistema de archivos, realizar pruebas de superficie y reconstruir el MBR. Proporciona una solución fiable para diagnosticar y resolver diversos problemas relacionados con el disco.
Preguntas frecuentes sobre No Bootable Device Found Dell (Dell No se han encontrado dispositivos de arranque)
Si aún tienes dudas o necesitas más aclaraciones sobre el error "Dell no encuentra dispositivos de arranque", hemos recopilado a continuación las respuestas a las preguntas más frecuentes. No dudes en explorar las respuestas y encontrar soluciones a tus dudas concretas.
1. ¿Qué significa que un portátil diga "No se han encontrado dispositivos de arranque"?
Cuando tu portátil muestra el mensaje de error "No se han encontrado dispositivos de arranque", el ordenador no puede localizar ningún dispositivo de almacenamiento que contenga los archivos necesarios para iniciar el sistema operativo. Esto puede ocurrir por varias razones, como una selección incorrecta del dispositivo de arranque, sectores de arranque dañados o conexiones de hardware defectuosas.
2. ¿Cómo solucionar el error "No se han encontrado dispositivos de arranque" en Windows?
Para solucionar el error "Dispositivo de Arranque No Encontrado" en Windows, puedes probar los siguientes pasos:
Paso 1: Asegúrate de que está seleccionado el dispositivo de arranque correcto en la configuración de la BIOS o UEFI. Comprueba las conexiones entre el dispositivo de almacenamiento (disco duro o SSD) y la placa base.
Paso 2: Ejecuta un arranque o una reparación automática utilizando un disco de instalación de Windows o una unidad USB. Reconstruye el Registro de Arranque Maestro (MBR) utilizando herramientas o comandos especializados. Además, realiza una instalación limpia de Windows si todo lo demás falla.
3. ¿Cómo arrancar en Dell en la BIOS?
Para iniciar la configuración del BIOS en un ordenador Dell, sigue estos pasos:
Paso 1: Reinicia tu ordenador Dell. Busca la tecla que aparece en la pantalla durante el arranque (normalmente F2, F12 o Supr) y púlsala repetidamente.
Paso 2: Entrarás en el menú de configuración de la BIOS o UEFI, donde puedes configurar varios ajustes relacionados con el hardware de tu ordenador y las opciones de arranque. Navega por la configuración de la BIOS utilizando las teclas de flecha, realiza los cambios necesarios y guarda la configuración antes de salir.
¿En qué podemos ayudarle?
Reseñas de productos
-
Me encanta que los cambios que haces con EaseUS Partition Master Free no se aplican inmediatamente a los discos. Hace que sea mucho más fácil interpretar lo que sucederá después de haber hecho todos los cambios. También creo que el aspecto general de EaseUS Partition Master Free hace que cualquier cosa que estés haciendo con las particiones de tu ordenador sea fácil.
Seguir leyendo -
Partition Master Free puede redimensionar, mover, fusionar, migrar y copiar discos o particiones; convertir a local, cambiar la etiqueta, desfragmentar, comprobar y explorar la partición; y mucho más. Una actualización Premium añade soporte técnico gratuito y la posibilidad de redimensionar volúmenes dinámicos.
Seguir leyendo -
No creará imágenes en caliente de tus discos ni los alineará, pero como está acoplado a un gestor de particiones, te permite realizar muchas tareas a la vez, en lugar de limitarte a clonar discos. Puedes mover particiones, redimensionarlas, desfragmentarlas y mucho más, junto con el resto de herramientas que esperarías de una herramienta de clonación.
Seguir leyendo
Artículos relacionados
-
¿Qué es el límite de tamaño de partición FAT32 y cómo romperlo?
![author icon]() Luis/2025/07/10
Luis/2025/07/10 -
Cómo reparar disco dinámico no válido fácilmente
![author icon]() Luna/2025/07/10
Luna/2025/07/10 -
[Resuelto] Windows 11/10/8/7 tarda mucho en eliminar archivos
![author icon]() Luna/2025/07/10
Luna/2025/07/10 -
Partición BitLocker: Cómo particionar una unidad BitLocker en Windows 10
![author icon]() Luis/2025/07/10
Luis/2025/07/10









