| Soluciones viables | Solución de problemas paso a paso |
|---|---|
| Método 1. EaseUS Partition Master | Paso 1. Descarga e inicia EaseUS Partition Master en tu ordenador Windows. Paso 2. Haz clic con el botón derecho en el MBR...Pasos completos |
| Método 2. CD o medios de instalación | Paso 1: En primer lugar, debes entrar en el menú de arranque de tu BIOS. Dependiendo de tu fabricante, puedes usar ese...Pasos completos |
¿Por qué quieres convertir MBR a GPT desde BIOS en Windows 11?
En la mayoría de las situaciones, un usuario normal no tendrá ninguna razón para cambiar de MBR a GPT desde BIOS, especialmente si utiliza un sistema operativo antiguo. Sin embargo, puede ser una mejora esencial para el rendimiento de Windows 11.
Aquí te daremos algunas de las situaciones más comunes que requieren convertir MBR a GPT desde BIOS. Si alguna vez te encuentras con uno de estos problemas, esta guía contiene soluciones probadas.
- El disco del SO de Windows 11 se convirtió a GPT por error y ahora no se puede arrancar
Debido a las actualizaciones de Microsoft en Windows 11, ahora requiere UEFI y Arranque seguro para instalarse.
Por desgracia, los usuarios necesitan más habilidad para asegurarse de que su PC arranca correctamente. El problema fundamental es cuando el disco del SO se convierte a GPT mientras permanece en MBR en la BIOS.
Como cambiar el tipo de partición del disco probablemente requerirá formatearla, es mejor que cambies la configuración de la BIOS, ya que esto permitirá que tu PC arranque.
- El modo de arranque UEFI y el modo de arranque seguro se desactivaron en Windows 11, ya que el disco del sistema operativo es con MBR.
Windows 11 requiere UEFI y el modo de arranque seguro para instalarse y ejecutarse, y una partición de tipo MBR no admite esas configuraciones y protocolos, ya que procede de una época anterior.
Como resultado, tu partición de Windows 11 tendrá que cambiarse a GPT para habilitar estos ajustes.
- Windows 11 fue desactivado en el sistema operativo de arranque dual, y actualmente se utiliza Windows 10.
A veces, la gente querrá hacer un arranque dual de Windows 10 y Windows 11. Este es el caso más común de los programadores, pero también se puede hacer para aumentar la optimización de algunos programas que no se han actualizado para Windows 11.
Dado que Windows 10 no requiere GPT como el 11, la gente decidirá ejecutar su disco en MBR más a menudo.
Esto puede causar problemas cuando decidas activar Windows 11, por lo que es necesario cambiar el disco a GPT en la BIOS.
-
Los usuarios quieren cambiar el disco MBR a GPT en el ordenador sin SO.
Para instalar Windows 11, necesitarás un disco con partición GPT. Si instalas por primera vez este sistema operativo y particionas el disco en el sistema MBR, esto puede ser un problema.
Para que Windows 11 pueda utilizarse en ese disco, primero debes cambiarlo a GPT en la BIOS.
Artículo relacionado: Actualización a Windows 11 | Convertir MBR a GPT sin perder datos.
Cómo cambiar de MBR a GPT desde BIOS
Esto es algo bastante complejo para las personas que no tienen experiencia en ello. Por ello, y con la intención de ayudarte a evitar errores de bloqueo del sistema, hemos escrito esta guía que te ofrece algunas soluciones estupendas para arreglar este problema.
Sigue las instrucciones con paciencia y pronto verás los resultados.
La primera forma de convertir MBR a GPT en BIOS es utilizando un software de conversión de discos. Este tipo de software lo hace casi todo por ti, lo que significa que será mucho más fácil de seguir para los usuarios más nuevos y menos experimentados, y deja menos margen de error.
Como alternativa, si eres un usuario más experimentado o simplemente quieres probar algo nuevo, puedes convertir MBR a GPT durante el proceso de instalación utilizando el CD o el soporte de instalación de Windows 11.
Aun así, recomiendo el método 1, ya que es más sencillo, por lo que es ideal para los principiantes.
Lee el resto de las guías para encontrar instrucciones detalladas sobre ambos métodos.
Método 1. Convertir MBR a GPT desde BIOS con el software de conversión de discos
EaseUS Partition Master es una de las mejores opciones de software de conversión de discos, si no la mejor, que existe actualmente en el mercado y que está perfectamente optimizada para los usuarios de Windows 11.
Esto lo convierte en la elección perfecta para la tarea, ya que hace que cambiar MBR a GPT desde BIOS sea una tarea sencilla y fácil, independientemente de tu nivel de experiencia.
Paso 1. Descargue y ejecute EaseUS Partition Master en su ordenador con Windows.

Paso 2. Haga clic en "Convertidor de disco" y seleccione "Convertir MBR a GPT" y luego pulse en "Siguiente"

Paso 3. Después, seleccione un disco que desee convertir a GPT y haga clic en el botón "Convertir" para iniciar la conversión.

Método 2. Convertir MBR a GPT durante la instalación de Windows 11 con CD o medio de instalación
Otra buena forma de convertir MBR a GPT en BIOS de un ordenador es durante el proceso de instalación de Windows 11.
Este método, sin embargo, es más adecuado para usuarios avanzados que saben lo que hacen y están familiarizados con el Símbolo del sistema. Los usuarios noveles deberían seguir el primer método, ya que es mucho más sencillo.
Paso 1: En primer lugar, debes entrar en el menú de arranque de tu BIOS. Dependiendo de tu fabricante, puedes utilizarlo pulsando F2/Del o algún otro atajo. Una vez en la BIOS, tendrás que buscar el menú de arranque, que tendrá el siguiente aspecto:
Paso 2: A continuación, selecciona la unidad de CD/DVD-ROM o USB en la que se encuentra tu unidad de instalación de Windows 11 y selecciónala.
Paso 3: Pulsa Enter, luego pulsa cualquier tecla para continuar, reiniciando tu pc. Conseguirás que se ejecute la configuración de Windows 11.
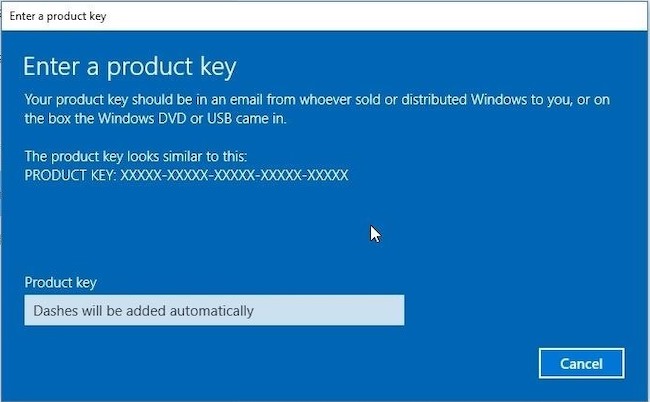
Paso 4: Una vez en la pantalla de activación de Windows 11, tienes que pulsar Shift + F10 para ejecutar el Símbolo del sistema.
Paso 5: En el símbolo del sistema, escribe el comando diskpart, pulsa Enter, y luego el comando list disk y de nuevo pulsa Enter.
Tendrás todos los discos en la lista. Deberías poder reconocer el disco que quieres convertir (aquel en el que quieres instalar tu Windows).
El siguiente comando que tienes que escribir es select disk 0, según el número de tu disco.
A continuación, debes limpiar el disco con el comando clean. Introdúcelo y pulsa Enter. Deberías ver el mensaje de que se ha limpiado el disco.
El último comando para convertir a GPT es convert GPT. Deberías ver el mensaje de éxito en la línea de comandos.
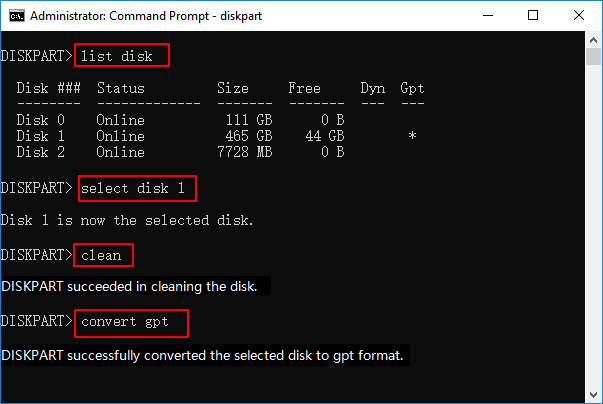
Y ahora, todo lo que tienes que hacer es teclear Exit, pulsar Enter, y repetirlo una vez más: exit, y pulsar Enter.
Siguiendo estos comandos conseguirás que el disco se convierta en GPT, lo que permitirá una instalación satisfactoria de Windows 11.
Conclusión
Convertir MBR a GPT desde BIOS puede ser bastante complicado, especialmente para los usuarios inexpertos. Por ello, hemos recopilado una guía para que la sigas y un estupendo software que puede hacer este proceso mucho más fácil.
Si necesitas más ayuda, consulta el sitio web de EaseUS Partition Master. Encontrarás todo lo que sabes sobre discos duros, particiones y Windows 11 en el software. También puedes utilizarlo para probar velocidad de disco duro.
¿Ha sido útil esta página?
Artículos Relacionados
-
6 Mejores Herramientas para Formatear Disco Duro
![author icon]() Pedro/2025/09/01
Pedro/2025/09/01 -
No se puede cambiar la letra ni asignar la letra de la unidad a D/E/F/G
![author icon]() Pedro/2025/07/10
Pedro/2025/07/10 -
¿Cómo ejecutar la prueba de velocidad de disco en Windows 11? Lista de comprobación en 2025
![author icon]() Luna/2025/07/10
Luna/2025/07/10 -
Cómo saltar PIN Windows 10 | Guía para principiantes
![author icon]() Luna/2025/07/10
Luna/2025/07/10
