Descargas totales
Contenido de la página
Temas candentes
| Soluciones viables | Solución de problemas paso a paso |
|---|---|
| Solución 1. Ejecuta Gestión de Ordenadores para volver a escanear los discos | Paso 1: Ve a Administración de discos y ábrela; Paso 2: Ahora haz clic en la "Opción Acción" de la barra de menú y elige...Pasos completos |
| Solución 2. Utiliza EaseUS Partition Master para recuperar la partición | Paso 1. Abre EaseUS Partition Master y haz clic en "Recuperar Partición" en el menú superior. Aparecerá una nueva ventana...Pasos completos |
| Solución 3. Restaurar el sistema | Paso 1: Ve a la opción Inicio y escribe "Restaurar sistema". Haz clic en la pestaña "Propiedades del Sistema"; Paso 2: Ahora, elige...Pasos completos |
| Solución 4. Actualiza los controladores de los dispositivos | Paso 1: En la barra de búsqueda de Windows, escribe "Administrador de dispositivos" y ábrelo; Paso 2: Busca las Unidades de Disco y haz clic con el botón derecho...Pasos completos |
Introducción
"Después de actualizar a Windows 10, mi unidad d no aparece en windows 10. He intentado buscar en el Explorador de archivos pero no lo he conseguido. ¿Hay alguna forma de determinar el problema y cómo corregirlo?"
Muchos usuarios de windows a veces se encuentran con un problema cuando su unidad d no aparece en windows 10/11. Intentan encontrar cada sección del administrador de dispositivos, pero no consiguen localizarla.
Si también te enfrentas al mismo problema, este post te ayudará a encontrar el disco D que falta y a solucionar el problema sin complicaciones. Sigamos adelante y encuentra tu unidad d siguiendo la guía paso a paso.
¿Por qué no aparece el disco D?
Normalmente, la gente utiliza el disco D como disco duro secundario para almacenar archivos personales. Sin embargo, es muy molesto que te encuentres con problemas de desaparición del disco duro o que el disco D de Windows 11/10 desaparezca al actualizar el sistema operativo. Cuando esto ocurre, no puedes ejecutar ningún programa o archivo local.
¿Encontramos las respuestas a por qué ocurre esto y cómo solucionarlo rápidamente?
Posiblemente, hay tres razones comunes para que desaparezca el disco D.
- 1) Normalmente, ocurre en el momento en que actualizas el windows. Después de instalar las actualizaciones, el sistema utiliza una unidad de CD o DVD para instalar las actualizaciones. Tras reiniciarse, mantiene las mismas iniciales que la letra de la unidad. Como resultado, puede que veas que falta el disco D en el sistema. Un método rápido para resolver este problema, es ir a la gestión de discos de Windows y cambiar el nombre de el disco De DVD.
- 2) Puede que notes que algunos ajustes y configuraciones cambian al instalar las actualizaciones. Cuando intentes arrancar la próxima vez, puede que aparezca el mensaje "Falta el disco D". Esto ocurre debido a operaciones incorrectas u otros factores desconocidos.
- 3) En operaciones erróneas, las particiones y los discos duros pueden desaparecer cuando realizamos algunas operaciones en ellos, como ajustar el tamaño de las particiones o reformatear los discos duros. También puedes utilizar nuestro software para reformatear Windows 10 correctamente.
¿Cómo arreglar 'Disco D no aparece en Windows 10/11'?
Espero que entiendas la razón del problema de por qué no aparece la unidad en windows 10. Ahora, es el momento de arreglar este problema con las siguientes soluciones rápidas y eficaces.
Solución 1. Ejecuta Administración de Ordenadores para volver a escanear los discos
Paso 1: Ve a Administración de discos y ábrela.
Nota* Puedes buscar "Administración de discos" en el cuadro de búsqueda.
Paso 2: Ahora haz clic en la opción "Acción " de la barra de menú y elige "Volver a escanear discos".
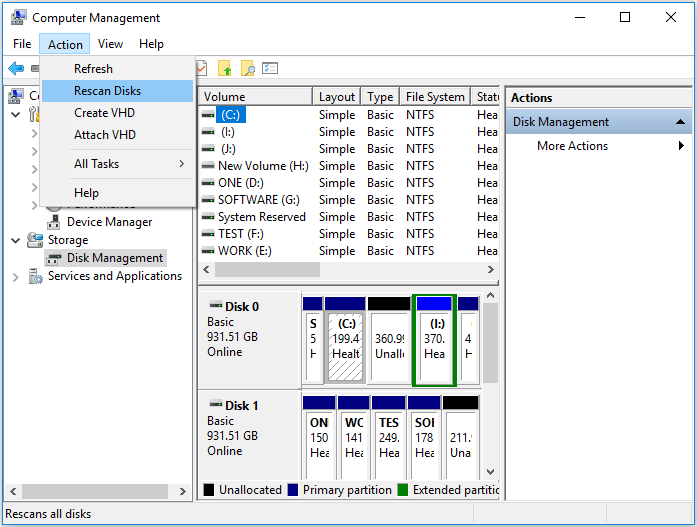
El proceso de reexploración permitirá al sistema volver a identificar todas las conexiones. Ahora, comprueba si el disco D aparece en el Explorador de archivos.
Solución 2. Utiliza un programa gratuito como EaseUS Partition Master para recuperar la partición
Hay innumerables herramientas disponibles en Internet para ayudarte a recuperar una partición o unidad perdida en Windows. Sin embargo, necesitamos una herramienta potente para recuperar datos rápidamente y crear una nueva partición en el espacio perdido. Para ello, puedes elegir EaseUS Partition Master. Es la mejor opción para ayudarte en todo. Además, también es el mejor software de borrado de disco. La herramienta no sólo te ayudará a recuperar la unidad perdida, sino que también reparará automáticamente los archivos dañados.
Usa el botón de abajo para descargar gratis el programa EaseUS Partition Master.
Paso 1. Abra EaseUS Partition Master y haga clic en "Recuperar partición". Seleccione el disco de destino con su partición perdida y haga clic en "Nuevo Escaneo".
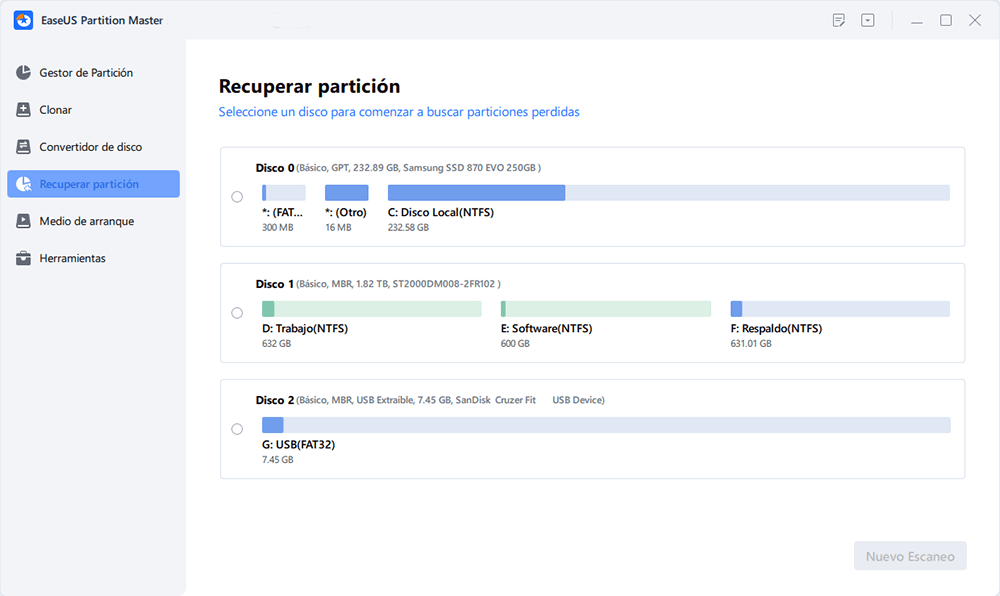
Paso 2. Espere pacientemente a que el software ejecute las operaciones de "Escaneo rápido" y "Escaneo completo". Marcará su partición eliminada como "Perdida" en la sección de Estado. Seleccione la partición perdida y haga clic en "Recuperar."
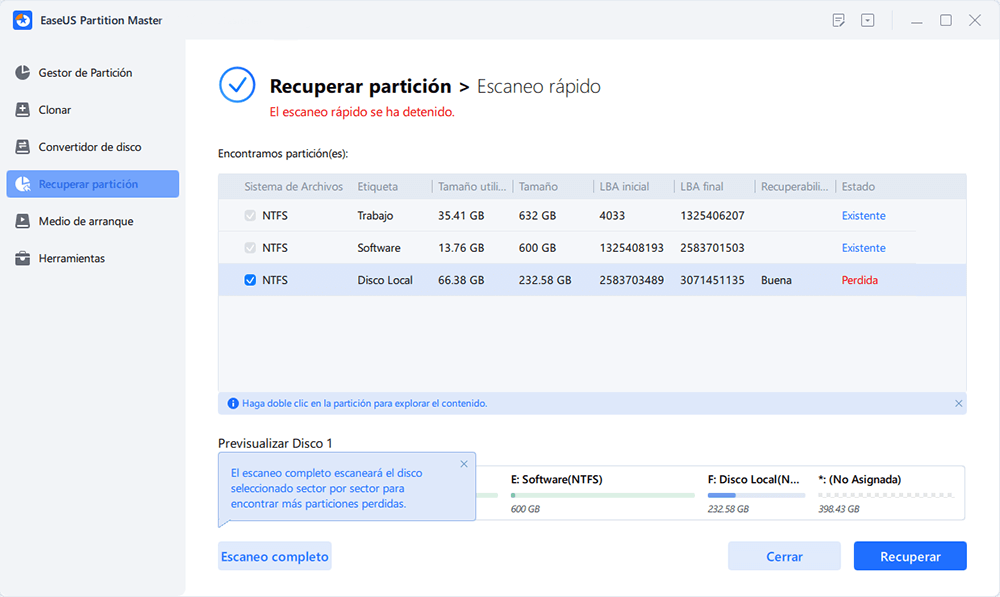
También puedes hacer doble clic en la partición que buscas para ver su contenido y hacer clic en "OK" para confirmar.
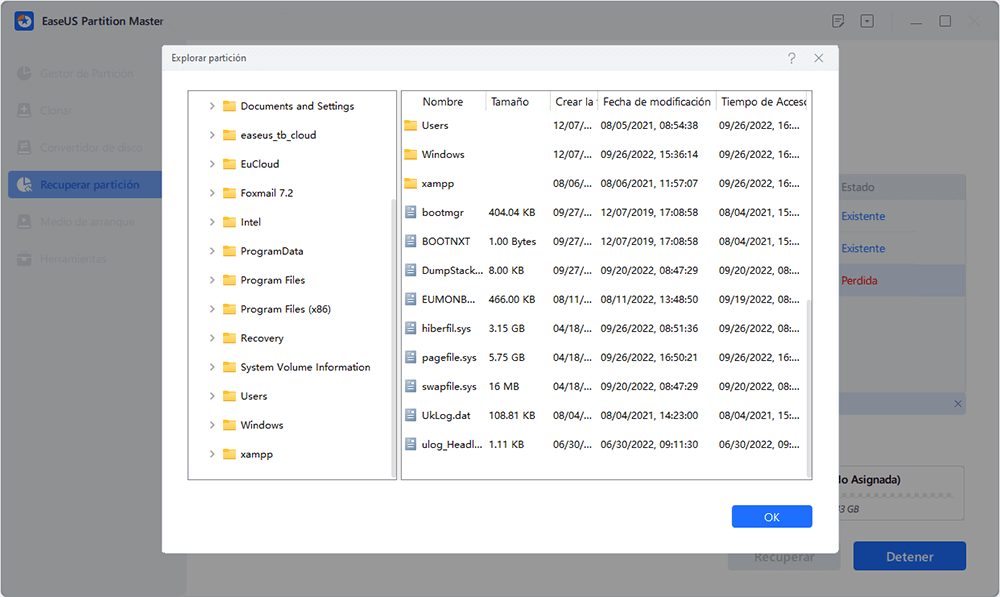
Paso 4. Al siguiente, se ejecutará la recuperación automáticamente. Espere con paciencia hasta que se complete la operación de recuperación de particiones.
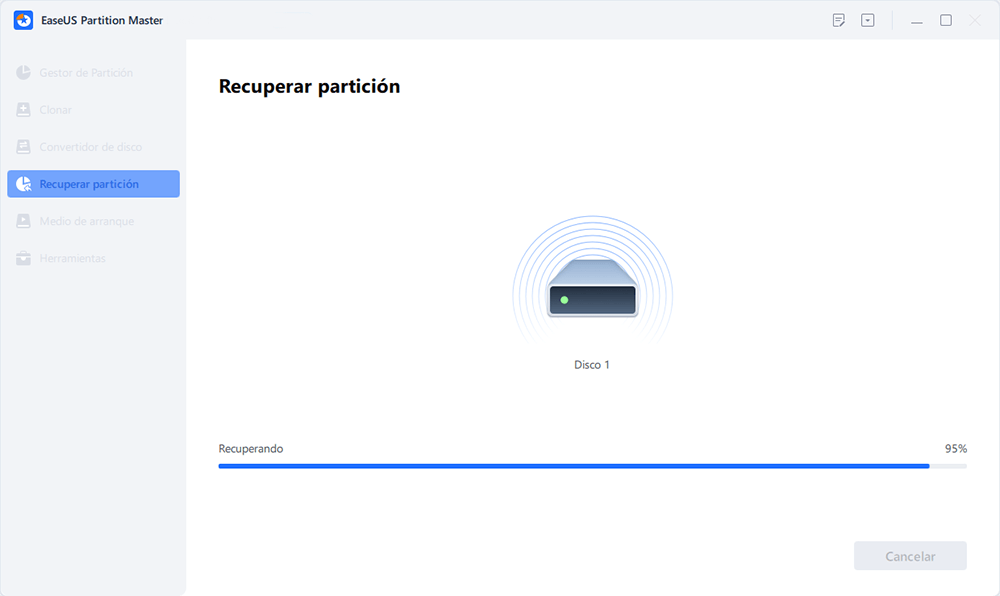
Solución 3. Restaurar el sistema
Crear puntos de restauración periódicos en el sistema es una práctica muy útil. Siempre nos será útil para devolver la funcionalidad del ordenador a su estado normal. Restaurando el sistema puedes reinstalar fácilmente el PC en el que puedes navegar por el disco D que te falta.
Sigue estos pasos para crear puntos de restauración del sistema:
Paso 1: Ve a la opción Inicio y escribe "Restaurar sistema". Haz clic en la pestaña "Propiedades del Sistema".
Paso 2: Ahora, elige la opción "Protección del Sistema" de la barra de menú, y selecciona la opción "Restaurar Sistema" para iniciar el proceso.

Paso 3: Tras seleccionar el punto de restauración correcto. Haz clic en "Siguiente > Finalizar" para restaurar los cambios realizados.
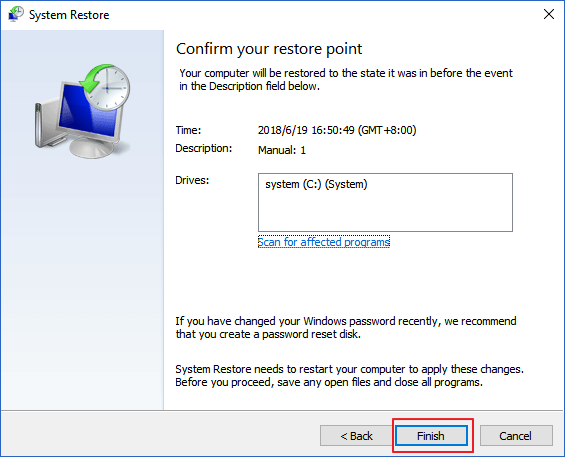
Nota* Una vez iniciado el proceso no podrás interrumpirlo. Puede tardar entre 10 y 30 minutos, y tu dispositivo se reiniciará una vez finalizado el proceso. Antes de reiniciar, asegúrate de que todos los programas están cerrados correctamente.
Puedes comprobar el disco D que falta. Si sigue sin encontrarse, debes utilizar una herramienta de recuperación de particiones de terceros: EaseUS Partition Master.
Solución 4. Actualiza los controladores de los dispositivos
Actualizar los controladores es un método eficaz para solucionar el problema de que el disco D no aparezca en windows 10/11. Empecemos el proceso de actualización de los controladores de dispositivos:
Paso 1: En la barra de búsqueda de Windows, escribe "Administrador de dispositivos" y ábrela.
Paso 2: Busca las Unidades de Disco y haz clic con el botón derecho para expandir la lista. Ahora elige la opción "actualizar controlador".
Paso 3: Selecciona la opción "Buscar automáticamente el software del controlador actualizado" en la siguiente ventana. Tu ordenador empezará a buscar automáticamente el controlador para actualizarlo.

¿Qué ocurre si el sistema no encuentra automáticamente el software del controlador? No te preocupes, puedes descargar manualmente los controladores desde el sitio web original de los fabricantes de los controladores.
Paso 1: Puedes desinstalar el controlador haciendo clic con el botón derecho del ratón sobre su nombre en la ventana del administrador de dispositivos. Ahora elige la opción desinstalar.
Paso 2: Para reinstalar los controladores, reinicia tu dispositivo.
Conclusión
No tienes por qué preocuparte si te encuentras con una situación de unidad d que no aparece en windows 10/11. Usando las soluciones dadas, puedes arreglarlo rápida y eficazmente.
Por lo tanto, en este artículo, hemos proporcionado las soluciones claras más eficaces para solucionar este problema. Utilizando estos cuatro métodos más fiables, podrás recuperar tu unidad D perdida sin ningún problema.
En una situación complicada, si sigues sin poder recuperar tu unidad D, tu único medio de recuperar los datos es recuperar la partición perdida. Para ello, EaseUS Partition Master es la herramienta más fiable para restaurar la partición perdida y sus datos.
¿En qué podemos ayudarle?
Reseñas de productos
-
Me encanta que los cambios que haces con EaseUS Partition Master Free no se aplican inmediatamente a los discos. Hace que sea mucho más fácil interpretar lo que sucederá después de haber hecho todos los cambios. También creo que el aspecto general de EaseUS Partition Master Free hace que cualquier cosa que estés haciendo con las particiones de tu ordenador sea fácil.
Seguir leyendo -
Partition Master Free puede redimensionar, mover, fusionar, migrar y copiar discos o particiones; convertir a local, cambiar la etiqueta, desfragmentar, comprobar y explorar la partición; y mucho más. Una actualización Premium añade soporte técnico gratuito y la posibilidad de redimensionar volúmenes dinámicos.
Seguir leyendo -
No creará imágenes en caliente de tus discos ni los alineará, pero como está acoplado a un gestor de particiones, te permite realizar muchas tareas a la vez, en lugar de limitarte a clonar discos. Puedes mover particiones, redimensionarlas, desfragmentarlas y mucho más, junto con el resto de herramientas que esperarías de una herramienta de clonación.
Seguir leyendo
Artículos relacionados
-
Cómo arrancar un portátil Acer desde USB en Windows 10/11
![author icon]() Luis/2025/07/10
Luis/2025/07/10 -
Solución fácil de VHD a disco físico
![author icon]() Luna/2025/07/10
Luna/2025/07/10 -
Los 9 mejores programas para formatear discos duros Descarga gratuita (Windows y Mac)
![author icon]() Luis/2025/07/10
Luis/2025/07/10 -
Soluciones para el error Windows no se puede instalar en la partición 1 del disco 0
![author icon]() Luis/2025/07/10
Luis/2025/07/10









