Descargas totales
Contenido de la página
Temas candentes
Puntos clave de Grabar ISO en USB en Windows 11:
- Un archivo ISO es una copia digital de un disco entero que se utiliza habitualmente para distribuir software o sistemas operativos. Al grabar un archivo ISO en una unidad USB, puedes crear una unidad de arranque que te permita instalar o ejecutar el software.
- En este artículo, aprenderemos a grabar ISO en USB en Windows 11 y te invitamos a seguir el tutorial para tener una experiencia práctica.
Descubre cómo utilizar la herramienta de descargar USB/DVD incorporada en Windows o diferentes herramientas/software como EaseUS Partition Master para grabar con éxito un archivo ISO en USB en Windows 11.
Preparación: Prepáralo todo para grabar ISO en USB en Windows 11
Antes de empezar a grabar ISO en USB en Windows 11, debes seguir algunos pasos necesarios, y es realmente crucial preparar todo lo necesario de antemano.
Deja que te muestre el proceso exacto de preparación.
1. Preparación:
Aquí tienes unos cuantos pasos y preparativos necesarios y cruciales antes de empezar a grabar ISO en USB en Windows 11:
- USB: Consigue una unidad USB vacía con una capacidad de 64 GB o superior. Asegúrate de que está formateada con el formato de sistema de archivos FAT32. Este paso de formateo es importante, ya que prepara la unidad USB para recibir el archivo ISO.
- Ordenador: Asegúrate de que tu ordenador goza de buena salud, funciona correctamente y tiene instalado Windows 11.
- Archivo ISO: Descarga y guarda por adelantado el archivo ISO de Windows 11 en tu PC/portátil. Puedes visitar el sitio web oficial de Microsoft en para descargar el archivo ISO de Windows 11.
- Herramienta de grabación ISO: Elige e instala en tu ordenador un software o herramienta de grabación ISO fiable. Hay varias opciones disponibles, como la Herramienta de Descargar USB/DVD integrada en Windows o herramientas de terceros como EaseUS Partition Master.
2. Utilidad de Grabación de ISO Recomendada y Descarga Gratuita⬇️
Cuando se trata de herramientas/softwares fiables para grabar archivos ISO en USB en Windows 11, sólo para tu comodidad, para facilitarte el proceso, hemos seleccionado cuatro herramientas. Nuestra mejor elección es EaseUS Partition Master, como la herramienta más sencilla para grabar archivos de imagen ISO en una unidad USB.
Veamos la siguiente tabla para comparar mejor las cuatro herramientas que admiten la grabación de ISO de Windows 11 en USB.
| Herramientas🧰 | Duración⏱️ | Complejidad🔢 |
| 2-5 minutos | Más fácil | |
| Grabador de imagen de disco para Windows | 5-10 minutos | Fácil |
| Herramienta de crear medios de instalación de Windows | 10-20 minutos | Mediana |
| Rufus | 20-30 minutos | Mediana |
Entre estas herramientas, EaseUS Partition Master te permite completar tu tarea sin ninguna dificultad o desafío inmediato. Grabar archivos de imagen ISO en una unidad USB no es una tarea fácil, pero EaseUS Partition Master te lo pone más fácil que nunca, ¡tanto si eres un principiante absoluto en esto!
Sigue la guía correspondiente para aprender a grabar ISO en USB en Windows 11.
Guía 1: Grabar ISO a USB en Windows 11 con EaseUS Partition Master
EaseUS Partition Master es un software de gestión de discos con una función de Medio de Arranque. Esta función permite a los usuarios crear un USB o CD/DVD de arranque para realizar tareas de particionado y gestión de discos. EaseUS Partition Master incluye la función "Grabar ISO", que permite a los usuarios normales grabar archivos ISO en una unidad USB fácilmente.
Esto simplifica tareas como la creación de dispositivos USB de arranque para la instalación del SO o el despliegue de software. En general, la función de Medios de Arranque y la capacidad de grabación de ISO de EaseUS Partition Master proporcionan una solución de Administración de discos y resolución de problemas fácil de usar.
Ventajas e inconvenientes de EaseUS Partition Master:
👍🏻Pros:
- Fácil de usar
- Proporciona funciones completas de gestión de disco
- Puede utilizarse para diversos fines
👎🏻Contras:
- Un poco confuso debido a la gran cantidad de funciones.
💡Razón de la recomendación: Fácil de usar y ofrece innumerables funciones valiosas.
A continuación te explicamos cómo puedes grabar ISO en USB en Windows 11 con EaseUS Partition Master:
Paso 1. Ejecuta EaseUS Partition Master y ve a la sección de Medio de arranque. Haz clic en "Grabar ISO" y en "Siguiente".
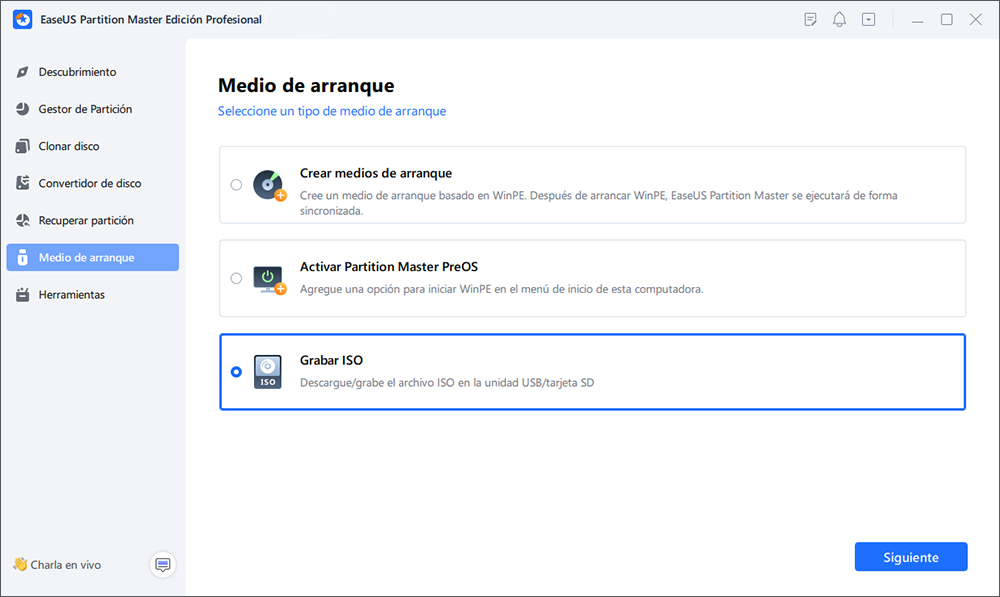
Paso 2. Selecciona la imagen ISO que has descargado en tu PC y haz clic en "Abrir".
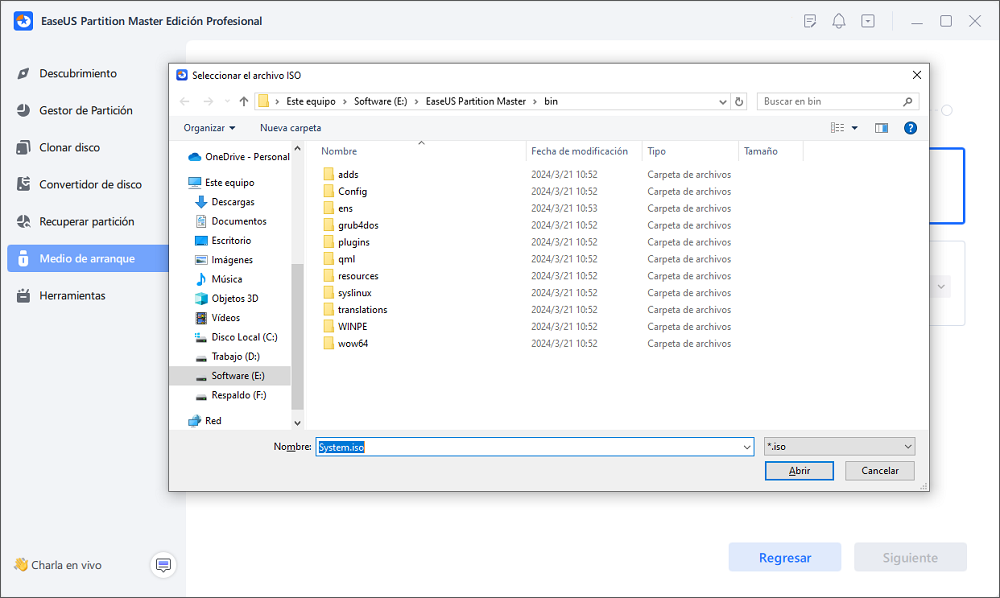
Paso 3. Haz clic en "Siguiente", selecciona el USB de destino y haz clic en "Grabar" para ejecutar la operación.
Si este método te ayuda a conseguir fácilmente un medio USB de arranque con la imagen ISO de Windows 11, no dudes en compartir este método para ayudar a más amigos tuyos en Internet que estén buscando una guía sencilla para crear medios de arranque de instalación de Windows:
Guía 2: Grabar ISO en USB en Windows 11 con la grabadora de imágenes de disco de Windows
Windows 11 tiene una función llamada "Grabadora de imagen de disco", que te permite grabar ISO en USB. Es un método un poco complicado. Así que, por favor, lee y comprende cada paso con toda atención.
Ventajas e inconvenientes de la grabadora de imágenes de disco de Windows:
👍🏻Pros:
- Copia de seguridad rápida de SO.
👎🏻Contras:
- Un poco complicado.
💡Razón de la recomendación: Esta es una función integrada en Windows 11 y no necesita ninguna aplicación de terceros.
He aquí cómo:
Paso 1. Conecta la unidad USB a tu ordenador. Asegúrate de que tu USB sea de 64 GB o superior.
Paso 2. Abre el Explorador de archivos y busca en tu PC el archivo ISO que quieres grabar.
Paso 3. Haz clic con el botón derecho en la imagen ISO que quieras grabar. Las imágenes ISO se identifican por su extensión de archivo, que es ".iso".
Paso 4. Selecciona "Mostrar más opciones" en el menú contextual ampliado que aparece al hacer clic con el botón derecho en la imagen .iso.

Paso 5. Haz clic en "Grabar imagen de disco".
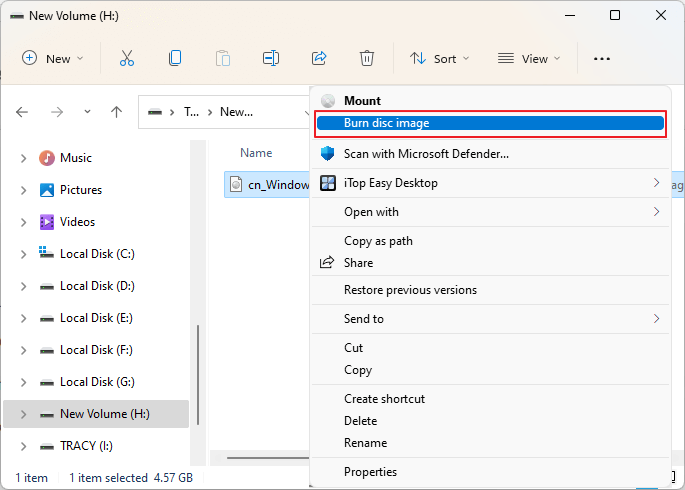
Paso 6. En la ventana emergente, elige el disco/unidad/USB donde quieres grabar la imagen ISO.
Paso 7. Por último, haz clic en el botón "Grabar" y espera unos minutos hasta que finalice el proceso de grabación. Verás una barra de carga. Deja que se complete.
Si te gusta este método manual, no dudes en compartirlo para ayudar a más amigos a conseguir un medio de arranque para la instalación de Windows:
Guía 3: Crear un USB de arranque con la herramienta de creación de medios de Windows
La Herramienta de Creación de Windows Media también es una función integrada de Microsoft y una forma cómoda de crear una unidad USB que puedas utilizar para arrancar tu ordenador y realizar una nueva instalación de Windows.
Ventajas e inconvenientes de herramienta de creación de medios de Windows:
👍🏻Pros:
- Cómodo
- Instalación sin conexión
👎🏻Contras:
- Lleva mucho tiempo
💡Razón de la recomendación: Crear una unidad USB de arranque utilizando la herramienta de crear medios de instalación de Windows es muy recomendable para las personas que realizan frecuentemente instalaciones o actualizaciones de Windows, los profesionales informáticos o quienes prefieren métodos de instalación sin conexión.
A continuación te explicamos cómo crear una unidad USB de arranque con la Herramienta de creación de medios de Windows:
Paso 1. Conecta la unidad USB a tu PC/portátil.
Paso 2. Descarga "Crear medio de instalación de Windows 11" de la página del centro de descargas de Microsoft. Haz clic en "Descargar ahora" en "Crear medio de instalación de Windows 11".
Paso 3. Para iniciar el proceso, ejecuta el archivo MediacreationtoolW11.exe, y si te lo pide (UAC), haz clic en "Sí". La herramienta puede tardar unos instantes en abrirse, así que espera a que aparezca el asistente de instalación.
Paso 4. Haz clic en "Aceptar". Por defecto, la Herramienta de creación de medios seleccionará automáticamente la edición y el idioma adecuados en función de la configuración de tu sistema. Si deseas cambiar el idioma, desmarca la casilla "Usa las opciones recomendadas para este equipo".
Paso 5. Haz clic en "Siguiente" después de elegir tus opciones.
Paso 6. Elige "Unidad flash USB" en la ventana emergente que se te muestra para "Elegir qué medio usar" y haz clic en "Siguiente".

Paso 7. Debes elegir tu unidad USB de la lista de unidades disponibles y hacer clic en "Siguiente".

Paso 8. Por último, haz clic en "Finalizar".
Este proceso tarda un tiempo en descargar y crear el medio de instalación de Windows 11. Cuando veas el mensaje "tu unidad flash USB está lista", haz clic en "Finalizar" para cerrar el asistente de instalación. Ahora puedes utilizar la unidad USB para arrancar y solucionar problemas o realizar una instalación limpia de Windows 11.
Guía 4: Crea un USB de arranque con ISO de Windows 11 mediante Rufus
Rufus es una herramienta popular y fiable para crear unidades USB de arranque. Te ofrece una solución gratuita, pero el proceso puede ser complicado y complejo a la hora de crear un disco de instalación de Windows 11. Pues bien, vamos a facilitarte el proceso guiándote paso a paso. Asegúrate de descargar la imagen ISO de Windows 11 y Rufus.
Pros y contras de Rufus
👍🏻Pros:
- Fiable
- Funciones de personalización
👎🏻Contras:
- Complejo
- Problema de compatibilidad
💡Razón de recomendación: Si te sientes cómodo con los procesos técnicos y prefieres una herramienta personalizable, Rufus puede ser una opción excelente para crear unidades USB de arranque.
Sigue los pasos para crear un USB de arranque en Windows 11 mediante Rufus:
Paso 1. Descarga e instala Rufus en tu PC o portátil.
Paso 2. Abre el Rufus y, en "Dispositivo", elige tu memoria USB.
Paso 3. Haz clic en el botón "Seleccionar" de la parte derecha para elegir el archivo ISO de Windows 11 que has descargado.
Paso 4. En la sección "Opción de imagen", selecciona "Instalación estándar de Windows" en el menú desplegable. Elige "GPT" como esquema de partición. En el campo "Etiqueta de volumen", introduce el nombre que desees para la unidad.
Paso 5. Deja las demás opciones/campos igual y haz clic en "Iniciar".
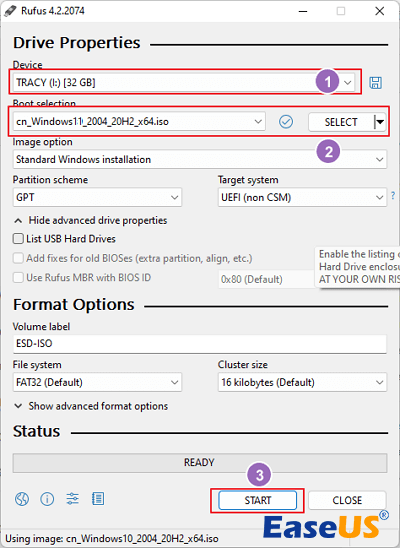
Paso 6. Verás una advertencia de que "Todos los datos de la unidad flash serán destruidos". Pero no hace falta que te preocupes por ello y haz clic en "Aceptar".
Paso 7. Ahora, espera y observa el progreso a través de la barra de progreso. Deja que se complete.
Si crees que Rufus es realmente fácil de usar y te gusta compartirlo con tus amigos, comparte este artículo en tus redes sociales para enseñar a tus compañeros cómo conseguir un medio de arranque de instalación de Windows:
Conclusión
Cuando se trata de crear unidades USB de arranque en Windows 11, hay varias opciones disponibles. Las herramientas integradas de creación de medios de Windows y Grabador de disco ofrecen un enfoque sencillo con pasos guiados. Además, el software de terceros como EaseUS Partition Master ofrece funciones avanzadas y opciones de personalización, por lo que es popular entre los usuarios expertos en tecnología.
EaseUS Partition Master es especialmente adecuado y muy fácil para principiantes, pero no importa. Tanto si eres un principiante como un profesional experto, puedes utilizarlo para realizar la tarea y obtener los resultados deseados fácilmente.
También puedes consultar la videoguía para aprender a grabar ISO y actualizar a Windows 11:

Independientemente de la herramienta que elijas, crear una unidad USB de arranque permite realizar instalaciones sin conexión, solucionar problemas e instalaciones limpias de Windows 11. Es una habilidad útil, especialmente cuando se trata de actualizaciones o reparaciones del sistema.
Esperamos que este artículo te resulte útil e informativo, también te invitamos a compartir tus experiencias y puntos de vista sobre la grabación de archivos ISO en unidades USB en Windows 11. Tus comentarios y recomendaciones pueden ayudar a otros en su viaje de creación de medios de arranque.
¡Gracias por leer!
Preguntas frecuentes sobre grabar ISO en USB en Windows 11
¿Tienes más dudas o preguntas sobre la grabación de ISO en USB Windows 11? Lee las siguientes preguntas frecuentes.
1. ¿Qué herramienta es la más sencilla que puedo utilizar para grabar una imagen ISO en USB?
EaseUS Partition Master es la herramienta más fácil y cómoda que puedes utilizar para grabar imágenes ISO en USB rápidamente. Tanto si eres principiante como experto, es muy fácil y fiable para todos.
2. ¿Alguna recomendación sobre el mejor grabador de ISO para Windows 10?
Podemos recomendarte dos métodos que son los mejores grabadores ISO para Windows 10. El primero es el EaseUS Partition Master, que es muy fácil para todo el mundo, tanto para un principiante como para un experto, y consume menos tiempo que otros. Nuestra segunda recomendación es Windows Disk Image Burner, que es una función incorporada en Windows 11 y se utiliza para grabar ISO en USB.
3. ¿Tiene Windows 11 una grabadora de ISO?
Sí, Windows 11 tiene un grabador de ISO llamado Windows Disk Image Burner.
¿En qué podemos ayudarle?
Reseñas de productos
-
Me encanta que los cambios que haces con EaseUS Partition Master Free no se aplican inmediatamente a los discos. Hace que sea mucho más fácil interpretar lo que sucederá después de haber hecho todos los cambios. También creo que el aspecto general de EaseUS Partition Master Free hace que cualquier cosa que estés haciendo con las particiones de tu ordenador sea fácil.
Seguir leyendo -
Partition Master Free puede redimensionar, mover, fusionar, migrar y copiar discos o particiones; convertir a local, cambiar la etiqueta, desfragmentar, comprobar y explorar la partición; y mucho más. Una actualización Premium añade soporte técnico gratuito y la posibilidad de redimensionar volúmenes dinámicos.
Seguir leyendo -
No creará imágenes en caliente de tus discos ni los alineará, pero como está acoplado a un gestor de particiones, te permite realizar muchas tareas a la vez, en lugar de limitarte a clonar discos. Puedes mover particiones, redimensionarlas, desfragmentarlas y mucho más, junto con el resto de herramientas que esperarías de una herramienta de clonación.
Seguir leyendo
Artículos relacionados
-
![author icon]() Pedro/2025/07/10
Pedro/2025/07/10 -
Cómo eliminar contraseña Windows 10 | 4 formas sencillas🎈
![author icon]() Luis/2025/07/10
Luis/2025/07/10 -
Los 8 mejores convertidores de NTFS a FAT32 para Windows [Lista 2025]
![author icon]() Luis/2025/07/10
Luis/2025/07/10 -
¿Qué es sistema de archivos Ext2/Ext3/Ext4 y Cuál es la diferencia? [Guía completa]
![author icon]() Pedro/2025/07/10
Pedro/2025/07/10









