Descargas totales
Contenido de la página
Temas candentes
- Error: Demasiado grande para el formato del volumen
- Por qué se produce el problema demasiado grande para el formato del volumen
- Arreglar el problema del formato demasiado grande para el volumen en Mac (Formatear a exFAT)
- Solucionar el error de formato demasiado grande para el volumen en Windows 11/10 (Convertir a NTFS)
Error: Demasiado grande para el formato del volumen
"Cuando ayer copié un archivo ISO de macOS a un disco USB, recibí un mensaje de error que decía 'El ítem no se puede copiar porque es demasiado grande para el formato del volumen'. ¿Qué significa demasiado grande para el formato del volumen? ¿Por qué se produce este problema?"
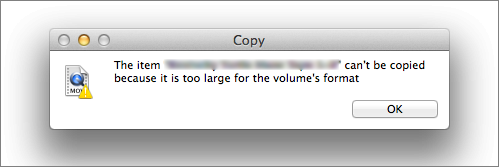
Mucha gente sigue utilizando una unidad flash USB o un disco duro externo para transferir archivos entre ordenadores. Y que un elemento no pueda copiarse porque es demasiado grande para el formato del volumen no es un problema desconocido durante la transferencia de datos en almacenamiento USB.
Este artículo te mostrará cómo solucionar el error El elemento no se puede copiar porque es demasiado grande para el formato del volumen en ordenadores Mac y Windows.
Por qué se produce el problema Demasiado grande para el formato del volumen
La razón por la que no se puede copiar porque es demasiado grande para el error de formato del volumen es porque el USB o disco duro al que transfieres los archivos está en el sistema de archivos FAT32, que sólo admite particiones de hasta 32 GB, y un solo archivo sólo admite hasta 4 GB.
Cuando copies un archivo de 4 GB o más desde tu ordenador o Mac a una unidad flash USB, tarjeta SD u otras tarjetas de memoria en FAT32, te encontrarás con este problema aunque haya espacio de sobra en el dispositivo de almacenamiento. Esto se debe a la limitación de FAT32.
En este caso, la solución es formatear el dispositivo como exFAT (Extended File Allocation Table) o NTFS (NT File System). Conoce las diferencias entre FAT32, NTFS y exFAT.
Solucionar el Problema Demasiado Grande para el Formato de Volumen en Mac
Si te preocupa el problema del formato demasiado grande para el volumen al copiar archivos entre un dispositivo Mac y una unidad USB, puedes reformatear la unidad a exFAT.
exFAT es un sistema de archivos adecuado para dispositivos de memoria flash USB introducido por Microsoft en Windows y compatible con macOS. Puede resolver el problema que FAT32 y otros archivos que no admiten 4G y archivos de mayor tamaño. Para los dispositivos flash, exFAT es más adecuado que el sistema de archivos NTFS.
En comparación con los sistemas de archivos FAT, EXFAT tiene una capacidad de volumen máxima teórica de 64EB y actualmente admite hasta 128PB. El tamaño máximo de un solo archivo puede ser de hasta 16EB, y el número máximo de archivos en el mismo directorio puede ser de hasta 2.796.202.
Cómo formatear una memoria USB a exFAT en Mac
- Advertencia
- El formateo del disco duro borrará todos los datos, así que asegúrate de haber hecho una copia de seguridad de los archivos previamente. Si formateas accidentalmente la unidad flash sin copia de seguridad y pierdes archivos, utiliza un profesional software de recuperación de datos para Mac para recuperar los datos formateados.
Paso 1. Abre tu Mac. Ejecuta la Utilidad de Discos buscándola en el foco o iniciándola desde Aplicaciones/Utilidades.
Paso 2. Selecciona tu unidad flash USB o disco duro externo en el lado izquierdo.
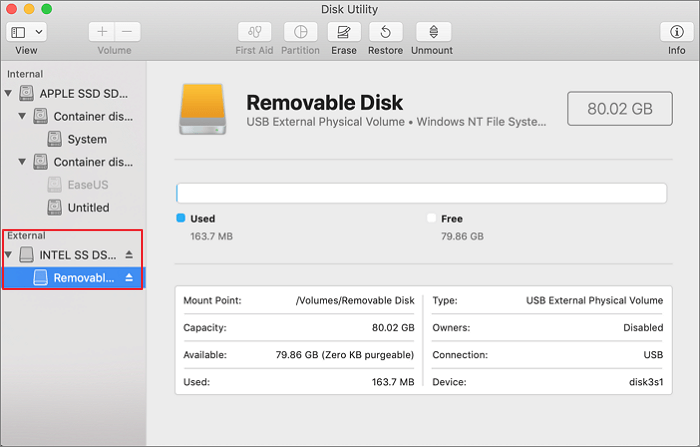
Paso 3. Haz clic en la pestaña "Borrar". Aparecerá la ventana de borrado del disco duro.
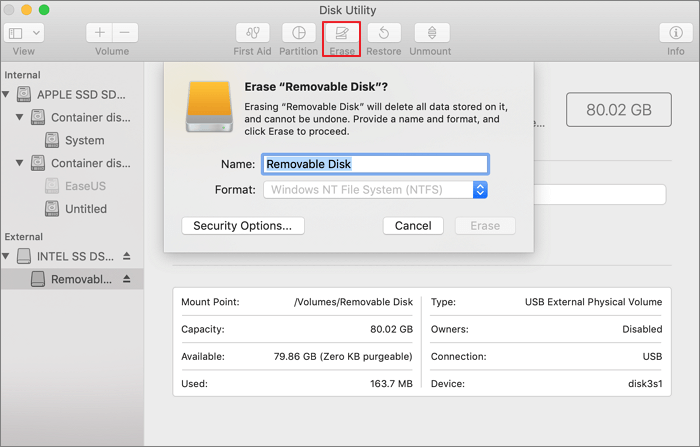
Paso 4. Establece un nombre y elige Mapa de Partición GUID para el Esquema. Elige exFAT en el menú desplegable para Formato, y pon un nombre a tu unidad. Haz clic en "Borrar".
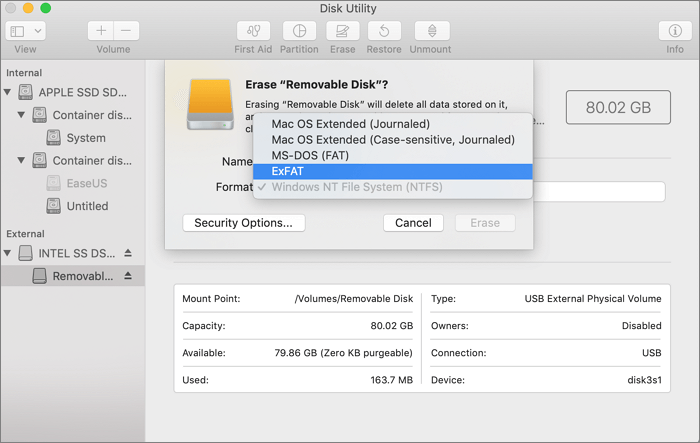
Solucionar el Error Demasiado Grande para el Formato de Volumen en Windows 11/10
Además de exFAT, si quieres transferir archivos de más de 4 GB a tu unidad USB en Windows 11/10, también puedes formatear FAT32 como sistema de archivos NTFS, que resuelve completamente la limitación de capacidad de almacenamiento, y puede soportar hasta 16EB.
Para cambiar FAT32 a NTFS, tienes dos formas de hacerlo: una es convertir FAT32 a NTFS sin pérdida de datos y la otra es formatear el disco duro a NTFS, lo que borrará todos los archivos. A continuación te explicamos cómo hacerlo.
Convertir FAT32 a NTFS Directamente Sin Pérdida de Datos Utilizando un Convertidor de Particiones Gratuito
EaseUS Partition Master Free, una herramienta definitiva de gestión de discos de Windows, proporciona funciones de partición de disco todo en uno, como redimensionar/mover partición para transferir espacio de una unidad a otra, clonar disco para actualizar el disco duro o el ordenador in situ, fusionar particiones y crear/eliminar/formatear/borrar partición.
Es más, EaseUS Partition Master Free también es bueno en varios conversores de particiones.
- Convierte FAT32 a NTFS o de NTFS a FAT32.
- Convertir el estilo de disco de MBR a GPT sin pérdida de datos, y viceversa.
- Cambia la partición entre primaria y lógica.
- Convertir disco dinámico en disco básico y viceversa
Primero descarga el programa EaseUS Partition Master Free usando el botón de descarga de abajo. Sigue los pasos que se indican a continuación para convertir FAT32 a NTFS y solucionar el problema de que no se puede copiar un elemento porque es demasiado grande para el formato del volumen en Windows 11/10.
Paso 1. Instale y ejecute EaseUS Partition Master en su ordenador.
Paso 2. En esta herramienta, haga clic con el botón derecho en una partición FAT32 y haga clic en "Avanzado", seleccione "FAT a NTFS".

Paso 3. Haga clic en "Proceder" en el cuadro de diálogo emergente para continuar.

Paso 4. Al siguiente, haga clic en "Ejecutar 1 tarea(s)" y luego pulse en "Aplicar".
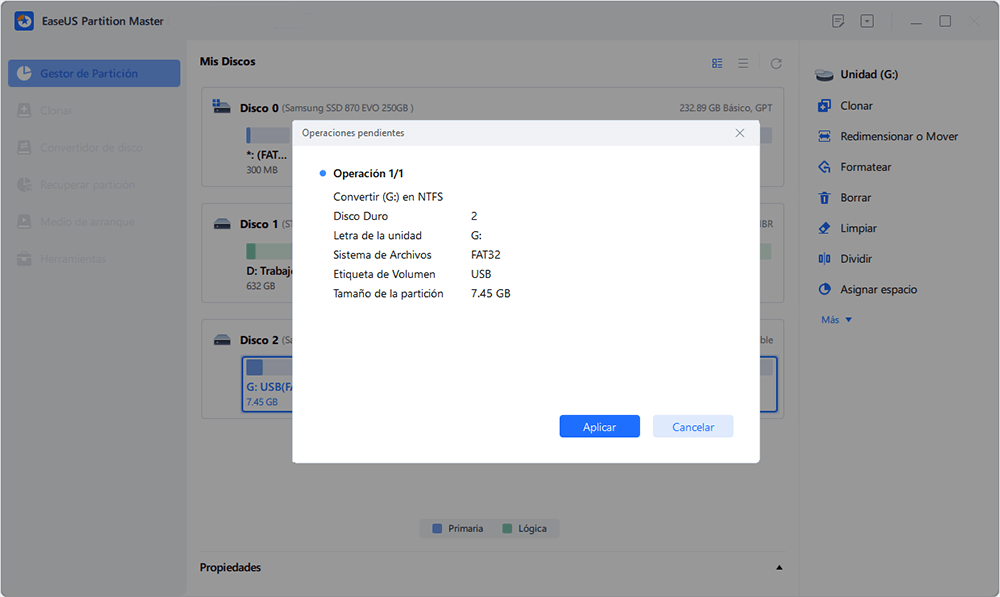
Formatear una unidad USB a NTFS de 2 formas en Windows 11/10
También puedes formatear tu unidad USB a NTFS utilizando la Gestión de Discos y el Explorador de Archivos. Recuerda hacer primero una copia de seguridad de tus archivos.
Formatear a NTFS en Administración de discos
Paso 1. Conecta tu unidad USB al ordenador.
Paso 2. Haz clic con el botón derecho del ratón en el botón de Windows y elige "Administración de discos".
Paso 3. Busca tu unidad USB. Haz clic con el botón derecho y elige "Formatear".
Paso 4. Sigue las instrucciones que aparecen en pantalla para establecer una nueva etiqueta y elige NTFS. A continuación, haz clic en "Aceptar" para completar el formateo.
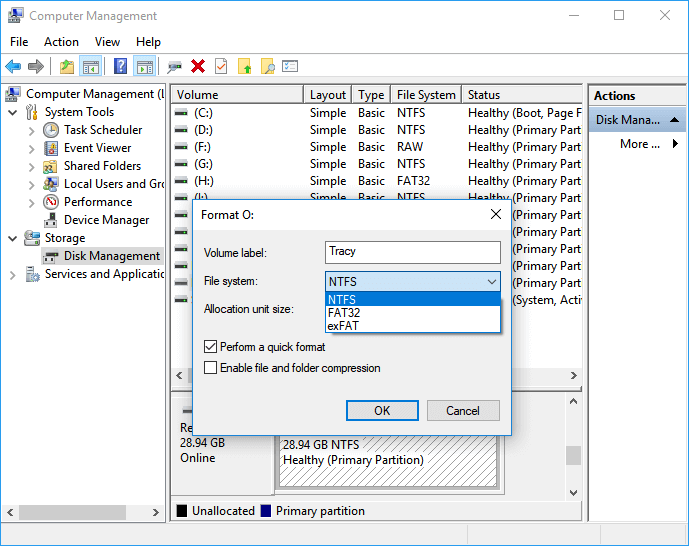
Formatear FAT32 a NTFS en el Explorador de archivos
Paso 1. Pulsa las teclas Win+E para abrir el Explorador de Archivos de Windows.
Paso 2. Haz clic con el botón derecho en el disco duro externo y elige "Formatear".
Paso 3. Selecciona el sistema de archivos y establece una nueva etiqueta para tu unidad USB. Espera a que termine el formateo.
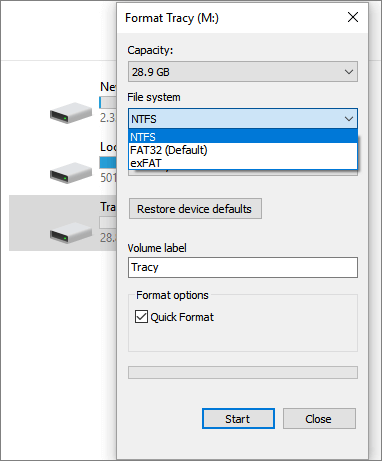
Tutorial en vídeo para solucionar el error Los elementos no se pueden copiar porque son demasiado grandes para los volúmenes
Este vídeo recoge las soluciones anteriores y puedes consultarlo para solucionar este problema en Windows. Comprueba los detalles aquí:
Lo esencial
Cuando copias archivos de un ordenador Windows o Mac a una unidad USB, tarjeta SD, pen drive, disco duro externo o similar, puede que aparezca el error el elemento no se puede copiar porque es demasiado grande para el formato del volumen debido a la limitación FAT32.
Es fácil resolver el problema formateando tu disco duro al sistema de archivos exFAT o NTFS. Puedes seguir las guías paso a paso anteriores para terminar el trabajo.
Para solucionar el problema del formato demasiado grande para el volumen en Windows 11/10, la mejor forma es convertir directamente FAT32 a NTFS con el gestor de particiones gratuito EaseUS en simples clics. Sin borrar datos, sin preocupaciones.
¿En qué podemos ayudarle?
Reseñas de productos
-
Me encanta que los cambios que haces con EaseUS Partition Master Free no se aplican inmediatamente a los discos. Hace que sea mucho más fácil interpretar lo que sucederá después de haber hecho todos los cambios. También creo que el aspecto general de EaseUS Partition Master Free hace que cualquier cosa que estés haciendo con las particiones de tu ordenador sea fácil.
Seguir leyendo -
Partition Master Free puede redimensionar, mover, fusionar, migrar y copiar discos o particiones; convertir a local, cambiar la etiqueta, desfragmentar, comprobar y explorar la partición; y mucho más. Una actualización Premium añade soporte técnico gratuito y la posibilidad de redimensionar volúmenes dinámicos.
Seguir leyendo -
No creará imágenes en caliente de tus discos ni los alineará, pero como está acoplado a un gestor de particiones, te permite realizar muchas tareas a la vez, en lugar de limitarte a clonar discos. Puedes mover particiones, redimensionarlas, desfragmentarlas y mucho más, junto con el resto de herramientas que esperarías de una herramienta de clonación.
Seguir leyendo
Artículos relacionados
-
Las formas de ocultar unidades en Windows 10
![author icon]() Luna/2025/07/10
Luna/2025/07/10 -
Cómo Clonar 1TB HDD a 500GB SSD sin reinstalar
![author icon]() Pedro/2025/07/10
Pedro/2025/07/10 -
Corregido: Cambiar el tamaño de bloque de 4K a 64K | 2025 Guía completa
![author icon]() Luis/2025/07/10
Luis/2025/07/10 -
Herramienta para cómo desbloquear la contraseña de Windows - Descargar para Windows🔥
![author icon]() Luna/2025/07/10
Luna/2025/07/10









