Descargas totales
Contenido de la página
Temas candentes
Hay muchas situaciones en las que la gente necesita borrar cosas de sus ordenadores y discos duros por completo. Cuando piensas en borrar un disco duro, probablemente pienses en delincuentes que intentan ocultar datos a la policía, pero no es la única razón. Hay muchos otros casos, como cuando quieres vender tu ordenador o portátil, recibes un nuevo ordenador del trabajo, o simplemente no necesitas tus archivos antiguos.
También es habitual que las empresas envíen programas espía, gusanos y troyanos sin que te des cuenta. Este tipo de ataques suelen pasar desapercibidos hasta que es demasiado tarde. En estos casos, nuestra única opción es borrar el disco duro, lo que nos permite empezar de cero.
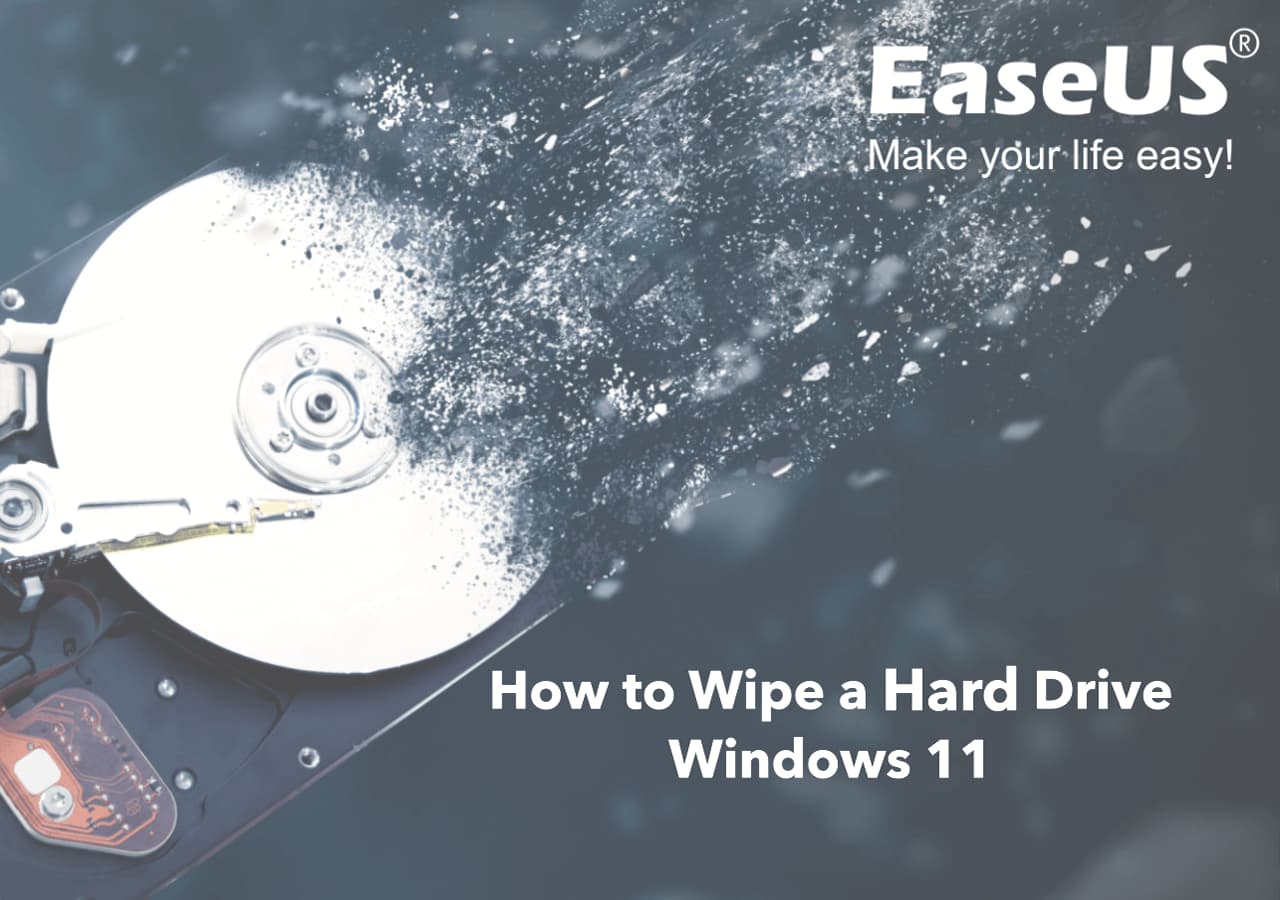
Cómo borrar datos del disco duro - 2 maneras
Hay principalmente dos formas de borrar datos de tu ordenador o portátil:
- 1. Utilizando un software de borrado de datos de terceros - EaseUS Partition Master
- 2. O bien, reiniciando Windows PC y utilizando la herramienta de Limpieza de Disco incorporada para borrar todos los datos del sistema.
| 🚀 Soluciones viables | Arreglo 1. Programa de borrado de datos del disco duro | Arreglo 2. Reiniciar Windows PC |
|---|---|---|
| 👩🏼💻 Usuarios objetivo | Windows Principiantes, Profesionales, etc. | Sólo usuarios avanzados de Windows |
| 🔢 Nivel Complejo | Fácil | Medio |
| ⏱️ Duración | 10 - 30 minutos | 20 - 35 minutos |
La primera solución te permite borrar todos los datos de tu ordenador de forma segura para que nadie pueda restaurarlos. Ésta es la mejor forma de borrar completamente la información sensible del disco duro de un ordenador.
Limpiar un disco duro no es una tarea fácil. Sin embargo, puede hacerse con la orientación y las herramientas adecuadas. Por ejemplo, puedes utilizar un programa de borrado de datos como EaseUS Partition Master para borrar el disco duro de un ordenador. O puedes emplear el poder oculto del sistema operativo Windows para borrar una unidad.
Nota: Ten en cuenta que al borrar tu disco duro se destruirán todos los datos almacenados en él, así que asegúrate de haber hecho una copia de seguridad antes de empezar.
Método 1. Ejecuta el programa profesional de borrado de datos
EaseUS Partition Master es una herramienta de partición de uso múltiple con una potente función de borrado de datos. Este programa puede ayudarte a deshacerte de todos los datos de tu disco de forma permanente estableciendo el número de veces que borrar el disco duro. Si estableces el número de veces de borrado de la partición en 10, será imposible que ningún software recupere los datos de esa unidad. Esta potente función también convierte a esta herramienta en una de las mejores opciones para borrar datos confidenciales de discos como bases de datos gubernamentales, archivos personales, etc.
Con su interfaz gráfica de usuario fácil de usar, es posible realizar varias operaciones de borrado, como el borrado de volúmenes, el borrado de carpetas, la destrucción de archivos y mucho más. Consulta los detalles aquí:
Hemos establecido dos opciones para que borres los datos. Elige la que necesites.
Opción 1. Borrar partición
- Haz clic con el botón derecho en la partición de la que quieras borrar datos y elige "Borrar".
- En la nueva ventana, establece el tiempo durante el que quieres borrar la partición y haz clic en "Aceptar".
- Haz clic en el botón "Ejecutar 1 Tarea(s)" de la esquina inferior derecha, comprueba los cambios y haz clic en "Aplicar".
Opción 2. Limpiar disco
- Selecciona el disco duro/SSD. Y haz clic con el botón derecho para elegir "Limpiar disco".
- Establece el número de veces que se borrarán los datos. (Puedes establecer 10 como máximo.) A continuación, haz clic en "Aceptar".
- Haz clic en "Ejecutar 1 Tarea(s)" y luego en "Aplicar".
Este software puede restablecer tu ordenador a su configuración original de fábrica mediante el borrado de disco. Además, también puede crear una nueva tabla de particiones en tu disco duro o borrar la partición por completo si no la necesitas. Este programa está hecho para ayudar a los usuarios a gestionar sus discos duros.
Características BONUS También te pueden gustar:
Además de soportar la limpieza del disco duro, también puedes aplicar EaseUS Partition Master para realizar más tareas, como:
- Dividir discos grandes en discos más pequeños
- Reparticiona el disco duro para ampliar las particiones existentes.
- Migrar SO a SSD/HDD para transferir todos los datos, incluidos el SO y las aplicaciones, a un nuevo SSD o HDD sin reinstalar el SO Windows ni las aplicaciones.
Después de limpiar el disco, puedes utilizarlo para nuevos fines, como jugar, almacenar datos o venderlo. Así que si crees que este método es eficaz y aplicable, compártelo ahora para ayudar a más amigos a tu alrededor:
Método 2. Reinicia Windows PC
Borrar un disco duro puede parecer innecesario, pero deberías planteártelo antes de regalar, vender o reciclar un PC viejo. Tener tu información personal y privada almacenada en un ordenador vulnerable puede ser embarazoso, ya que dejar los datos sin protección conlleva muchos riesgos. Un borrado seguro del disco duro garantiza que no haya nada que recuperar una vez desechado el ordenador.
Para borrar completamente el ordenador reiniciando Windows PC:
PASO 1. Abre el menú Inicio y haz clic en "Configuración" en tu PC Windows.
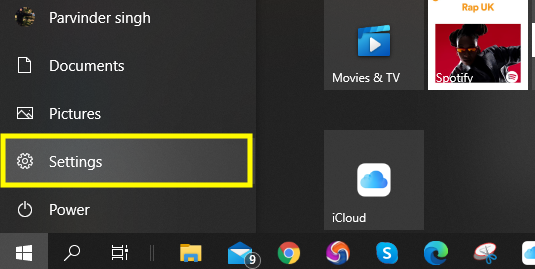
PASO 2 . Ahora, desde el menú Ajustes, selecciona "Actualización y recuperación".
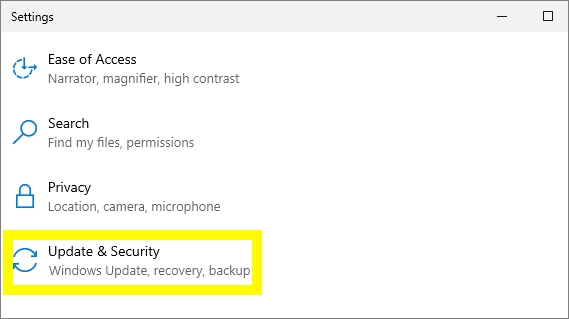
PASO 3. En el panel izquierdo de Windows, haz clic en "Recuperación".
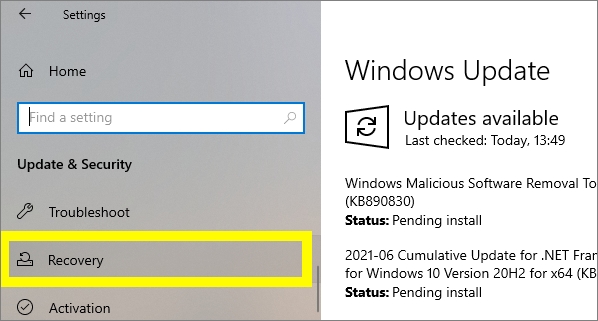
PASO 4. En la opción "Reiniciar este PC ", haz clic en el botón "Empezar".
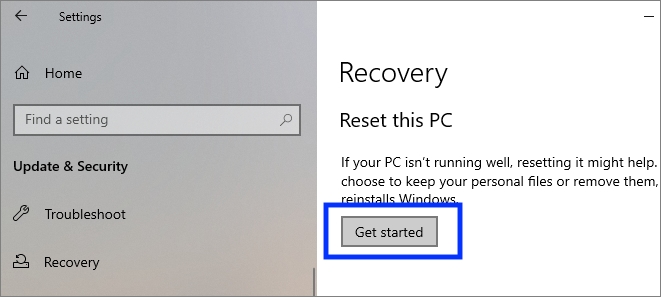
PASO 5. Aparecerá una nueva ventana, haz clic en "Eliminar todo".

PASO 6. En el siguiente paso, elige Reinstalación local para una instalación más rápida.

PASO 7. Haz clic en Siguiente para iniciar el restablecimiento de Windows.
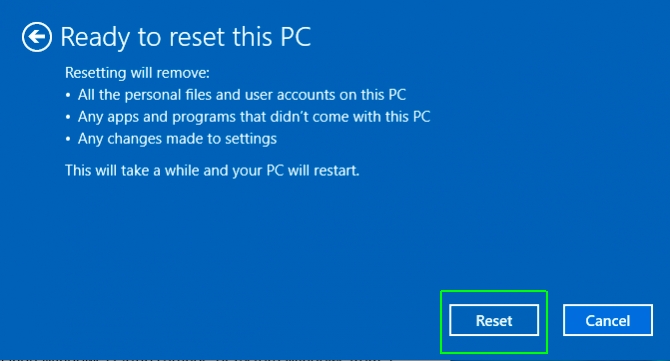
Cómo Elegir: Borrar vs. Borrar vs. Destruir vs. Formatear vs. Eliminar Disco Duro
Antes de empezar, ¿realmente quieres borrar los datos de un disco duro, de forma permanente, sin recuperación? Borrar es una palabra de uso común que se refiere a cuatro métodos diferentes de eliminar datos de dispositivos de almacenamiento. Borrar, triturar, eliminar o eliminar un archivo no es en absoluto lo mismo. Esto suele confundir a los novatos e incluso a algunos expertos, así que lo aclararé en este post.
Borrar/Borrar: Se borrará todo y no se podrán recuperar los datos
Borrar te permite eliminar todo rastro de datos de un disco duro. Esto borra por completo la información sensible que debe mantenerse en privado. Tanto si quieres eliminar cookies, borrar el historial de Internet o restablecer la configuración de fábrica de un ordenador, borrar un disco duro te permitirá hacerlo de forma segura y eficaz. En otras palabras, no hay vuelta atrás una vez que borras/borras. Cuando borras un disco duro, toda la información que contiene se elimina permanentemente.
Borrar datos de un disco duro elimina todo rastro de archivos para que nadie pueda recuperarlos. Esto es diferente de simplemente borrar el archivo. En el mundo digital actual, los archivos borrados se recuperan fácilmente y, a veces, ni siquiera parece que se hayan borrado. Borrar los datos del disco duro es el único método para asegurarte de que tu información confidencial o cualquier otro tipo de archivo importante queda completamente destruido de tu disco duro.
Cómo borrar de forma segura un SSD en Windows 10
¿Intentas limpiar completamente el SSD y borrar todo el contenido, incluido el sistema operativo, los datos personales, los virus o el malware de tu unidad SSD inmediatamente?

Destruir: Práctico para borrar archivos individuales de forma permanente
Si tienes información confidencial en archivos o en un disco duro, es necesario destruirla. Independientemente de cómo lo llames, destruir discos duros implica crear un patrón único de 1's y 0's que hace que los datos sean ilegibles para cualquiera que intente recuperarlos con la tecnología actual. No intentes destruir tus datos con golpes de martillo o soluciones de lejía. Mediante este proceso, podemos garantizar que la información sensible se elimina para siempre y se protege contra el acceso no autorizado.
Borrar/Formatear: Difícil de Encontrar Pero los Datos Eliminados Son Fáciles de Restaurar
Mientras que un disco duro sólo puede almacenar datos, al borrar/formatear un disco se elimina el espacio físico para esos datos. La información sigue existiendo en el disco duro, pero está oculta al ordenador y no se puede acceder a ella. Sin embargo, algunos programas de recuperación de datos pueden recuperar archivos borrados si los nuevos datos no los han sobrescrito.
Un formateo del disco duro borra todos los datos y reinicializa la unidad, dejándola lista para su uso. Compáralo con el borrado, que sólo elimina los archivos seleccionados de un disco duro. El proceso de formateo puede hacerse desde la mayoría de los sistemas operativos o formatear disco duro desde CMD en Windows.
Cuando eliminas un archivo, no lo borras. En lugar de eso, el ordenador marca automáticamente el espacio donde antes se encontraba el archivo como disponible para su uso. El sistema operativo seguirá gestionando este espacio hasta que sea totalmente transparente o el archivo se haya eliminado permanentemente del sistema. En realidad, el archivo eliminado no ha desaparecido, simplemente no es visible para ti en el Explorador de Windows. Un programa de recuperación de datos puede recuperar los archivos eliminados si es necesario.
- Sugerencias del editor de EaseUS
- Para reiniciar el disco duro y borrar todo el contenido confidencial, debes borrar el disco duro.
- Para borrar y eliminar rápidamente todos los datos guardados, puedes formatear el disco duro o borrar los datos.
- Para borrar definitivamente algunos archivos confidenciales o documentos personales, tritura el archivo de destino.
Conclusión
Cuando se trata del borrado seguro de datos de un ordenador o portátil, no existe un proceso estándar. El mejor programa, en mi opinión, es el que te da más control sobre cómo y cuándo quieres borrar tus datos.
La herramienta de partición de EaseUS es excepcional si quieres borrar datos del disco duro de un ordenador/portátil. El borrado de datos de un ordenador/portátil es imprescindible por muchas razones, como la seguridad, la eliminación de información importante y archivos no utilizados. El software de partición de EaseUS te ayuda a llevar a cabo el proceso sin esfuerzo. Tras borrar el disco duro, puedes utilizar el software para crear tantas particiones como sea posible en tu ordenador o portátil. El software hace que sea muy fácil para los usuarios crear, borrar o redimensionar unidades fácilmente. Al hablar de EaseUS Partition Master, debes tener en cuenta que: no hay muchas otras herramientas que puedan borrar datos del disco duro de forma tan fiable como ésta.
Preguntas frecuentes sobre el borrado del disco duro Windows 11
Aquí también hemos recopilado algunos temas candentes que están relacionados con este asunto, y si tienes las mismas dudas, sigue y encuentra las respuestas a continuación:
1. ¿El borrado de un disco duro eliminará el sistema Windows 11?
Pues depende. Si borras el disco del sistema en el que instalaste Windows 11, sí, seguramente eliminarás el sistema Windows 11 con el contenido del disco duro. Sin embargo, si borras un segundo disco duro en el que no está instalado Windows 11, la respuesta será no. Tu sistema estará a salvo cuando borres un disco duro secundario que sólo contenga datos.
2. ¿Al reinstalar Windows 11 se borrará todo?
No, la reinstalación del sistema Windows sólo sobrescribirá el contenido de la unidad C del sistema, incluidos tu perfil personal, los programas instalados y la configuración. Si sólo reinstalas Windows 11 en la misma partición del sistema, los datos guardados en las particiones que no son del sistema estarán seguros e intactos. Y podrás seguir abriendo y reutilizando los archivos después de reinstalar Windows 11.
3. ¿Cómo puedo limpiar un ordenador y venderlo?
Para limpiar un ordenador, puedes probar los siguientes consejos:
- Para conservar el sistema, puedes utilizar un software de borrado de datos como EaseUS Partition Master para borrar los datos de los volúmenes ajenos al sistema y destruir los archivos personales de la unidad C.
- Para borrar todo el ordenador con SO, puedes ejecutar directamente EaseUS Partition Master o CMD para borrar todo el disco con simples clics.
¿En qué podemos ayudarle?
Reseñas de productos
-
Me encanta que los cambios que haces con EaseUS Partition Master Free no se aplican inmediatamente a los discos. Hace que sea mucho más fácil interpretar lo que sucederá después de haber hecho todos los cambios. También creo que el aspecto general de EaseUS Partition Master Free hace que cualquier cosa que estés haciendo con las particiones de tu ordenador sea fácil.
Seguir leyendo -
Partition Master Free puede redimensionar, mover, fusionar, migrar y copiar discos o particiones; convertir a local, cambiar la etiqueta, desfragmentar, comprobar y explorar la partición; y mucho más. Una actualización Premium añade soporte técnico gratuito y la posibilidad de redimensionar volúmenes dinámicos.
Seguir leyendo -
No creará imágenes en caliente de tus discos ni los alineará, pero como está acoplado a un gestor de particiones, te permite realizar muchas tareas a la vez, en lugar de limitarte a clonar discos. Puedes mover particiones, redimensionarlas, desfragmentarlas y mucho más, junto con el resto de herramientas que esperarías de una herramienta de clonación.
Seguir leyendo
Artículos relacionados
-
Cómo Comprobar el Estado de Salud de un Disco Duro en Mac [4 Maneras]
![author icon]() Luis/2025/07/10
Luis/2025/07/10 -
Cómo convertir una tarjeta SD RAW a FAT32 en Windows 11/10/8/7
![author icon]() Luis/2025/07/10
Luis/2025/07/10 -
Los 7 mejores programas para recuperar particiones de disco duro para Windows 11/10/8/7 en 2025
![author icon]() Luis/2025/07/10
Luis/2025/07/10 -
[Solucionado] El disco está protegido contra escritura Windows 11
![author icon]() Luis/2025/07/10
Luis/2025/07/10









