Descargas totales
Contenido de la página
Temas candentes
Navegación rápida:
- Borrar una tarjeta SD a través de formatearla
- Cómo borrar los datos de la tarjeta SD en Windows 10 (irrecuperables)
La Tarjeta SD se puede utilizar en muchos dispositivos ahora, como el teléfono Android, la cámara o la cámara de vigilancia. A veces, es posible que desees borrar completamente una tarjeta SD antigua y luego volver a utilizarla. Pero, ¿cuál es la mejor manera de borrar una tarjeta SD? ¿Borrar todos los archivos y datos que contiene? ¿Formatearla al estado inicial? Sigue leyendo y obtendrás la respuesta.

¿Cuál es la mejor forma de borrar una tarjeta SD?
En general, los usuarios pueden borrar los datos almacenados en una tarjeta SD de dos formas: borrando y formateando. Algunos usuarios pueden estar confundidos acerca de estos dos términos, y se preguntan cuál es la mejor manera de borrar la tarjeta SD. Aquí te explicaremos la diferencia entre borrar y formatear y te diremos qué forma debes utilizar.
Borrar: Al borrar un archivo, éste se elimina y el sistema de archivos lo marcará como espacio vacío. Afirmando que este espacio está ahora disponible para ser reescrito. Normalmente, los archivos borrados pueden recuperarse si no se produce una sobreescritura.
Formatear: Al formatear un dispositivo de almacenamiento, el sistema borrará completamente el índice y lo restaurará a la configuración original vacío. Si realizas un formateo rápido, tendrás muchas posibilidades de recuperar los datos formateados. Si se realiza el formato completo, la probabilidad de recuperar los datos perdidos es pequeña.
Así que si quieres borrar completamente una tarjeta SD, debes realizar un formateo completo para borrar todos los datos de tu tarjeta SD. Porque no sólo eliminará los archivos y el contenido, sino que también borrará todos los archivos índice y de caché.
Cómo formatear una tarjeta SD en Windows 10
Para formatear un dispositivo de almacenamiento, tanto Windows como el software de terceros proporcionan a los usuarios formas eficientes. En esta parte, te explicaremos las dos formas de formatear una tarjeta SD en Windows 10:
#1. Formatea la tarjeta SD con el software formateador de tarjetas SD
EaseUS Partition Master Free permite a los usuarios de tarjetas SD de todos los niveles formatear la tarjeta SD de forma sencilla, cambiando el formato del sistema de archivos en Windows 10 con sólo unos clics.
Usa el botón de abajo para descargar el programa gratuito EaseUS Partition Master y sigue los 4 pasos para formatear tu tarjeta SD.
Paso 1. Abra el gestor de particiones de EaseUS. Encuentre su tarjeta SD y haga clic con el botón derecho del ratón en la partición que desea formatear y elija "Formatear".

Paso 2. Establezca una nueva etiqueta de la partición, sistema de archivos (NTFS/FAT32/EXT2/EXT3) y tamaño del clúster en la partición seleccionada, luego haga clic en "OK".

Paso 3. Haga clic en "OK" en la ventana emergente para continuar.
Paso 4. Haga clic en el botón "Ejecutar 1 tarea(s)" en la barra de herramientas, luego haga clic en "Aplicar" para comenzar a formatear su tarjeta SD.
#2. Formatea la tarjeta SD con el Explorador de archivos
Paso 1. Conecta tu tarjeta SD al ordenador con un adaptador.
Paso 2. Abre el Explorador de archivos y busca tu tarjeta SD.
Paso 3. Haz clic con el botón derecho en tu tarjeta SD y elige "Formatear".
Paso 4. Comprueba la capacidad de tu dispositivo, elige el sistema de archivos adecuado (puedes elegir la opción por defecto) y asigna el tamaño de la unidad. A continuación, haz clic en "Iniciar".
Paso 5. Aparecerá una advertencia diciéndote que el formateo borrará todos los datos de este disco. Haz clic en "Aceptar" para confirmar.

Formatear la tarjeta SD en el Explorador de archivos es el método más sencillo en Windows, también puedes formatearla en la Administración de discos o utilizar DiskPart.
Si utilizas un software de recuperación de datos, los datos formateados aún pueden recuperarse. ¿Qué pasa si quieres borrar tu tarjeta SD y luego venderla? Para minimizar la posibilidad de recuperar los datos de tu tarjeta SD, te sugerimos que la borres.
Cómo borrar los datos de la tarjeta SD en Windows 10
Borrar significa eliminar o eliminar para siempre los datos de tu tarjeta SD. Y después del borrado, no podrás recuperar los datos perdidos aunque pruebes el software de recuperación de datos. Si quieres borrar tu tarjeta SD, te recomendamos que elijas EaseUS Partition Master.
Con esta herramienta gratuita, puedes borrar fácilmente tus datos. Incluso te permite elegir el número de veces que quieres borrar la tarjeta SD. Cuantas más veces se borre, menor será la posibilidad de recuperar los datos perdidos.
Ahora puedes descargar GRATIS EaseUS Partition Master, y seguir la siguiente guía para ver cómo limpiar la tarjeta SD:
Paso 1. Conecta los dispositivos externos al PC. A continuación, haz clic con el botón derecho en el dispositivo externo y elige "Limpiar disco".
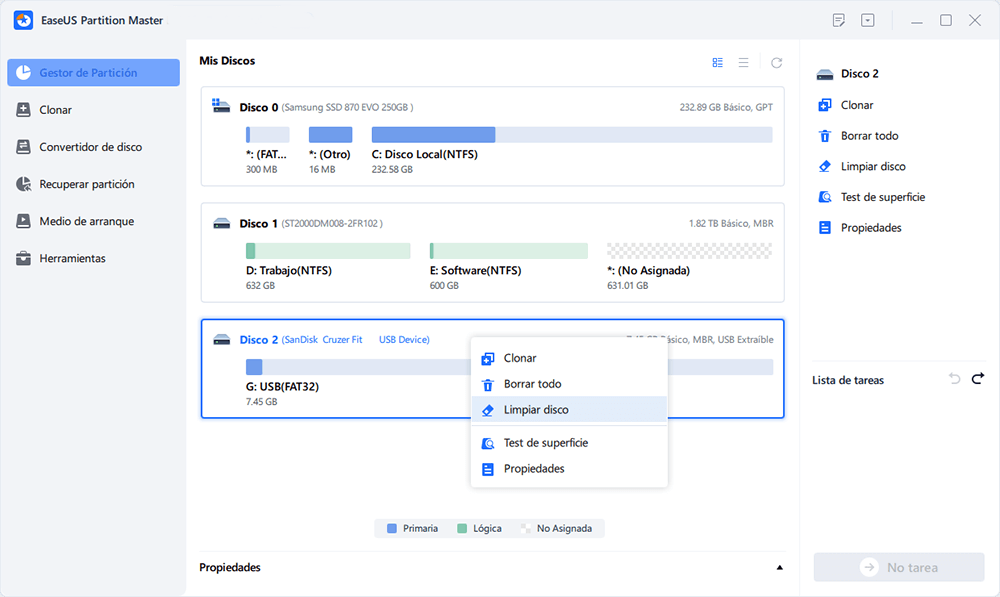
Paso 2. Establece el número de veces que quieres borrar los datos. (Puedes establecer 10 como máximo.) A continuación, haz clic en "OK".
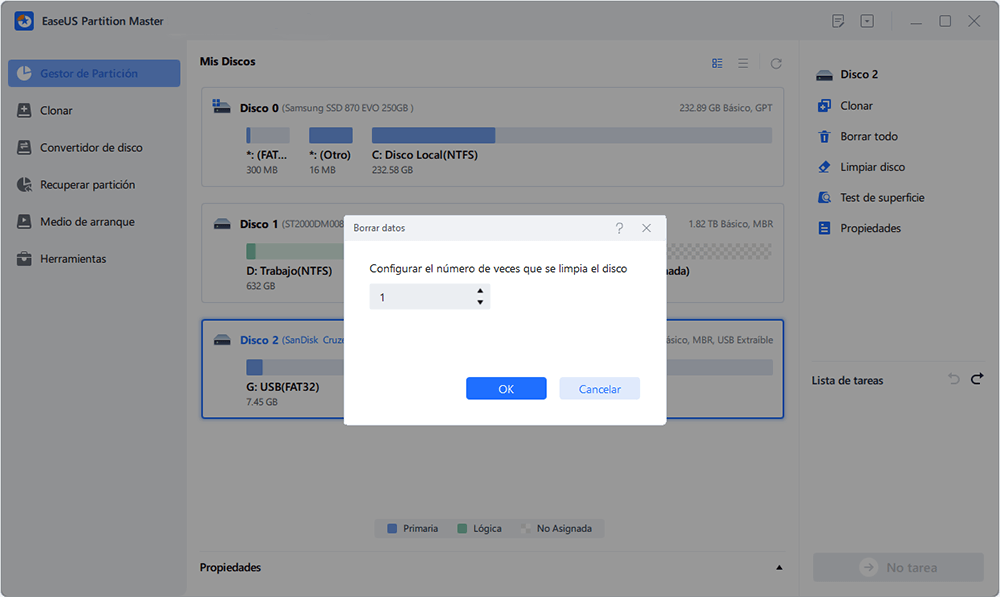
Paso 3. Haz clic en "Ejecutar 1 operación(s)" y luego en "Aplicar".
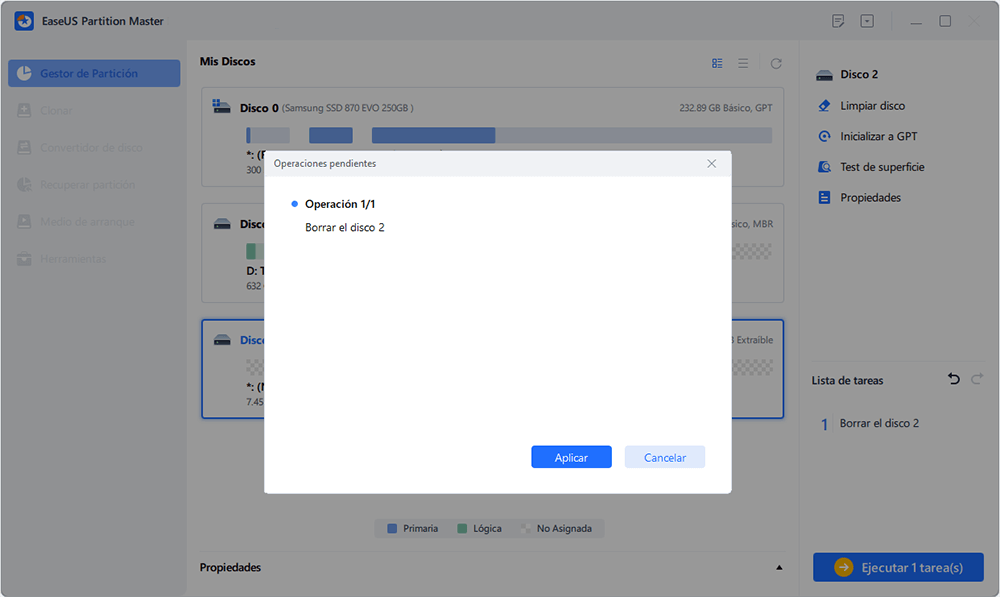
Lo esencial
Si quieres borrar completamente una tarjeta SD, no puedes simplemente borrar los archivos que contiene. Borrarla no borrará los archivos del sistema ni reinstalará el sistema operativo. Formatear o borrar los datos es una mejor opción. Si prefieres formatear la tarjeta SD, puedes hacerlo en el Explorador de archivos, en la Administración de discos o con DiskPart. Si prefieres borrar los datos de la tarjeta SD, la herramienta gratuita de gestión de particiones EaseUS Partition Master no te defraudará.
Preguntas frecuentes sobre borrar tarjeta SD en Windows 10
Si tienes más preguntas sobre cómo formatear la tarjeta SD o borrar el contenido de la tarjeta SD en Windows 10, relájate y sigue para encontrar respuestas aquí:
1. ¿Cómo borrar una tarjeta SD?
- Conecta tu tarjeta SD al PC mediante un adaptador de tarjetas SD.
- Ejecuta EaseUS Partition Master, haz clic con el botón derecho en la tarjeta SD y selecciona "Borrar datos".
- Pulsa "Aceptar" para confirmar.
- Y haz clic en "Ejecutar tarea".
2. ¿Cómo borrar una tarjeta SD de la cámara?
- Apaga la cámara, introduce la tarjeta SD en la cámara.
- Enciende la cámara y ve a Ajustes.
- Selecciona la configuración de Almacenamiento, selecciona la tarjeta SD y haz clic en "Formatear la tarjeta SD".
3. ¿Cuál es el mejor borrador de tarjetas SD?
Para seleccionar el mejor borrador de tarjetas SD, tendrás que asegurarte de que la herramienta de borrado de destino admite el borrado de tarjetas SD por borrado en lugar de por borrado o formateado. Segundo, que el borrador de tarjetas SD produzca daños lógicos o físicos en la tarjeta SD. Tercero, estará 100% limpia y libre de virus.
EaseUS Partition Master con su función de borrado puede satisfacer tu necesidad de borrar eficientemente la tarjeta SD por completo en simples clics sin causar ningún daño lógico o físico a la propia tarjeta SD.
¿En qué podemos ayudarle?
Reseñas de productos
-
Me encanta que los cambios que haces con EaseUS Partition Master Free no se aplican inmediatamente a los discos. Hace que sea mucho más fácil interpretar lo que sucederá después de haber hecho todos los cambios. También creo que el aspecto general de EaseUS Partition Master Free hace que cualquier cosa que estés haciendo con las particiones de tu ordenador sea fácil.
Seguir leyendo -
Partition Master Free puede redimensionar, mover, fusionar, migrar y copiar discos o particiones; convertir a local, cambiar la etiqueta, desfragmentar, comprobar y explorar la partición; y mucho más. Una actualización Premium añade soporte técnico gratuito y la posibilidad de redimensionar volúmenes dinámicos.
Seguir leyendo -
No creará imágenes en caliente de tus discos ni los alineará, pero como está acoplado a un gestor de particiones, te permite realizar muchas tareas a la vez, en lugar de limitarte a clonar discos. Puedes mover particiones, redimensionarlas, desfragmentarlas y mucho más, junto con el resto de herramientas que esperarías de una herramienta de clonación.
Seguir leyendo
Artículos relacionados
-
¿Cómo formatear un disco duro externo/interno a FAT32 en Windows 10? [Guía 2025]
![author icon]() Luis/2025/07/10
Luis/2025/07/10 -
Cómo comprobar la temperatura del disco duro en Windows 11/10 [Guía completa]
![author icon]() Luis/2025/07/10
Luis/2025/07/10 -
Guía Completa para Unir Disco 0 y Disco 1
![author icon]() Pedro/2025/07/10
Pedro/2025/07/10 -
4 formas de quitar contraseña de inicio de sesion en windows
![author icon]() Pedro/2025/07/10
Pedro/2025/07/10









