Descargas totales
Contenido de la página
Temas candentes
Puntos clave:
- Instalar Windows 10 o Windows 11 en un SSD M.2 puede mejorar el rendimiento de carga y ejecución de Windows.
- Hay dos formas de instalar Windows 10: grabar la ISO de Windows 10 en un SSD M.2 o migrar el SO.
- También te ofrecemos una solución rápida para solucionar el problema de no poder instalar Windows 10/11 en M.2.
La SSD M.2 es una unidad de estado sólido que puede sustituir a la interfaz mSATA. Es pequeña y tiene las mismas dimensiones que una memoria USB. Y con la ventaja de una mayor velocidad de lectura y una mayor capacidad, su uso está muy extendido.
Si quieres actualizar la unidad de almacenamiento de tu ordenador, sustituir tu disco duro o SSD SATA por un SSD M.2 NVMe es una buena opción. EaseUS Software te presentará dos formas profesionales de instalar Windows 10 en M.2 SSD y arrancar desde el nuevo M. 2 SSD.
Consulta la información necesaria para instalar Windows 10 en un SSD M.2:
| ⏱️Duración | 5-8 minutos de lectura |
| 💻Sistema operativo compatible | Windows 11. Windows 10 y Windows 7/8 |
| 🧰Herramientas | SSD, Administración de discos, archivos ISO de Windows 11, software de migración del SO, configuración de la BIOS |
| ✍️Soluciones |
Cómo instalar Windows 10 en un SSD M.2
Instalar Windows 10 en un SSD M.2 No es complicado. Antes de empezar, tienes que confirmar o configurar las cosas para que tu ordenador reconozca la unidad necesaria:
- Tu ordenador debe ser compatible con el estándar M.2 y cumplir los requisitos mínimos del sistema Windows 11 o Windows 11.
- El sistema de archivos NTFS formatea la unidad y la hace reconocible cuando se conecta al ordenador.
- Si se trata de una nueva unidad M.2, inicializa el SSD a GPT, de lo contrario, verás que No me deja instalar Windows 10 en SSD.
- Retira la unidad antigua, conecta el SSD M.2 al PC y asegúrate de que puede ser detectado.
Hay dos métodos para instalar un SSD M.2 en Windows 10:
1️⃣Método 1. Migrar el SO Windows 10 a un SSD M.2
2️⃣Método 2. Graba la ISO en el SSD M.2 e instala Windows
Ambos métodos pueden ayudarte a instalar Windows 10 con éxito. A continuación encontrarás una explicación detallada de ambos métodos:
Lee también: Instalar Windows 10 en un PC sin sistema operativo
Método 1. Migrar el SO Windows 10 a un SSD M.2
Migrar el SO de Windows es una forma más sencilla y cómoda. EaseUS Partition Master proporciona "Migrar SO" para ayudarte a transferir con éxito la partición del sistema operativo Windows, incluyendo programas y datos, a otro disco. Ahorra más pasos y tiempo.
Tanto si quieres migrar un sistema como clonar una partición, este programa te ofrece una solución rápida y segura:
Pasos para migrar el SO a un HDD/SSD:
Nota: La operación de migración del sistema operativo a una unidad SSD o HDD borrará y eliminará todas las particiones y datos existentes en el disco de destino. Si ha guardado datos importantes allí, hace una copia de seguridad de los mismos en un disco duro externo con antelación.
Paso 1. Seleccione "Clonar" en el menú de la izquierda. Seleccione la opción "Migrar SO" y haga clic en "Siguiente" para continuar.

Paso 2. Seleccione el disco de destino que desea clonar. Haga clic en "Siguiente".

Paso 3. Haga clic en "Sí" después de comprobar el mensaje de advertencia. Los datos y las particiones del disco de destino se eliminarán. Asegúrese de haber hecho una copia de seguridad de los datos importantes con anterioridad. Si no es así, hágalo ahora.

Paso 4. Previsualice el diseño de su disco de destino. También puede hacer clic en las opciones de diseño del disco para personalizar el diseño de su disco de destino como desee. A continuación, haga clic en "Empezar" para iniciar la migración de su sistema operativo a un nuevo disco.

- Después de esto, haz clic en "Reiniciar ahora" o en "Listo" para determinar si quieres reiniciar el ordenador desde el nuevo disco inmediatamente.
"Reiniciar ahora" significa mantener los cambios al instante, mientras que "Hecho" significa que tienes que reiniciar el ordenador más tarde manualmente.
Nota: La operación de migración del SO a SSD o HDD borrará y eliminará las particiones y datos existentes en tu disco de destino cuando no haya suficiente espacio sin asignar en el disco de destino. Si guardaste datos importantes en él, haz una copia de seguridad previa en un disco duro externo.
Tras la clonación, EaseUS Partition Master te preguntará si quieres establecer la unidad M.2 como disco de arranque. O puedes configurarlo más tarde en la BIOS.
Método 2. Grabar la ISO en un SSD M.2 e instalar Windows
Si has descargado el archivo ISO de Windows, también puedes instalar Windows 10 grabando el archivo ISO en un USB. Puedes instalar Windows 10 en un SSD M.2 utilizando Windows Media Creation Tool o software de terceros.
- Aviso:
- Prepara el USB para crear los medios de instalación de Windows y asegúrate de que hay al menos 8 GB de espacio libre. Descarga el archivo ISO de Windows correcto.
Para ahorrarte el proceso y mejorar la tasa de éxito, te recomendamos que utilices la función Grabar ISO proporcionada por EaseUS Partition Master para grabar el archivo de instalación de Windows en el USB. Después, puedes utilizar el USB grabado para instalar el sistema en Windows.
Fase 1. Graba la ISO en el USB y crea el soporte de instalación
Grabar ISO en USB puede ayudar a migrar el sistema operativo o a instalar/reinstalar el sistema. Con este grabador ISO gratis profesional y gratuito, puedes grabar ISO fácilmente:
Paso 1. Ejecuta EaseUS Partition Master y ve a la sección de Medio de arranque. Haz clic en "Grabar ISO" y en "Siguiente".
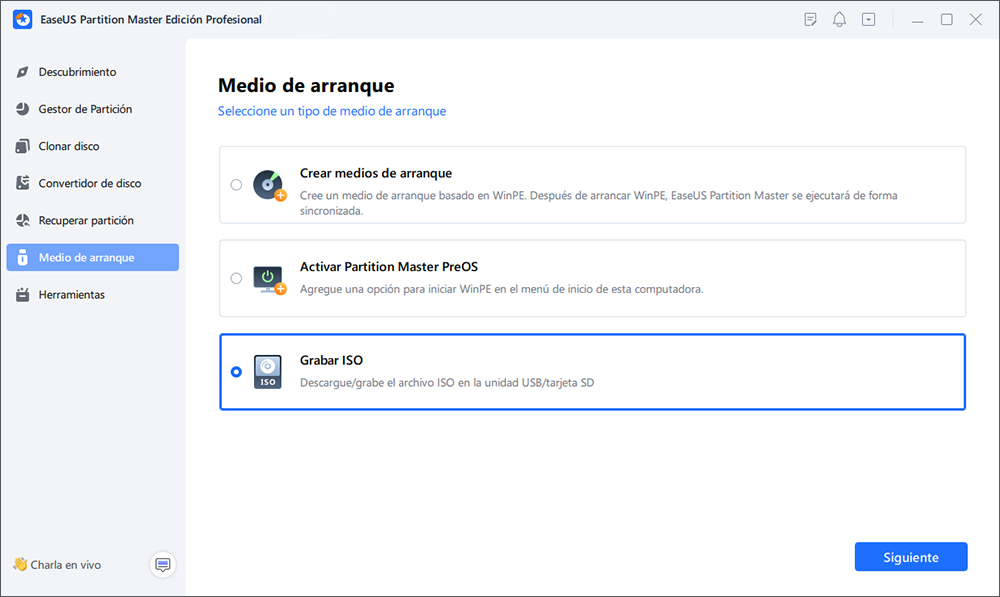
Paso 2. Selecciona la imagen ISO que has descargado en tu PC y haz clic en "Abrir".
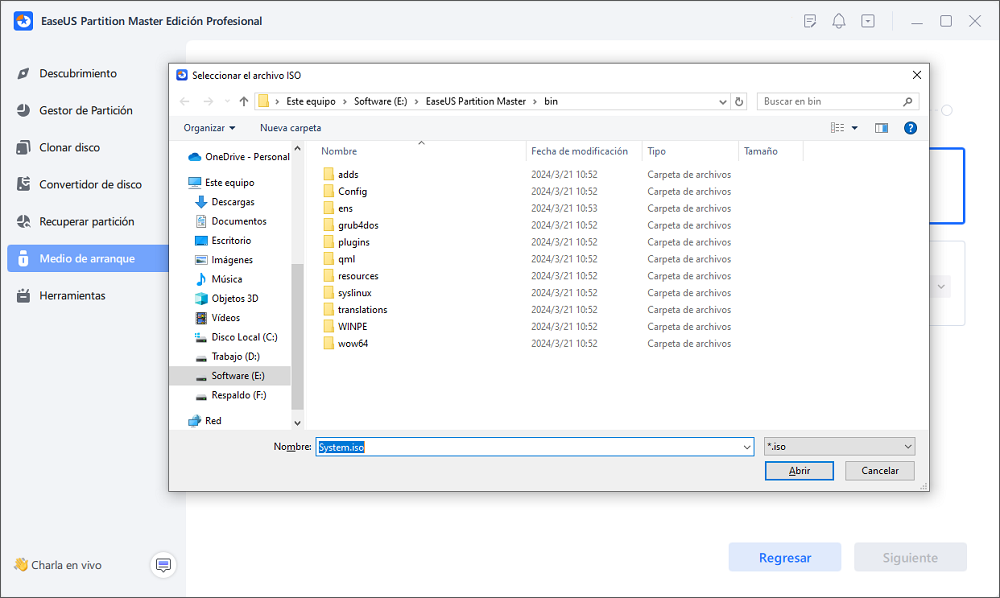
Paso 3. Haz clic en "Siguiente", selecciona el USB de destino y haz clic en "Grabar" para ejecutar la operación.
Fase 2. Instalar Windows 10 en un SSD M.2 con éxito
Después de grabar la ISO de Windows 10, conecta el USB de arranque al ordenador que necesite un SSD M.2. A continuación, comprueba los siguientes pasos para instalar el sistema:
Paso 1. Cambia el orden de arranque de la BIOS para que el ordenador arranque desde el medio de instalación.
Paso 2. Reinicia el ordenador, ve a Configuración de Windows, selecciona el idioma y otras opciones y haz clic en "Instalar ahora".
Paso 3. Introduce u omite la clave de licencia.
Paso 4. Selecciona "Personalizado: Instalar sólo Windows (avanzado)". A continuación, selecciona SSD M.2 como ubicación de instalación. Comenzará el proceso de instalación.

Lee también: Instalar Windows 10 en un segundo disco duro, Cómo instalar Windows 11 desde USB
Por cierto, también puedes utilizar Windows Creation Media para crear el USB de arranque y luego instalar Windows desde él. Si crees que te hemos proporcionado una forma más sencilla, también puedes hacer clic en él para compartirlo con tus amigos que lo necesiten.
Consejo extra: Solucionar el problema de no poder instalar Windows 10 en un SSD M.2
EaseUS ha proporcionado dos soluciones eficaces para ayudarte a instalar Windows 10/11 en SSD M.2. Hemos encontrado algunos usuarios en los foros que no pueden instalar Windows 10 utilizando el método manual y Windows 10 no se instala en SSD:
No te preocupes. Tenemos algunas posibles causas y soluciones rápidas para ti:
- Mala configuración de BIOS: una configuración incorrecta de la BIOS o del modo del controlador de almacenamiento (AHCI o RAID) puede impedir la instalación de Windows 10. Comprueba la configuración de la BIOS y asegúrate de que se detecta el SSD M.2 correcto.
- Problema de arranque seguro: El Arranque Seguro puede impedir la instalación de Windows 10 en M.2 para mantener la integridad del sistema operativo. Prueba a desactivar el arranque seguro.
- Incompatibilidad de hardware: Las placas base o sistemas más antiguos pueden carecer de actualizaciones de firmware. Retira el hardware incompatible o actualiza el controlador NVMe a la última versión.
- Versión incorrecta de Windows: Descargar un archivo ISO incorrecto puede hacer que no se puede grabar un archivo ISO en un USB en Windows. Utiliza la herramienta adecuada y descarga la versión correcta.
Si no puedes instalar Windows 10 en un SSD M.2 manualmente, prueba a utilizar EaseUS Partition Master para clonar el SO Windows en otra unidad sin perder datos.
¿Cómo instalar Windows en la cubierta de Steam? Guía completa
En el post, aprenderás cómo instalar Windows OS en Steam Deck en detalle, junto con un tutorial paso a paso y algunas alternativas para solucionar problemas.

Conclusión
¿Sabes cómo instalar Windows 10 en un SSD M.2? Con la solución proporcionada en este artículo, puedes instalar con éxito Windows 10/11 en un SSD M.2 y disfrutar de un arranque más rápido y un mejor rendimiento. En este proceso, EaseUS Partition Master te proporciona una solución rápida y eficaz. Si descargas esta herramienta, podrás disfrutar de funciones más avanzadas que te ayudarán a resolver problemas más complejos.
Preguntas frecuentes sobre cómo instalar Windows 10 en un SSD M.2
¿Tienes alguna otra pregunta relacionada con la instalación de Windows 10? Sigue leyendo si es así. También hemos cubierto algunas preguntas generales.
1. ¿Por qué no se detectó el SSD M.2 en la instalación de Windows 10?
Si tu SSD M.2 no aparece durante el proceso de instalación, puede que se trate de un error de configuración de la BIOS o que el formato de la SSD M.2 sea incompatible. Comprueba la configuración de la BIOS y asegúrate de que el SSD M.2 está habilitado en la BIOS y su secuencia de arranque es correcta. O intenta reformatear el disco utilizando Diskpart o EaseUS Partition Master.
2. ¿Cómo instalar Windows en un SSD NVMe en un portátil HP?
Puedes consultar en este artículo la forma de instalar Windows en un SSD NVMe. o consultar el siguiente procedimiento:
Fase 1. Inicializa la unidad SSD NVMe para su uso.
Fase 2. Clona el SO Windows al SSD NVMe utilizando EaseUS Partition Master.
Fase 3. Configura el SSD NVMe como disco de arranque en el nuevo ordenador.
3. ¿Cómo inicializar un SSD M.2?
Windows proporciona una variedad de métodos sencillos para ayudarte a inicializar unidades SSD para Windows. Si utilizas la Administración de discos, sigue estos pasos:
Paso 1. Puedes elegir "Administración de discos" haciendo clic con el botón derecho del ratón en el icono de Windows.
Paso 2. Mantén pulsado el disco que quieras inicializar y selecciona "Inicializar Disco".
¿En qué podemos ayudarle?
Reseñas de productos
-
Me encanta que los cambios que haces con EaseUS Partition Master Free no se aplican inmediatamente a los discos. Hace que sea mucho más fácil interpretar lo que sucederá después de haber hecho todos los cambios. También creo que el aspecto general de EaseUS Partition Master Free hace que cualquier cosa que estés haciendo con las particiones de tu ordenador sea fácil.
Seguir leyendo -
Partition Master Free puede redimensionar, mover, fusionar, migrar y copiar discos o particiones; convertir a local, cambiar la etiqueta, desfragmentar, comprobar y explorar la partición; y mucho más. Una actualización Premium añade soporte técnico gratuito y la posibilidad de redimensionar volúmenes dinámicos.
Seguir leyendo -
No creará imágenes en caliente de tus discos ni los alineará, pero como está acoplado a un gestor de particiones, te permite realizar muchas tareas a la vez, en lugar de limitarte a clonar discos. Puedes mover particiones, redimensionarlas, desfragmentarlas y mucho más, junto con el resto de herramientas que esperarías de una herramienta de clonación.
Seguir leyendo
Artículos relacionados
-
Cómo reparar 'Disco duro lento'
![author icon]() Pedro/2025/07/10
Pedro/2025/07/10 -
Cómo formatear una unidad USB que no aparece
![author icon]() Luis/2025/07/10
Luis/2025/07/10 -
¿Puedo actualizar Windows 8.1/8 a Windows 11? 2025 Guía paso a paso
![author icon]() Luna/2025/07/10
Luna/2025/07/10 -
Cómo eludir la contraseña de administrador de Windows 10 | Guía 2025
![author icon]() Luis/2025/07/10
Luis/2025/07/10









