Descargas totales
Contenido de la página
Temas candentes
Un archivo ISO es una pequeña copia de un gran conjunto de datos. Los usuarios pueden utilizar archivos ISO para hacer copias de seguridad o almacenar datos. Grabar una ISO en un USB significa que la descomprimirás. Pero grabar archivos ISO en un USB es diferente de simplemente copiar y pegar.
Este artículo te ayudará a analizar por qué no puedes grabar archivos ISO en USB y te proporcionará algunas posibles soluciones. Sigue leyendo para obtener información más detallada.
¿Por qué no se puede grabar un archivo ISO en un USB?
Los archivos ISO incluyen CD de música, DVD de vídeo y archivos ISO de medios de instalación de Windows. Hemos recopilado varios casos de grabación de imágenes ISO en nuestro foro, entre los cuales la grabación de medios de instalación de Windows es el problema más común. La siguiente es una pregunta típica de un usuario:
No te preocupes por encontrarte con este problema. Grabar un USB que contenga un archivo ISO de arranque suele hacerse para hacer una copia de seguridad del sistema operativo y reinstalarlo en caso de que el ordenador se estropee o para arrancar Windows utilizando un USB. La imposibilidad de grabar una ISO puede deberse a varias razones:
- ⛏️Lack de una herramienta de grabación profesional: Windows no ofrece la opción de grabar archivos ISO en una unidad flash USB.
- La estructura de archivos 📁ISO difiere de la utilizada por USB: El USB no está formateado como FAT32.
- 🔊El archivo ISO es demasiado grande: FAT32 no admite archivos de más de 4 GB.
- Se ha descargado un archivo ISO incorrecto: Tienes que ir a Microsoft para descargar el archivo ISO correcto.
- 📉Espacio USB insuficiente: El USB no puede alojar archivos ISO de Windows demasiado grandes.
A estas alturas, ya deberías saber por qué no puedes grabar archivos ISO en USB. A continuación, te proporcionaremos los métodos correspondientes para solucionar el problema. Si crees que es útil, haz clic en los botones sociales y compártelo con los demás.
Cómo solucionar el problema de no poder grabar un archivo ISO en un USB en Windows
Esta sección te proporcionará cuatro soluciones eficaces para ayudarte a arreglar el error de no se puede grabar archivo ISO en USB. Si se trata de un error ISO de vídeo, puedes convertirlo directamente a MP4 y luego copiarlo a USB.
Si se trata de un problema relacionado con el archivo ISO de Windows, consulta las siguientes soluciones para solucionarlo:
- Solución 1. Descarga correctamente el archivo ISO
- Solución 2. Graba un archivo ISO en un USB con una herramienta profesional
- Solución 3. Reformatea el USB
- Solución 4. Restaurar USB a plena capacidad
Aquí tienes la guía paso a paso de estas soluciones:
1️⃣Solution 1. Descarga correctamente el archivo ISO
Microsoft ofrece diferentes opciones para descargar archivos ISO de Windows, y tienes que elegir la versión correcta de Windows. A continuación te ofrecemos una sencilla guía paso a paso:
Paso 1. Descarga el archivo ISO de Windows:
- Para Windows 11: https://www.microsoft.com/software-download/windows11
- Para Windows 10: https://www.microsoft.com/en-hk/software-download/windows10
Aquí utilizaremos Windows 11 como ejemplo.
Paso 2. Descarga la imagen de disco (ISO) de Windows 11 y selecciona la versión correspondiente.
Paso 3. Selecciona el idioma y continúa.
Paso 4. Selecciona el número de versión de Windows y descarga el archivo ISO de Windows 11.
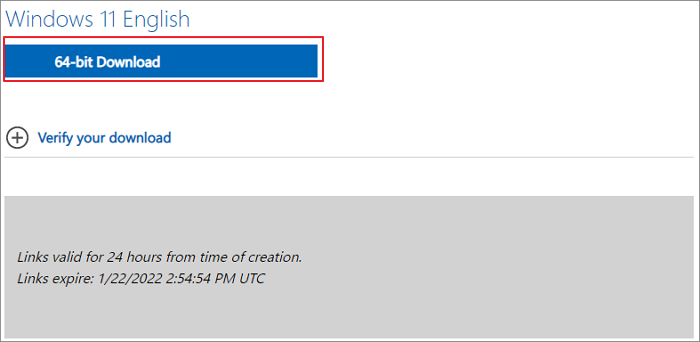
Una vez que hayas descargado la ISO de Windows correcta, selecciona una herramienta fiable y graba el archivo ISO en un USB.
2️⃣Solution 2. Grabar archivo ISO en USB mediante una herramienta profesional
Si has descargado Windows 7/10/11, puedes grabar ISO en USB utilizando una herramienta de grabación profesional - EaseUS Partition Master, que proporciona múltiples opciones de grabación con soporte para Windows, y puedes grabar en USB/DVD/CD. Con la ayuda de esta herramienta, puedes solucionar el problema de no poder grabar archivos ISO en USB con un 100% de éxito.
Puedes descargarlo gratuitamente y consultar la guía detallada:
Paso 1. Ejecuta EaseUS Partition Master y ve a la sección de Medios de Arranque. Haz clic en "Grabar ISO" y en "Siguiente".

Paso 2. Selecciona la imagen ISO que has descargado en tu PC y haz clic en "Abrir".

Paso 3. Haz clic en "Siguiente", selecciona el USB de destino y haz clic en "Grabar" para ejecutar la operación.
3️⃣Solution 3. Reformatea el USB
Si no puedes poner ISO en USB, una de las razones principales puede ser el formato incorrecto del USB. Los archivos ISO de Windows tienen un requisito específico de formato de sistema de archivos para la grabación: El USB debe estar en formato FAT32. EaseUS Partition Master puede hacer que el proceso de formateo sea fácil y seguro.
Descarga ahora esta potente herramienta y sigue los sencillos pasos para completar el formateo:
Paso 1. Ejecuta EaseUS Partition Master, haz clic con el botón derecho en la partición de tu disco duro externo/USB/tarjeta SD que quieras formatear y elige la opción "Formatear".

Paso 2. Asigna una nueva etiqueta de partición, un sistema de archivos (NTFS/FAT32/EXT2/EXT3/EXT4/exFAT) y un tamaño de clúster a la partición seleccionada, y luego haz clic en "Aceptar".

Paso 3. En la ventana de Advertencia, haz clic en "Sí" para continuar.

Paso 4. Haz clic en el botón "Ejecutar 1 Tarea(s)" de la esquina superior izquierda para revisar los cambios y, a continuación, haz clic en "Aplicar" para empezar a formatear tu disco duro externo/USB/tarjeta SD.

Si tu USB tiene formato NTFS, esta herramienta te permite convertir NTFS a FAT32 directamente sin perder datos.
4️⃣Solution 4. Restaurar USB a plena capacidad
La grabación de archivos ISO puede fallar si el archivo ISO es demasiado grande o si falta espacio en el USB. Hay varias formas de restaurar la capacidad total del USB:
- Formatear USB a NTFS o exFAT: Este método será incompatible con los requisitos de grabación de archivos ISO. Así que es mejor elegir otro método. Si no grabas ISO de Windows, puedes seleccionar esta opción.
- Borrar manualmente el contenido del USB: puedes utilizar el Explorador de Archivos y seleccionar el contenido no deseado para realizar la operación de borrado.
- Borrar la partición USB: Puedes borrar y reutilizar toda la partición USB.
- Borra el disco duro de forma segura: Puedes utilizar Símbolo del sistema o Administración de discos para realizar un formateo rápido.
Conclusión
Si no puedes grabar el archivo ISO en el USB, puedes resolver rápidamente este problema siguiendo los métodos de este artículo. La mayoría de las razones por las que no se puede grabar se deben al formato del USB o al método de grabación. Tienes que descargar el archivo ISO de Windows correcto del sitio web oficial y luego grabarlo en la unidad USB con la ayuda de EaseUS Partition Master o formatear el USB. Para conocer más detalles, haz clic en el siguiente vídeo.
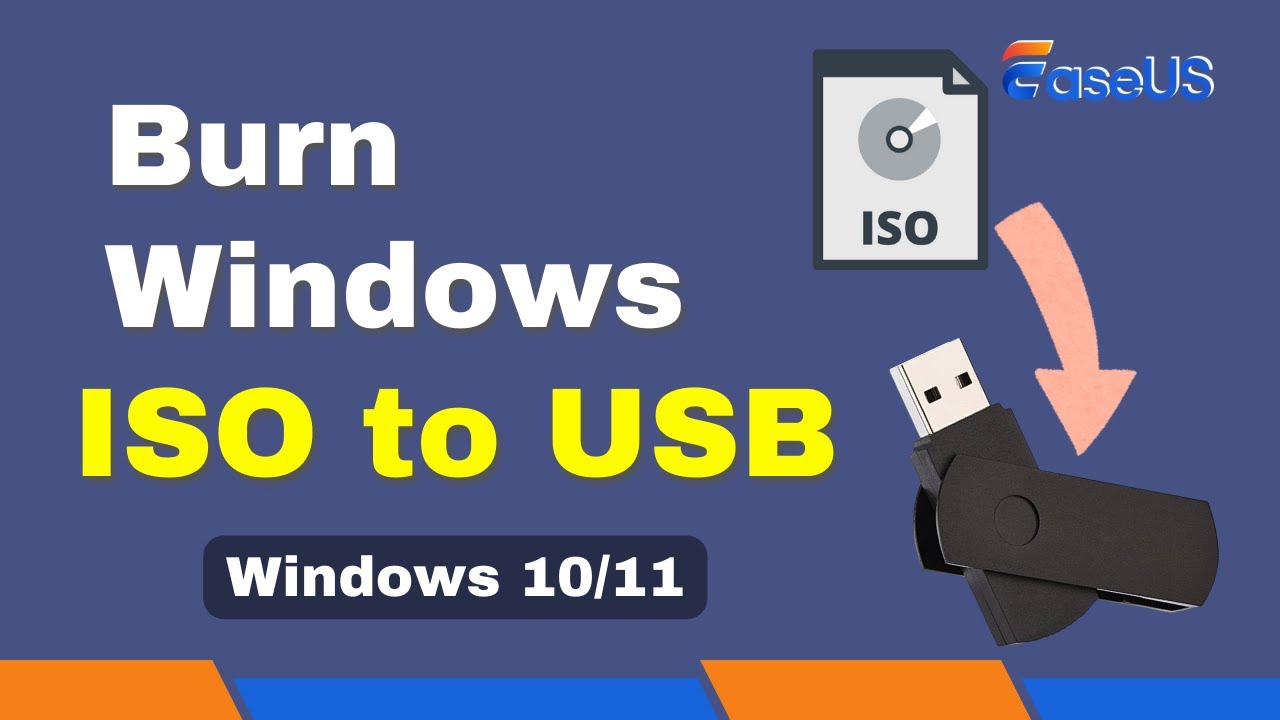
Elijas la forma que elijas, EaseUS Partition Master puede ayudarte. Si lo necesitas, haz clic en el botón azul de abajo para descargar esta herramienta que te ayudará a gestionar mejor el USB.
Preguntas frecuentes sobre No se puede grabar un archivo ISO en un USB
1. ¿Cómo grabar archivos ISO en un USB en Mac?
Mac ofrece la Utilidad de Discos para gestionar tu disco duro y crear imágenes de disco. Aquí tienes una breve guía sobre cómo grabar ISO en USB mediante la Utilidad de Discos:
Paso 1. Inserta tu USB en el macOS.
Paso 2. Abre la Utilidad de Discos a través del Finder o del Launchpad.
Paso 3. Si aparece el USB, selecciona Nueva Imagen y guarda el tamaño y el nombre del disco.
Paso 4. Selecciona los archivos de imagen creados haciendo clic en Grabar.
2. ¿Cómo grabar ISO en USB en Windows 11?
Si quieres grabar desde USB en Windows 11, primero debes descargar los archivos ISO y luego utilizar una herramienta de terceros para poner ISO en USB en Windows 11, como EaseUS Partition Master:
Paso 1. Descarga EaseUS Partition Master y dirígete a la sección de Medios de Arranque.
Paso 2. Elige Grabar ISO y haz clic en Siguiente.
Paso 3. Abre el archivo ISO, establece el USB como destino y haz clic en Grabar.
3. ¿Puedo copiar el archivo ISO de Windows a un USB en Mac?
Por supuesto, puedes copiar archivos ISO de Windows a USB utilizando Boot Camp en Mac. Primero debes crear el disco instalado de Windows 10 y luego seleccionar la imagen ISO del almacenamiento interno del Mac. Este proceso te ayudará a machacar con éxito un USB de Windows utilizando Mac.
¿En qué podemos ayudarle?
Reseñas de productos
-
Me encanta que los cambios que haces con EaseUS Partition Master Free no se aplican inmediatamente a los discos. Hace que sea mucho más fácil interpretar lo que sucederá después de haber hecho todos los cambios. También creo que el aspecto general de EaseUS Partition Master Free hace que cualquier cosa que estés haciendo con las particiones de tu ordenador sea fácil.
Seguir leyendo -
Partition Master Free puede redimensionar, mover, fusionar, migrar y copiar discos o particiones; convertir a local, cambiar la etiqueta, desfragmentar, comprobar y explorar la partición; y mucho más. Una actualización Premium añade soporte técnico gratuito y la posibilidad de redimensionar volúmenes dinámicos.
Seguir leyendo -
No creará imágenes en caliente de tus discos ni los alineará, pero como está acoplado a un gestor de particiones, te permite realizar muchas tareas a la vez, en lugar de limitarte a clonar discos. Puedes mover particiones, redimensionarlas, desfragmentarlas y mucho más, junto con el resto de herramientas que esperarías de una herramienta de clonación.
Seguir leyendo
Artículos relacionados
-
Finaliza el soporte de Windows 10: no hay espacio suficiente para la actualización a Windows 11
![author icon]() Luis/2025/07/10
Luis/2025/07/10 -
EaseUS Partition Master Crack 2025 | Obtener licencia de EaseUS Partition Master Crack
![author icon]() Luis/2025/07/10
Luis/2025/07/10 -
Cómo Formatear SSD para Instalar Windows 10
![author icon]() Pedro/2025/07/10
Pedro/2025/07/10 -
Cómo crear y formatear particiones exFAT en Windows 11/10/8/7 (Métodos gratuitos)
![author icon]() Luis/2025/07/10
Luis/2025/07/10









