Descargas totales
Contenido de la página
Temas candentes
Un SO se instala sobre el disco o disco duro o SSDs, escasos de espacio físico de almacenamiento. A medida que pasa el tiempo, las necesidades cambian, y necesitamos gestionar nuestros Discos para crear más particiones, fusionarlas, borrarlas, etc. Aunque la mayoría de los usuarios no tienen que ocuparse de ello si está configurado desde el principio, si lo estás configurando manualmente, debes saber cómo administrar discos en Windows 11.
¿Qué es la Administración de discos de Windows 11?
Windows 11 también alberga una herramienta integrada de gestión de discos que te ayuda a administrar discos duros y particiones. La principal tarea de la utilidad de Administración de discos es crear, formatear y eliminar particiones. Si sabes utilizar esta herramienta, no necesitas ningún software de terceros. Sin embargo, la herramienta se enfrenta a una utilidad básica que no ofrece ninguna forma de volver atrás si has cometido un error. No obstante, es importante saber utilizarla, para que te sirva cuando sea necesario.
Antes de empezar, la herramienta de porción de disco en Windows 11 y Windows 10 es la misma. Salvo por los ligeros cambios en la interfaz de usuario, no verás ninguna diferencia.

¿Cómo utilizar la Herramienta Administración de Discos?
Para iniciar la herramienta, pulsa el botón Inicio y escribe Administración de discos. Deberías ver "Crear y formatear partición de disco duro" en la lista. Haz clic para iniciarla.

La herramienta listará todos los discos y las particiones dentro de cada uno de ellos. Podrás ver el tamaño de cada disco, el tamaño de cada partición y la partición EFI. En la parte superior, verás una lista de todas las particiones, y en la parte inferior, todos los discos y la forma en que están dispuestas físicamente las particiones.

Cuando hagas clic con el botón derecho en el Disco, verás menús de acción que incluyen la creación de un nuevo volumen, la opción de convertir a Disco Dinámico, convertir a disco GPT, etc.
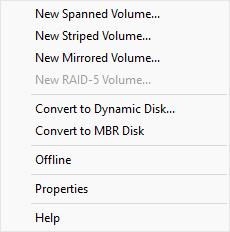
Cuando hagas clic con el botón derecho en cualquier partición, obtendrás opciones como hacerla Activa, Extenderla, Reducirla, Borrarla, Añadir Espejo, cambiar la letra de la unidad, etc.
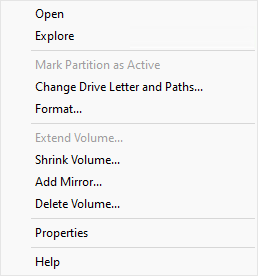
Te recomiendo encarecidamente que conectes un disco duro externo y experimentes con él. Puedes crear varias particiones, formatearlas y realizar otras operaciones. Cuando estés seguro de utilizarlo, podrás hacerlo en la unidad principal.
Dicho esto, hay particiones en Windows que debes eliminar. Entre ellas están la partición del sistema EFI y la partición de Recuperación. Mientras que los ordenadores basados en UEFI necesitan la primera para arrancar Windows, la segunda es un conjunto de herramientas que pueden ayudarte a recuperar Windows en caso de fallo.
Las 5 mejores herramientas de gestión de discos para Windows 11
La herramienta Administración de Discos de Windows no es fácil de usar. Tiene un montón de opciones y funciones. Sólo abrir la herramienta puede confundirte. Además, no hay ninguna acción intermedia que te ayude a previsualizar lo que ocurrirá cuando confirmes la acción.
Por eso es mejor utilizar un software profesional que ofrezca una mejor gestión del disco y optimización del almacenamiento. Aquí tienes la lista:
1] EaseUS Partition Master - Software gratuito y soporta español
EaseUS Partition Master Free es un software profesional de gestión de discos que ofrece muchas funciones. Desde la gestión del disco hasta la transferencia del SO de una unidad a otra y el aumento del espacio en la unidad C sin pérdida de datos. Aquí tienes la lista de funciones:
- Gestión completa de discos, incluyendo redimensionar/clonar/fusionar/formatear/eliminar/
- Limpiar/comprobar particiones
- Prepara una unidad USB de arranque para una recuperación avanzada
- Transfiere el SO de una unidad a otra
- A diferencia de otras, la versión gratuita ofrece suficientes funciones que necesitaría un usuario normal.
- Alineación SSD 4K
Pros:
- Soporta particiones con BitLocker
- Ajustar la reproducción del disco
- Comprueba si hay errores de disco en las particiones
- Borrar datos
- Crear USB de recuperación
Contras:
- No disponible para macOS
- La clonación sólo está disponible en la versión pro
Guía para gestionar particiones con EaseUS Partition Master:
Primero usa el botón de abajo para descargar el programa gratuito EaseUS Partition Master, y sigue los pasos siguientes.
Paso 1: Instale y ejecute EaseUS Partition Master

Paso 2: Particionar el disco duro
Redimensionar o Mover la partición:
1. Haga clic con el botón derecho en una partición que desea extender o reducir y seleccione "Redimensionar o Mover".

2. Arrastre el final de la partición hacia la derecha o hacia la izquierda o ajusta el espacio haciendo clic en la columna "Tamaño de la partición". Haga clic en "OK" para continuar.

Crear partición:
1. En la ventana principal, haga clic con el botón derecho en el espacio no asignado de su disco duro o dispositivo de almacenamiento externo y selecciona "Crear".

2. Establezca el tamaño de la partición, la etiqueta de la partición, la letra de la unidad, el sistema de archivos, etc. para la nueva partición y haga clic en "OK" para continuar.
Eliminar partición:
1. En la ventana principal, haga clic con el botón derecho del ratón en la partición del disco duro que desea eliminar y seleccione "Borrar".
2. Haga clic en "OK" para confirmar.

Cambiar la letra de la unidad de partición:
1. Haga clic con el botón derecho del ratón en la partición y seleccione "Cambiar la letra de unidad".
2. Haga clic en la flecha hacia abajo, elija una letra de unidad para la partición y, a continuación, haga clic en "OK".
Paso 3: Ejecutar operaciones
Haga clic en el botón "Ejecutar 4 tarea(s)" y guarde todos los cambios haciendo clic en "Aplicar".
2] GParted
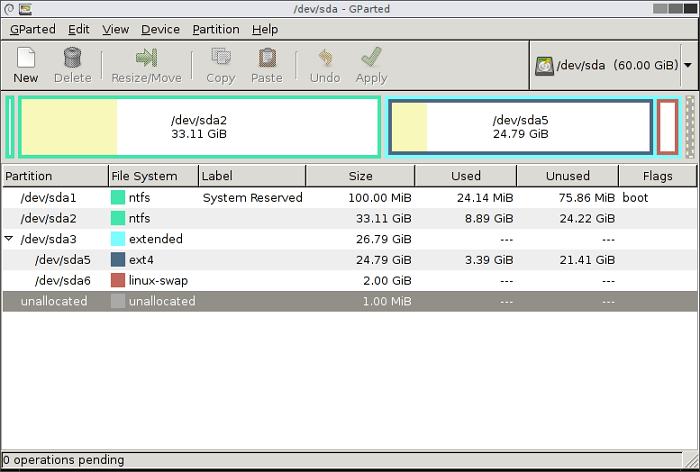
GParted es una aplicación gratuita para gestionar gráficamente las particiones de los dispositivos de disco. Te permite crear, eliminar, redimensionar, mover, comprobar y copiar particiones del disco duro. El programa también puede intentar rescatar datos de particiones perdidas.
Pros:
- Establecer un nuevo UUID para una partición existente
- Soporte para copiar y pegar
- Admite una amplia variedad de plataformas, como exfat, fat 32, etc.
Contras:
- Interfaz de usuario antigua.
- El desarrollo es lento.
Descargar desde la página de inicio: gparted.org/
3] Gestor de particiones de Tenorshare
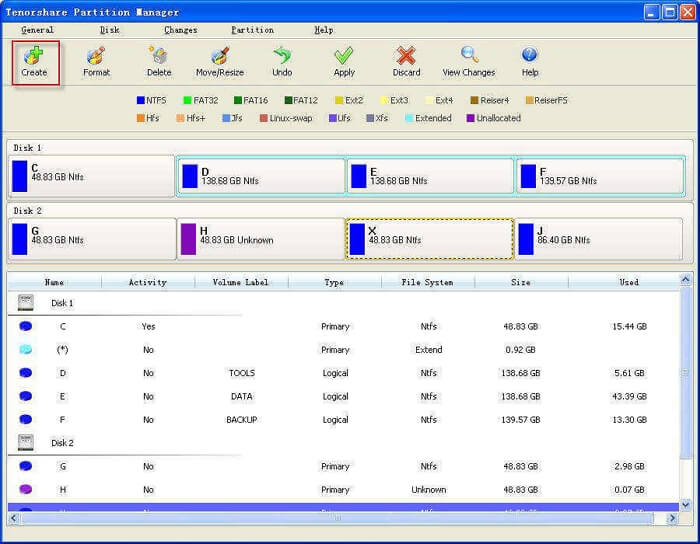
Como todos los programas de gestión de discos, también te permite clonar, formatear, redimensionar, etc. las particiones de tu ordenador. También puedes establecer una partición como activa para que pueda ser utilizada en el arranque. Además, el conversor permite cambiar de MBR a GPT y viceversa sin pérdida de datos.
Pros
- Interfaz fácil de usar con vista previa
- Gestión completa del disco, incluida la conversión sin pérdida de datos.
- MBR a GPT/GPT a MBR sin pérdida de datos
Contras
- Prueba gratuita limitada
- Asegúrate de que hay suficiente espacio sin asignar antes de realizar cualquier operación.
Descarga desde Tenorshare: https://4ddig.tenorshare.com/4ddig-partition-manager.html
4] Acronis Disk Director
Es un software profesional de gestión de discos que ofrece potentes herramientas para optimizar el uso del disco, proteger los datos y gestionar los sistemas de archivos y el SO. También ofrece herramientas que pueden ayudar a mejorar el rendimiento del disco para mejorar la experiencia general del PC.

Pros
- Clonación de discos, recuperación de volúmenes y gestión de particiones
- Gestiona los datos al dividir, redimensionar y convertir
- Recuperar volúmenes borrados accidentalmente
- Crear volumen lógico o partición utilizando varios discos físicos
Contras
- Construido para profesionales y puede ser confuso para los consumidores en general
- Muchos usuarios han informado de fallos al clonar el disco. Puede necesitar varios intentos.
Descarga de Acronis: www.acronis.com/en-us/products/disk-director-home
5] Gestor de particiones de Paragon
Aunque se trata de un software profesional, la empresa ofrece una Edición Comunidad que es gratuita para uso personal y doméstico. Es un completo software de gestión de discos que te permite realizar la gestión de particiones, comprobar si hay errores en las superficies, recuperar partes, etc. Puedes utilizarlo para convertir volúmenes HFS a NTFS sin formatear y lo mismo para discos MBR a GPT.
.png)
Pros
- Gestionar discos/volúmenes y discos dinámicos
- Convertir un disco MBR en GPT y viceversa
- Recuperar volúmenes
Contras:
- No hay opción de hacer copias de seguridad de discos o volúmenes
- No es posible migrar el SO de un PC a otro
- No puedes borrar datos utilizando este software.
Descarga desde Paragon: www.paragon-software.com/free/pm-express/
Conclusión
La Gestión de Discos es un trabajo bastante fácil, pero hay que estar seguro de lo que se hace, o de lo contrario se perderán datos. Como no hay forma de revertir o previsualizar la acción cuando se utiliza la Administración de Discos de Windows, lo mejor es utilizar software de terceros como EaseUS Partition Master, que ofrece estas funciones.
¿En qué podemos ayudarle?
Reseñas de productos
-
Me encanta que los cambios que haces con EaseUS Partition Master Free no se aplican inmediatamente a los discos. Hace que sea mucho más fácil interpretar lo que sucederá después de haber hecho todos los cambios. También creo que el aspecto general de EaseUS Partition Master Free hace que cualquier cosa que estés haciendo con las particiones de tu ordenador sea fácil.
Seguir leyendo -
Partition Master Free puede redimensionar, mover, fusionar, migrar y copiar discos o particiones; convertir a local, cambiar la etiqueta, desfragmentar, comprobar y explorar la partición; y mucho más. Una actualización Premium añade soporte técnico gratuito y la posibilidad de redimensionar volúmenes dinámicos.
Seguir leyendo -
No creará imágenes en caliente de tus discos ni los alineará, pero como está acoplado a un gestor de particiones, te permite realizar muchas tareas a la vez, en lugar de limitarte a clonar discos. Puedes mover particiones, redimensionarlas, desfragmentarlas y mucho más, junto con el resto de herramientas que esperarías de una herramienta de clonación.
Seguir leyendo
Artículos relacionados
-
Soluciones para 'El Volumen es Demasiado Grande para FAT32'
![author icon]() Pedro/2025/07/10
Pedro/2025/07/10 -
Cómo aumentar la velocidad de transferencia de un disco duro externo
![author icon]() Pedro/2025/07/10
Pedro/2025/07/10 -
Cómo crear USB de arranque para limpiar el disco duro
![author icon]() Luna/2025/07/10
Luna/2025/07/10 -
Windows 11/10/8/7 no arranca desde SSD
![author icon]() Luna/2025/07/10
Luna/2025/07/10









