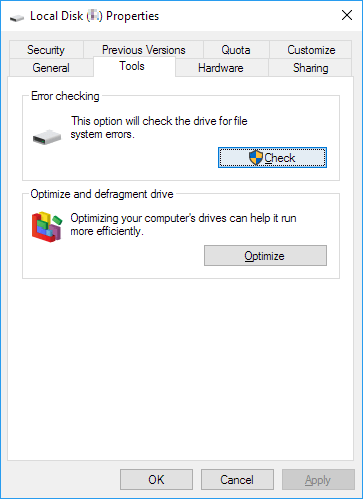Temas Relacionados
- 01 ¿Qué es sistema de archivos NTFS?
- 02 exFat qué es
- 03 Qué es sistema de archivos FAT (FAT12, FAT16, FAT32)
- 04 ¿Qué es sistema de archivos Ext2/Ext3/Ext4 y Cuál es la diferencia?
- 05 Cómo cambiar el sistema de archivos a NTFS, FAT32, EXT
- 06 Cambiar partición de ntfs a fat32
- 07 Descarga Gratis de los Mejores Convertidores FAT32
- 08 NTFS o FAT32, ¿Qué sistema de archivos utilizar para USB, Windows y Mac?
- 09 Windows detectó que el sistema de archivos está dañado
- 10 Solución a 'El archivo es demasiado grande para el sistema de archivos de destino'
- 11 Solución a 'El volumen no contiene un sistema de archivos reconocido'
Cuando configures un nuevo disco duro o un disco duro externo o una unidad USB, siempre te surgirá esta pregunta: ¿Qué sistema de archivos debo configurar en mi disco, verdad? Y NTFS siempre se ve, se recomienda y se utiliza en varios tipos de dispositivos de almacenamiento en muchos casos.
Sin embargo, ¿sabes qué es el sistema de archivos NTFS? ¿Qué es NTFS ventajas y desventajas? y cuándo usar NTFS en tus discos. Sigue esta página y te presentaremos una guía completa para aprender todo sobre el sistema de archivos NTFS. Así que empecemos por aquí.
En este artículo, aprenderás:
- Qué es el sistema de archivos NTFS - Definición
- Estructura del sistema de archivos NTFS (New Technology File System) - Cómo almacena los datos el NTFS
- ¿Necesito el sistema de archivos NTFS para Windows? - Ventajas de NTFS
- ¿Qué es mejor? NTFS o FAT
- Tutorial: Cómo crear una partición del sistema de archivos NTFS en Windows 11/10
- Solución de problemas 1: Error de código de parada de NTFS - NTFS_FILE_SYSTEM BSOD en Windows
- Solución de problemas 2: Reparar la corrupción del sistema de archivos NTFS
Qué es el sistema de archivos NTFS - Definición
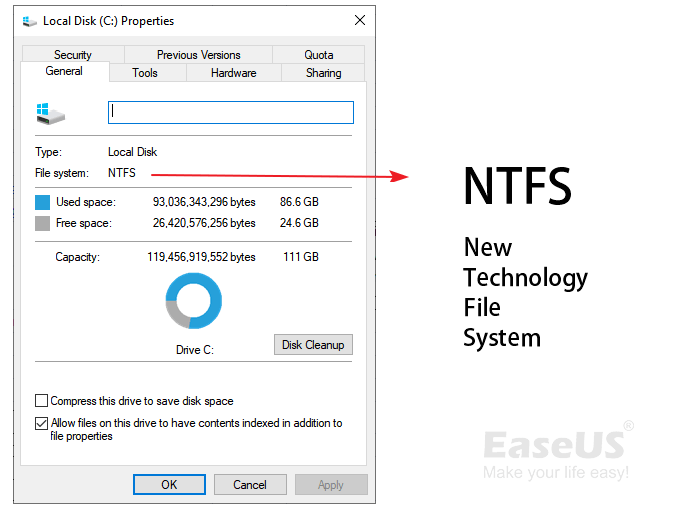
- por Wikipedia
Definición: Según Wikipedia, NTFS es un sistema de archivos desarrollado por Microsoft en julio de 1993, y es ampliamente soportado por muchas plataformas, como Windows, Linux, BSD, etc. Comparado con el formato del sistema de archivos FAT, el sistema de archivos NTFS supera a FAT, y consigue un mejor soporte de lectura y escritura. Los usuarios también pueden aplicar algunos comandos de conversión para cambiar el sistema de archivos NTFS a otros formatos, como convertir FAT32 a NTFS o viceversa.
Aquí tienes una tabla con información más detallada sobre el sistema de archivos NTFS. Sigue para comprobar los detalles:
| Características | Sistema de archivos NTFS |
|---|---|
| Versiones |
|
| Ubicación del archivo | Mapa de bits |
| Tamaño máximo del archivo |
|
| Tamaño máximo de la partición |
|
| Sistemas operativos compatibles |
|
Entonces, ¿cómo almacena sus datos una partición del sistema de archivos NTFS, permitiendo que Windows u otras plataformas accedan a los datos guardados en la unidad? En la siguiente parte, te mostraremos la estructura del sistema de archivos NTFS y cómo una unidad NTFS almacena los datos.
Estructura del sistema de archivos NTFS (New Technology File System) - Cómo almacena los datos el NTFS
En esta parte, aprenderás la estructura del sistema de archivos NTFS y cómo la partición NTFS almacena y guarda los datos. En primer lugar, vamos a aprender cómo estructura y organiza los datos el sistema de archivos NTFS.
Estructura de NTFS: El sistema de archivos NTFS consta de 5 componentes, entre los que se encuentran el registro de arranque O.S, el MFT 1, los metadatos MFT, el MFT2 y el área de datos.
Mira cómo funciona cada parte:
- Sector de arranque de la partición: También conocido como PBS, contiene la información de arranque.
- Tabla maestra de archivos: Abreviatura de MFT, es un directorio que almacena los datos de los metaficheros (o metadatos), incluyendo el nombre del fichero, la fecha de creación, los permisos de acceso, el tamaño, etc.
- Metafichas: Ayuda a definir y organizar el sistema de archivos, a hacer copias de seguridad de los datos críticos del sistema de archivos, a amortiguar los cambios del sistema de archivos, a gestionar la asignación de espacio libre y a estructurar los metadatos de forma más eficiente.
- Área de datos: La unidad que almacena archivos y datos en una partición o unidad externa.
También puedes consultar la imagen de la estructura del sistema de archivos NTFS para conocer los detalles:
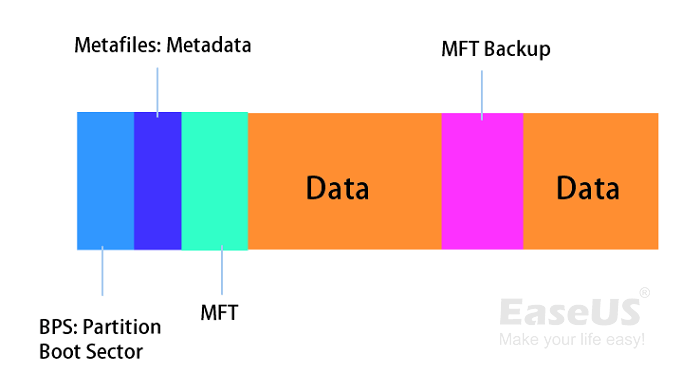
¿Necesito un sistema de archivos NTFS en Windows o en los dispositivos de almacenamiento? Consulta la siguiente parte y obtendrás la respuesta.
¿Necesito el sistema de archivos NTFS para Windows? - Ventajas de NTFS
Entonces, ¿necesito el sistema de archivos NTFS en mi ordenador o en los dispositivos de almacenamiento externo? ¿Cuándo debo utilizar NTFS? Estas dos preguntas son las que discutiremos aquí, y veamos los detalles:
Ventajas y beneficios de NTFS:
- Tolerancia a fallos: El sistema de archivos NTFS puede reparar automáticamente los archivos y carpetas en caso de fallo de alimentación u otros errores.
- La seguridad: El sistema de archivos NTFS te permite establecer permisos de acceso a algunos archivos y carpetas locales. En otras palabras, puedes establecer que un archivo confidencial sea inaccesible para algunos otros usuarios.
- Compresión: NTFS admite la compresión de archivos, por lo que puedes comprimir archivos y carpetas para acelerar el sistema.
- Compatibilidad: El formato del sistema de archivos NTFS es ampliamente compatible con muchos sistemas operativos, como Windows 11/10/8.1/8/XP, Linux e incluso macOS.
Ten en cuenta que el sistema de archivos NTFS es de sólo lectura en Mac. Tendrás que habilitar NTFS en Mac para que sea accesible.
- Transferencia de archivos grandes: NTFS permite guardar archivos grandes. Y puedes utilizarlo para transferir y almacenar archivos de vídeo supergrandes en una unidad NTFS.
Cuándo necesito NTFS y para qué se puede usar NTFS:
- Crea una nueva partición en un disco Windows - NTFS (por defecto).
- Formatea USBs, tarjetas micro SD, discos duros y SSDs.
- Almacena y transfiere archivos grandes, como juegos, vídeos, películas, etc.
- Instala sistemas operativos, programas y juegos de Windows en una partición NTFS con tipo de disco MBR o GPT.
- NTFS mantiene un registro de los archivos añadidos, modificados o eliminados en una unidad.
¿Qué es mejor? NTFS o FAT
Puede que algunos de vosotros queráis entender mejor las diferencias entre NTFS y FAT o no sepáis cómo seleccionar uno de ellos como formato de vuestro disco duro o USB, ¿verdad?
Al principio, te hemos presentado la definición del sistema de archivos NTFS. Para conocer las diferencias, primero vamos a tener una idea básica sobre FAT32. FAT32, conocido como un formato de sistema de archivos estándar anterior al sistema de archivos NTFS, es compatible con todos los sistemas operativos.
Entonces, ¿qué es mejor, NTFS o FAT32? Aquí tienes una imagen que compara NTFS y FAT32. Puedes seguirla para conocer las diferencias:
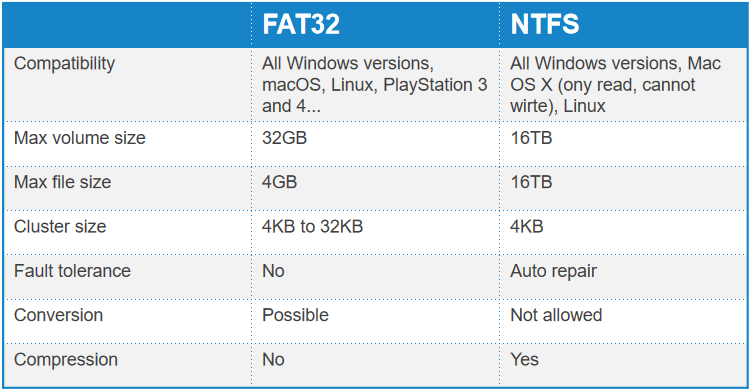
Según esta imagen, puedes verlo claramente:
- NTFS admite un tamaño de volumen y de archivo mayor que FAT32.
- Además, NTFS es tolerante a los errores repentinos.
- NTFS permite la compresión de archivos.
- FAT32 es más compatible con diferentes sistemas operativos, mientras que NTFS no lo es. (Ten en cuenta que NTFS es de sólo lectura en MacOS X y macOS).
Entonces, ¿cuándo debo usar NTFS y cuándo FAT32? Estos son los consejos:
- Utiliza FAT32 en una unidad flash USB o en una tarjeta SD de poca capacidad, de 32 GB o menos.
- Utiliza FAT32 en los discos duros externos para ordenadores Windows y Mac.
- Utiliza NTFS en las particiones del disco duro interno de Windows.
- Utiliza NTFS para las transferencias de archivos grandes.
Tutorial: Cómo crear una partición del sistema de archivos NTFS en Windows 11/10
¿Cómo puedo crear una partición del sistema de archivos NTFS en mi ordenador? Aquí tienes una guía que puedes seguir:
Paso 1. Haz clic con el botón derecho del ratón en el icono de Windows y haz clic en "Administración de discos".
Paso 2. Haz clic con el botón derecho del ratón en el espacio no asignado de tu disco duro y haz clic en "Nuevo volumen simple...".
Paso 3. Establece el sistema de archivos de la nueva partición como NTFS, fija el tamaño del volumen y haz clic en "Siguiente" para continuar.
Paso 4. Establece el número de la unidad de partición, la etiqueta, etc., y haz clic en "Siguiente" y "Finalizar".
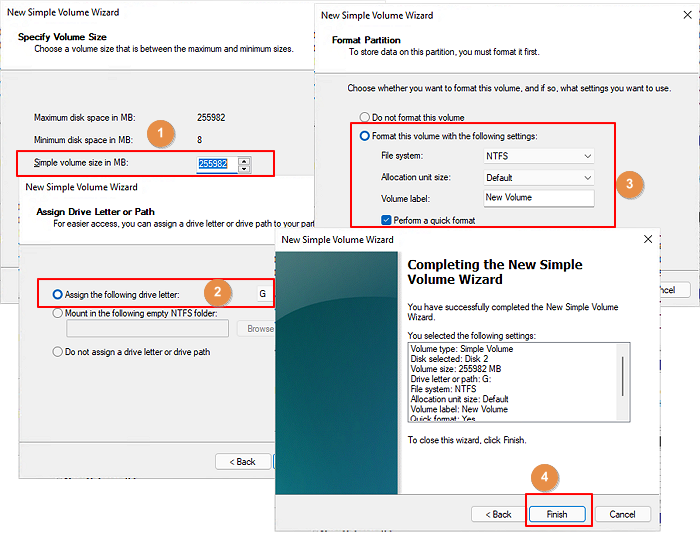
Los principiantes de Windows también pueden recurrir a un fiable gestor de particiones en busca de ayuda. Por ejemplo, EaseUS Partition Master te permite crear una nueva partición NTFS con sólo unos pocos clics:
Primero descarga este programa con el botón de descarga de abajo y sigue los pasos siguientes.
Paso 1: Lanzar el gestor de particiones, EaseUS Partition Master
En la ventana principal, haga clic con el botón derecho del ratón en el espacio no asignado de su disco duro o dispositivo de almacenamiento externo y seleccione "Crear".

Paso 2: Ajustar el nuevo tamaño de la partición, el sistema de archivos, la etiqueta, etc.
Establezca el tamaño, la etiqueta de la partición, la letra de la unidad, el sistema de archivos, etc. para la nueva partición y pulse "OK" para continuar.

Paso 3: Confirmar la creación de una nueva partición
Pulse el botón "Ejecutar 1 tarea(s)" y confirme la creación de una nueva partición pulsando "Aplicar".

Mira el siguiente vídeo tutorial y aprende a crear una partición en el sistema de archivos NTFS, FAT o EXT.
Después de esto, puedes utilizar la partición con formato de sistema de archivos NTFS para almacenar archivos, instalar programas e incluso el sistema operativo Windows.
A veces, también puedes necesitar cambiar o conmutar el sistema de archivos entre NTFS y FAT32. Aquí tienes algunos consejos para que los pruebes:
Además de establecer el sistema de archivos NTFS como formato de la partición del disco duro, algunos de vosotros también podéis encontraros con errores inesperados del sistema de archivos NTFS, como BSOD o errores del sistema de archivos NTFS. En las dos siguientes guías, te mostraremos cómo solucionar estos dos errores por tu cuenta con éxito.
Solución de problemas 1: Error de código de parada de NTFS - NTFS_FILE_SYSTEM BSOD en Windows
El error de código de parada del sistema de archivos NTFS también se conoce como error "NTFS_FILE_SYSTEM" o error BSOD. Suele aparecer un error de pantalla azul de la muerte con un mensaje de error:
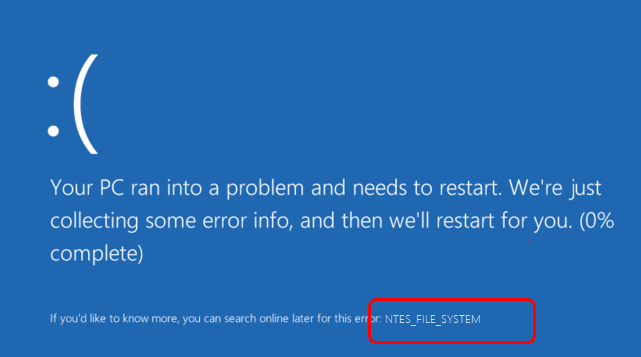
Cuando se produce este error, también puedes observar una frase debajo del mensaje de aviso que dice
"Si quieres saber más, puedes buscar más tarde en Internet este error: NTFS_FILE_SYSTEM".
Entonces, ¿cómo puedes solucionar rápidamente este problema? Aquí tienes dos soluciones para ti:
1. Espera a que el PC termine el proceso de recogida de errores y comprueba si se reinicia.
2. Si el ordenador no se reinicia, intenta forzar el reinicio del PC pulsando su botón de encendido.
Después de que el ordenador se reinicie, si sigue con el error BSOD, intenta reiniciar tu PC en Modo Seguro:
- Mantén pulsado el botón de encendido durante 10 segundos para apagar el PC.
- Pulsa el botón de encendido para encender el ordenador y mantén pulsado el botón de encendido durante 10 segundos para apagarlo.
- Vuelve a pulsar el botón de encendido para encender el PC, y cuando Windows se reinicie, mantén pulsado el botón de encendido durante 10 segundos para apagarlo.
- Vuelve a pulsar el botón de encendido para encender el PC y deja que se reinicie, luego entra de lleno en winRE.
- Selecciona "Solucionar problemas" > "Opciones avanzadas" > "Configuración de inicio" > "Reiniciar".
- Después de reiniciar el ordenador, pulsa F5 para entrar en el Modo Seguro.
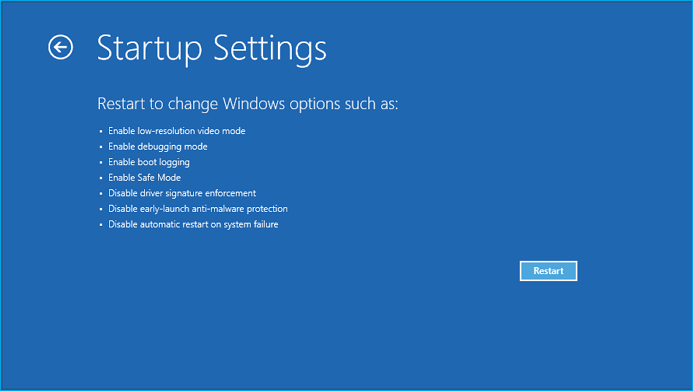
Solución de problemas 2: Reparar la corrupción del sistema de archivos NTFS
A veces, la partición de tu disco duro con sistema de archivos NTFS o el disco duro externo pueden encontrar un error de acceso a los datos del dispositivo o un problema de corrupción del sistema de archivos, como RAW u otros errores.
Para reparar el error de corrupción del sistema de archivos NTFS, puedes probar primero la herramienta de reparación NTFS integrada en Windows:
Paso 1. Haz clic con el botón derecho en la partición NTFS dañada
Paso 2. Ve a "Propiedades" > "Herramientas", haz clic en "Comprobar" en "Comprobación de errores".
El sistema de archivos NTFS es perfecto para el sistema operativo Windows y el almacenamiento de archivos enormes
En esta página, hemos presentado el sistema de archivos NTFS, sus ventajas y desventajas, y la estructura del sistema de archivos NTFS. Según esta página, está claro que el sistema de archivos NTFS es un formato de sistema de archivos perfecto para los discos duros de Windows y para el almacenamiento y la transferencia de grandes archivos.
Si estás preparado para tener este sistema de archivos en tu disco, ve y configura tu disco duro con NTFS creando y formateando una partición del disco duro o convirtiendo el dispositivo FAT32/exFAT a NTFS ahora mismo. EaseUS Partition Master te ayudará a completar todas estas tareas con sólo unos pocos clics.
¿Ha sido útil esta página?
Artículos Relacionados
-
Descargar herramienta para formatear pendrive SanDisk
![author icon]() Pedro/2025/07/10
Pedro/2025/07/10 -
Los 5 mejores formateadores de USB a FAT32 recomendados y descarga gratuita [2025 Nuevo]
![author icon]() Luis/2025/07/13
Luis/2025/07/13 -
El PC no se enciende pero la luz de la placa base está encendida/ordenador está enchufado
![author icon]() Luna/2025/07/10
Luna/2025/07/10 -
Programa gratuito de clonación de HDD a SSD para Windows
![author icon]() Luis/2025/07/10
Luis/2025/07/10