Tabla de Contenido
![]() Sobre el autor
Sobre el autor
![]() Artículos Relacionados
Artículos Relacionados
Cómo habilitar NTFS en Mac | 3 formas para habilitar escritura NTFS Mac
¿Puedo montar un dispositivo formateado con NTFS en Mac?, ¿Cómo habilito la compatiblidad de escritura en Mac así como también, para copiar, escribir y editar archivos en una unidad NTFS?
A continuación, señalaremos lo que es NTFS y le mostraremos como habilitar NTFS en Mac para que así pueda usar y editar los archivos almacenados en una unidad NTFS de manera satisfactoria. Veamos los detalles.
- ¿Cómo puedo usar un dispositivo con un sistema de archivo NTFS en Mac con Catalina? Habilite NTFS en su Mac de 3 formas diferentes
- Método 1. Habilitar NTFS en Mac con una herramienta automatizada - EaseUS NTFS para Mac
- Método 2. Habilitar la escritura NTFS a través de la terminal en Mac
- Método 3. Habilitar el acceso de escritura a la unidad NTFS en Mac
¿Qué es NTFS?
NTFS fue desarrollado por Microsoft, conocido como NT sistema de archivo o Sistema de Archivo de nueva tecnología. Desde la llegada de Windows NT 3.1, NTFS ha sido hasta la actualidad el sistema de archivo predeterminado del sistema operativo Windows.
Con numerosas mejoras técnicas, NTFS ha superado a otros sistemas de archivos tales como: FAT, HPFS en cuanto transferencia de datos, confiabilidad, y uso de espacio del disco. Es especialmente útil para transferir y almacenar grandes archivos individuales de mas de 4 GB.
¿Puede leer NTFS Mac? ¡Sí! Las Mac de Apple como Big Sur, Catalina, y otras versiones anteriores del sistema operativo pueden leer unidades formateadas con el sistema de archivo NTFS de Windows. En pocas palabras, ustd puede abrir y ver contenidos en una unidad NTFS desde una Mac.
¿Puede escribir en unidades NTFS Mac? ¡NO! Dada la falta de soporte para las unidades NTFS en Mac OS, los usuarios Mac no pueden escribir, copiar, editar ni eliminar archivos en un dispositivo de almacenamiento formateado con NTFS.
¿Puedo habilitar NTFS en una Mac? ¡Seguro! Con la solución que te presentaremos a continuación, usted podrá habilitar NTFS y usar unidades NTFS en todas las versiones del sistema operativo de Mac tales como: Big Sur, Catalina y la más reciente, Monterey.
¿Cómo puedo usar un dispositivo con un sistema de archivo NTFS en Mac con Catalina? Habilitar NTFS en su Mac de 3 formas diferentes
Por muchas razones, los usuarios de Mac pueden necesitar la habilitación de NTFS para usar sus dispositivos formateados con dicho sistema de archivo en sus computadoras Mac. Por ejemplo: transferir grandes archivos, configurar un dispositivo de juego, construir un entorno único para realizar pruebas, etc.
Entonces, ¿Cómo usar las unidades NTFS en una computadora Mac? Es muy fácil. Usted solo necesita habilitar el soporte de escritura NTFS en Mac, para ello, usted puede seguir cualquiera de los 3 métodos siguientes:
- Método 1. Usar una herramienta automatizada - EaseUS NTFS para Mac
- Método 2. Usar la Terminal
- Método 3. usar el BootCamp
Tenga en cuenta lo siguiente: Los métodos que están enumerados van de fácil a difícil, si usted está buscando la manera fácil de hacer que una unidad NTFS sea legible y escribible en una Mac, entonces use EaseUS NTFS para Mac.
Método 1. Habilitar NTFS en Mac con una herramienta automatizada - EaseUS NTFS para Mac
Con un clic haga una unidad NTFS escribible en Mac
Recientemente, los desarrolladores del software EaseUS han lanzado su nueva herramienta - EaseUS NTFS para Mac Como una forma efectiva para ayudar a los usuarios Mac a configurar su dispositivo de almacenamiento NTFS para que pueda ser accesible en una Mac. No importa el nivel técnico que tengan los usuarios Mac, ya que con un solo clic, pueden habilitar el soporte de escritura en sus unidades.
Esta herramienta le permite:
- Montar y desmontar unidades NTFS en una Mac
- Abrir y visualizar contenidos almacenados en unidades NTFS desde la Mac
- Acceder, editar, y escribir archivos en una unidad NTFS en Mac
- Soporta todas las versiones de Mac OS, incluyendo Mac OS Monterey, Big Sur, Catalina, e incluso, versiones antiguas de OS X
Siéntase libre de descargar y ejecutar su unidad NTFS en Mac con un solo clic
Paso 1. Inicie y active EaseUS NTFS for Mac. Haga clic en "Ya tengo una licencia" para desbloquear este software.

Paso 2. Conecte una unidad NTFS a Mac, EaseUS NTFS for Mac detectará automáticamente el dispositivo. Seleccione su unidad y verá que ahora está marcada como "Sólo lectura". Haga clic en "Habilitar Escritura" para añadir derechos de lectura y escritura a la unidad.

Paso 3. Cuando el estado de las unidades NTFS pasa a ser "Escritura".

Paso 4. EaseUS NTFS for Mac mostrará una ventana para ayudar a Mac a acceder a la unidad NTFS:
1. Seleccione "Acceso total al disco", haga clic en el icono de bloqueo e introduzca la contraseña de administrador para desbloquearlo.
2. Seleccione los dos iconos de NTFS para Mac.
3. Arrástrelos a la lista de "Acceso total al disco".
4. Haga clic en "Salir & Restaurar" para relanzar EaseUS NTFS for Mac.

Paso 5. Cuando EaseUS NTFS for Mac se reinicia, puede entonces abrir para comprobar, leer, escribir e incluso modificar los datos guardados en el dispositivo NTFS.

Tenga en cuenta que EaseUS NTFS para Mac automáticamente habilitará el soporte de escritura NTFS una vez que haya usado el software para permitir el uso de NTFS en la unidad una sola vez.
Si la unidad no se puede escribir, simplemente haga clic en la opción Montar, usted podrá editar, borrar, mover, y transferir archivos entre su computadora Mac y la unidad NTFS. No necesitará realizar operaciones extras.
Método 2. Habilitar el soporte de escritura NTFS a través de la terminal en Mac
Este método es un poco complejo pero funcional para permitir el soporte de escritura en unidades NTFS en una Mac.
La terminal, una utilidad interna de Mac, es ampliamente usada para editar y hacer cambios en una computadora Mac y en dispositivos de almacenamiento. Usted también puede usar esta aplicación para realizar cambios en dispositivos NTFS y hacerlos escribibles en una computadora Mac.
A continuación los pasos a seguir para habilitar NTFS en computadoras Mac:
Paso 1. Conecte la unidad NTFS al Mac y abra la terminal.
Paso 2. Escriba el comando que se indica a continuación y haga clic en Enter: sudo nano /etc/fstab.

Paso 3. Remplace "NAME" con el nombre de la unidad NTFS en su computadoa Mac escribiendo LABEL=NAME none ntfs rw, auto, nobrowse y presionando Enter.

Paso 4. Presione Control + O > Control + X en el teclado Mac.
Paso 5. En el finder, haga clic en Ir ⇾ Ir al Archivo ⇾ y escriba /Volumes, luego haga clic en Ir.
Remplace Name con la etiqueta de su unidad NTFS.
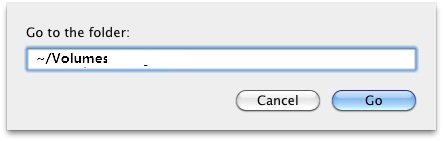
Esto le permitirá leer y escribir archivos en su unidad NTFS en Mac.
Método 3. Habilitar el acceso de escritura a la unidad NTFS en Mac
La otra solución para acceder a la escritura de una unidad NTFS en Mac.
Para los usuarios avanzados de Mac, pueden recurrir al BootCamp para acceder a la unidad NTFS. El BootCamp está muy vinculado a problemas de arranque en computadoras Mac y requiere que los usuarios arranquen Windows desde una computadora Mac para así conseguir acceso de escritura NTFS.
Tenga en cuenta que, usar el BootCamp para conseguir acceso a NTFS, borrará las copias de respaldo de la máquina del tiempo. Si está tentado a realizar estas operaciones, recuerde realizar una copia de seguridad de sus archivos con antelación.
- Tenga muy en cuenta:
- Las nuevas versiones de MacOS como Big Sur, Monterey ya no soportar el BootCamp. Por ello, si está usando una de las versiones reciente de MacOS, por favor vuelva al método 1 o 2 para ayudarlo.
Paso 1. Vaya al Finder ⇾ Aplicaciones ⇾ Utilidades ⇾ Asistente del BootCamp.
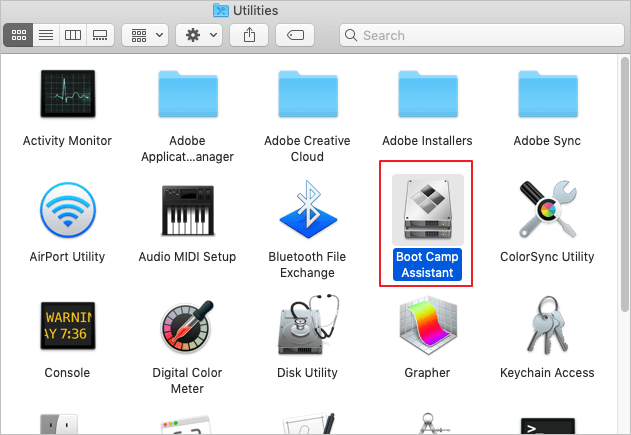
Paso 2. Ejecute BootCamp, haga clic en “Continuar” y configure el arranque de Windows en Mac.
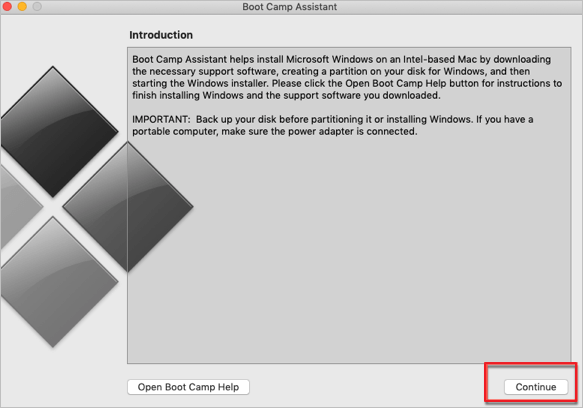
Paso 3. Reinicie la computadora Mac y espere para que la computadora inicie en Windows.
Paso 4. Conecte la unidad NTFS a la computadora Mac y luego podrá acceder y escribir archivos en el dispositivo.
Es posible habilitar NTFS en Mac, Siga y tome la solución que le parezca más fácil
En esta página, explicamos que es NTFS y por qué los usuarios de Mac no pueden escribir directamente en unidades NTFS. Aunque MacOS tiene límites para acceder a dispositivos formateados con NTFS, esto no significa que usted no pueda acceder o editar archivos en unidades NTFS en Mac después de todo.
Esta página incluye 3 métodos que puede seguir cualquiera para hacer escribibles las unidades NTFS de manera satisfactoria. La manera más fácil es con EaseUS NTFS para Mac, ya que hará accesible el dispositivo NTFS automáticamente sin operaciones extras o trabajos engorrosos.
¿Ha sido útil esta página?
Sobre el autor
Pedro es un editor experimentado de EaseUS centrado en la redacción de temas sobre tecnología. Familiarizado con todo tipo de software de recuperación de datos, copia de seguridad y restauración, software de edición de vídeo y grabación de pantalla, etc. Todos los temas que elige están orientados a proporcionar información más instructiva a los usuarios.

