Tabla de Contenido
![]() Sobre el autor
Sobre el autor
![]() Artículos Relacionados
Artículos Relacionados
Cómo acceder a NTFS en Mac [Tres mejores métodos disponibles]
¿Son compatibles los Mac con el montaje de unidades NTFS? Para poder copiar, escribir e incluso editar archivos en una unidad NTFS desde un Mac, ¿cómo puedo habilitar el soporte de escritura y escritura NTFS? En este artículo, EaseUS definirá NTFS y demostrará cómo acceder a NTFS en Mac para que puedas acceder y editar archivos almacenados en volúmenes NTFS. Vamos a discutirlo en detalle.
¿Qué es NTFS?
Microsoft creó NTFS, abreviatura de Sistema de Archivos de Nueva Tecnología. A partir de Windows NT 3.1, NTFS ha sido el sistema de archivos preferido de Microsoft. Gracias a sus numerosos avances tecnológicos, NTFS es ahora superior a sistemas de archivos antiguos como FAT y HPFS en cuanto a velocidad de transferencia, integridad de los datos y consumo de espacio en disco. Es perfecto para enviar y almacenar archivos grandes, de hasta 4 GB.
¿Puede un Mac leer NTFS? Actualmente, macOS puede acceder y mostrar el contenido de discos duros externos o unidades USB formateadas con NTFS. Sin embargo, como el formato NTFS es de sólo lectura en Mac, no puedes realizar ninguna operación en unidades formateadas con NTFS, salvo montarlas.
¿Puede el Mac escribir en una unidad NTFS? macOS carece de funcionalidad para escribir en unidades NTFS. Algunos tutoriales sugieren formatear el disco duro a exFAT, que tiene soporte de escritura en Windows y Mac. Si ya tienes datos críticos en el disco, debes hacer una copia de seguridad y luego formatearlo en un sistema de archivos diferente, como formatear la unidad NTFS a APFS.
¿Puedo acceder a NTFS en Mac? Sí, macOS puede acceder sin esfuerzo a unidades flash USB, tarjetas SD, lápices de memoria y discos duros externos de Windows formateados en NTFS. La partición NTFS de Windows creada por el Asistente Boot Camp también se puede leer en un Mac. Haz clic en el siguiente enlace para obtener más información sobre NTFS en Mac:
Cómo acceder a NTFS en Mac
Hay varios escenarios en los que los usuarios de Mac querrían acceder y trabajar con unidades NTFS. Cuando necesitas mover archivos grandes, crear una unidad de juegos, configurar un entorno de pruebas único, etc. Entonces, ¿cómo se accede a los archivos NTFS desde un Mac? Fácilmente. Cualquiera de los tres métodos siguientes te permitirá habilitar el soporte de escritura NTFS en un Mac. Veamos a continuación su información básica:
| ⏱️Duration | 10 minutos |
| 💻Objetivo | Acceder a NTFS en Mac |
| 🧰Preparación | Ordenador, Red, EaseUS NTFS for Mac |
| 🔒Dificultad |
✔️[Fácil] Accede a NTFS en Mac con EaseUS NTFS for Mac ✔️[Medium] Accede a NTFS en Mac a través de Terminal ✔️[Complejo] Acceder a NTFS en Mac activando el acceso de escritura |
| 🛠️Tools |
Solución 1: Accede a NTFS en Mac con EaseUS NTFS for Mac
Para ayudar a los usuarios a hacer accesible una unidad de almacenamiento NTFS en un Mac, EaseUS software ha publicado recientemente un nuevo programa llamado EaseUS NTFS for Mac. Su función "Activar escritura" ayudará a los usuarios de Mac de cualquier nivel de conocimientos a activar la funcionalidad de escritura NTFS para su unidad, lo que hace que la compatibilidad NTFS para Mac pueda descargarse y activarse con un solo clic.
Además, es compatible con todas las versiones de macOS, desde la más reciente (macOS Monterey) hasta la más antigua (OS X). Una vez que hayas utilizado EaseUS NTFS for Mac para habilitar la unidad NTFS, el soporte de escritura NTFS se habilitará automáticamente.
Haz clic en el botón de arriba para instalar EaseUS NTFS para Mac y sigue los pasos detallados:
Paso 1. Inicia y activa EaseUS NTFS for Mac. Haz clic en "Ya tengo licencia" para desbloquear este software.

Paso 2. Conecta una unidad NTFS al Mac, EaseUS NTFS for Mac detectará automáticamente el dispositivo. Selecciona la unidad y verás que ahora está marcada como "Sólo lectura". Haz clic en "Habilitar escritura" para añadir derechos de lectura y escritura a la unidad.

Paso 3. Cuando el estado de las unidades NTFS pase a ser "Escribible".

Paso 4. EaseUS NTFS for Mac abrirá una ventana para ayudar al Mac a acceder a la unidad NTFS:
- 1. Selecciona "Acceso total al disco", haz clic en el icono de Bloqueo e introduce la contraseña de administrador para desbloquearlo.
- 2. Selecciona los dos iconos de NTFS para Mac.
- 3. Arrástralos a la lista "Acceso total al disco".
- 4. Haz clic en "Salir y Restaurar" para reiniciar EaseUS NTFS for Mac.

Paso 5. Cuando EaseUS NTFS for Mac se reinicie, podrás abrir para comprobar, leer, escribir e incluso modificar los datos guardados en el dispositivo NTFS.

Características principales de EaseUS NTFS para Mac:
- Montaje y desmontaje de unidades NTFS
- Eliminar archivos de NTFS en Mac
- Utilizar un Mac para leer y escribir en una unidad NTFS
- Formatear FAT32 a NTFS en Mac
Si el disco es de sólo lectura, selecciona la opción "Montar" para que sea de escritura. Puedes utilizar tu Mac para acceder, modificar y crear nuevos archivos en el disco NTFS. Además, te permite eliminar archivos de un disco duro externo Mac. Así evitarás procedimientos innecesarios.
Si este pasaje puede serte de ayuda, compártelo en las plataformas de medios sociales que aparecen a continuación con un solo clic:
Arreglo 2: Accede a NTFS en Mac a través de Terminal
Es un método incorporado, pero que cumple la función de permitir que los Mac escriban en NTFS. El Terminal es un programa incorporado en los ordenadores Mac y en los dispositivos de almacenamiento que se utiliza con frecuencia para modificar y personalizar. Este programa también puede utilizarse para modificar la unidad NTFS de modo que los Mac puedan escribir en ella.
Veamos algunos pasos que puedes seguir para activar NTFS en tu Mac:
Paso 1. Conecta la unidad NTFS al Mac e inicia el Terminal.
Paso 2. Introduce el comando y pulsa Intro: sudo nano /etc/fstab

Paso 3. Utiliza otro "NOMBRE" con el Nombre del volumen NTFS de tu Mac escribiendo LABEL=NOMBRE ninguno NTFS rw, auto, nobrowse, y pulsa "Retorno".

Paso 4. En el teclado del Mac, pulsa "Control + O" > "Control + X".
Paso 5. Selecciona "Ir" > Ve a "Carpeta" > Escribe: /Volúmenes en Finder, y haz clic en "Ir".
Sustituye el nombre por la etiqueta NTFS de la unidad.
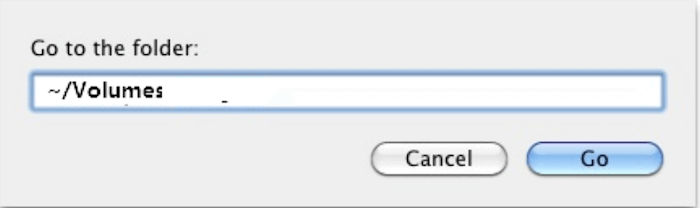
Esto te permitirá acceder y escribir archivos en tu unidad con formato NTFS en un Mac.
Solución 3: Accede a NTFS en Mac activando el acceso de escritura
La otra solución para eliminar el acceso de escritura a una unidad NTFS en un Mac. Para acceder a una unidad NTFS, los usuarios de Mac con conocimientos avanzados pueden utilizar BootCamp. Bootcamp está estrechamente relacionado con los problemas de arranque de los ordenadores Macintosh. Para obtener acceso de escritura NTFS en un Mac, los usuarios deben iniciar Windows.
Ten en cuenta que las copias de seguridad de Time Machine se borrarán si utilizas Bootcamp para obtener acceso NTFS. Recuerda hacer copias de seguridad de tus archivos si tienes antecedentes.
Paso 1. Accede al "Finder", ve a "Aplicaciones" y pulsa utilidades para el Asistente Boot Camp.

Paso 2. Inicia Bootcamp y selecciona "Continuar" para configurar el arranque de Windows en un Mac.

Paso 3. Reinicia el ordenador Mac y espera a que se inicie en Windows.
Paso 4. Conecta la unidad NTFS al Mac, y podrás leer y escribir en los archivos de la unidad.
Conclusión
Este post explica cómo acceder a NTFS en Mac y por qué los usuarios de Mac no pueden escribir directamente en unidades NTFS. Aunque macOS tiene limitaciones para acceder a dispositivos con formato NTFS, aún puedes acceder a los archivos de las unidades NTFS en un Mac y modificarlos. Te explicamos tres métodos para hacer que tu unidad NTFS sea escribible de forma efectiva. Toma el camino más fácil con EaseUS NTFS for Mac, haciendo accesible automáticamente tu unidad sin pasos adicionales ni esfuerzo.
Cómo acceder a NTFS en Mac Preguntas frecuentes
Si todavía estás confuso sobre NTFS en Mac, puedes repasar algunas de las preguntas con sus respuestas y despejar toda la confusión.
1. ¿Cómo configurar NTFS para Mac?
Habilitar el soporte de escritura para NTFS en Terminal es como sigue:
Paso 1. Inicia Terminal en el Mac.
Paso 2. Conecta la unidad formateada en NTFS.
Paso 3. Escribe sudo nano /etc/fstab.
Paso 4. Desplázate hasta la parte inferior de la lista y escribe el siguiente comando: LABEL=NAME none NTFS rw, auto, browse.
Paso 5. Pulsa "Control + O" en el teclado del Mac.
Paso 6. Introduce "Control + X" en el teclado.
2. ¿Por qué NTFS no es compatible con Mac?
NTFS es un sistema de archivos propietario del que Apple no tiene licencia, por lo que tu Mac no puede escribir en él de forma nativa. Necesitarás un controlador NTFS de terceros si quieres tratar con archivos NTFS en un Mac. Puedes leerlos en tu Mac, pero es poco probable que esto satisfaga tus necesidades.
3. ¿Puede macOS copiar archivos de NTFS?
La incompatibilidad del sistema de archivos NTFS con macOS es la razón por la que no puedes transmitir archivos entre un Mac y otros dispositivos que utilicen los archivos NTFS. macOS de Apple carece de permiso para escribir en dispositivos NTFS.
¿Ha sido útil esta página?
Sobre el autor
Luis es un entusiasta de la tecnología, cuyo objetivo es hacer que la vida tecnológica de los lectores sea fácil y agradable. Le encanta explorar nuevas tecnologías y escribir consejos técnicos.

