Tabla de Contenido
![]() Sobre el autor
Sobre el autor
![]() Artículos Relacionados
Artículos Relacionados
[Guía fácil] Cómo usar NTFS en Mac
Visión general
Muchos usuarios de Mac tienen problemas para utilizar su NTFS en Mac. Sin embargo, los usuarios de Windows nunca han tenido ese problema, ya que el formato NTFS se creó para permitir a los usuarios de Windows conectarse fácilmente y trabajar con sus archivos.
Para salvar a sus usuarios de este inconveniente, Apple ha diseñado su MacOS para leer unidades con formato NTFS, pero los usuarios de Mac sólo pueden abrir sus archivos NTFS; no pueden modificarlos ni copiar archivos nuevos a su disco con formato NTFS.
Los usuarios de Mac quieren utilizar esta unidad para configurar su unidad de juegos, construir un entorno de pruebas único o transferir sus archivos de gran tamaño. Pero, ¿pueden los usuarios de Mac habilitar su unidad NTFS en Mac? Este artículo te explicará cómo utilizar NTFS en tu Mac. También te proporcionará una guía paso a paso de la solución más accesible.
¿Cómo usar NTFS en Mac?
¡Sí! Los usuarios de Mac pueden formatear su NTFS en Mac. En esta guía, hemos encontrado varias opciones para ti. A continuación encontrarás la guía paso a paso para utilizar NTFS en Mac.
Opción 1. Utiliza un Software Potente- EaseUS NTFS for Mac
Opción 2. Formatear el controlador NTFS a FAT32
Opción 3. Habilitar la escritura en el Terminal
Opción 1. Utiliza un software potente - EaseUS NTFS for Mac
Mac no es compatible con la unidad NTFS de Windows, lo que ha llevado al desarrollo de este tipo de software de terceros. Como NTFS es propietario, este software necesita una licencia para leer y escribir en el disco NTFS.
Sólo un software compatible y robusto como EaseUS NTFS for Mac puede permitirte montar tu unidad NTFS en Mac y leer y escribir su contenido. EaseUS NTFS for Mac es una nueva herramienta lanzada por EaseUS para montar tu unidad NTFS en tu dispositivo Mac.
Este software te ofrece una prueba gratuita de siete días para habilitar tu NTFS en un dispositivo Mac con un solo clic. Junto con una velocidad vertiginosa, este software proporciona una compatibilidad excelente que no podrás obtener de ningún otro software NTFS. Algunas de las mejores características proporcionadas por EaseUS NTFS incluyen:
- Permite montar y desmontar tu unidad NTFS.
- Más de 100 MB de espacio disponible
- Compatible con todas las versiones de macOS, incluidas Big Sur 11, Catalina e incluso versiones anteriores.
Junto con algunas de estas mejores funciones que ofrece EaseUS NTFS, también puedes utilizar este software para leer y escribir en USB, unidades flash, unidades externas, tarjetas SD y lápices de memoria. ¿La buena noticia? obtienes una prueba gratuita de 7 días con un pedido de 0 $.
Paso 1. Inicia y activa EaseUS NTFS for Mac. Haz clic en "Ya tengo licencia" para desbloquear este software.

Paso 2. Conecta una unidad NTFS al Mac, EaseUS NTFS for Mac detectará automáticamente el dispositivo. Selecciona tu unidad y verás que ahora está marcada como "Sólo lectura". Haz clic en "Habilitar escritura" para añadir derechos de lectura y escritura a la unidad.

Paso 3. Cuando el estado de las unidades NTFS pase a ser "Escribible".

Paso 4. EaseUS NTFS for Mac abrirá una ventana para ayudar al Mac a acceder a la unidad NTFS:
- 1. Selecciona "Acceso total al disco", haz clic en el icono de Bloqueo e introduce la contraseña de administrador para desbloquearlo.
- 2. Selecciona los dos iconos de NTFS para Mac.
- 3. Arrástralos a la lista "Acceso total al disco".
- 4. Haz clic en "Salir y Restaurar" para reiniciar EaseUS NTFS for Mac.

Paso 5. Cuando EaseUS NTFS for Mac se reinicie, podrás abrir para comprobar, leer, escribir e incluso modificar los datos guardados en el dispositivo NTFS.

Opción 2. Formatear el controlador NTFS a FAT32
Para hacer que tu unidad NTFS sea legible y escribible en Mac, puedes utilizar la utilidad de disco de macOS y reformatear tu archivo a FAT32. Aunque FAT32 no es tan eficiente como NTFS y sólo admite vídeos de tus archivos de hasta 4 GB, puedes seguir este método si quieres reescribir algunos archivos de almacenamiento pequeños en tu NTFS.
PASO 1. Para iniciar la utilidad de disco, selecciona el foco de la parte superior derecha de la pantalla e introduce "disco" para iniciar la utilidad de disco.
PASO 2. Inserta tu unidad NTFS y resalta el nombre del disco en el panel izquierdo de tu pantalla.
PASO 3. En la pestaña 'borrar'. Selecciona 'formatear' y en el menú de formato selecciona "(MS-DOT-FAT)" e introduce un nuevo nombre.
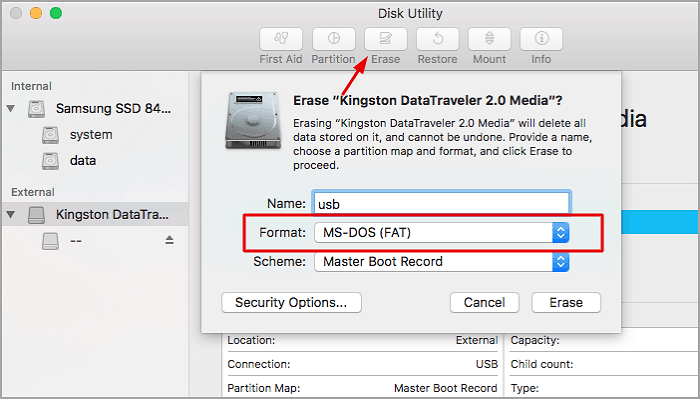
PASO 4. Ahora haz clic en "Borrar" para formatear tu disco tu FAT32.
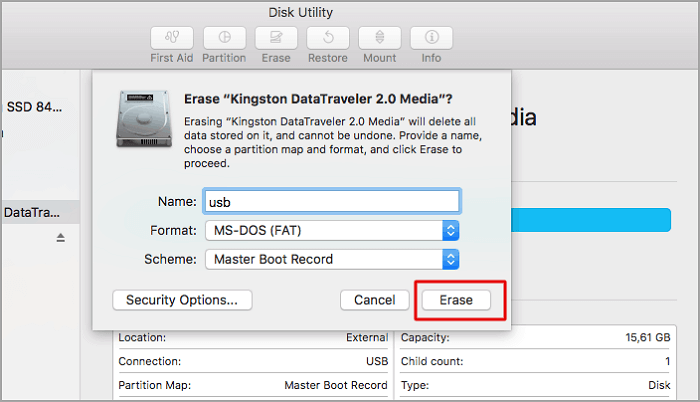
Una vez completados todos estos pasos, ya puedes editar tus archivos desde tu macOS.
Opción 3. Activar la escritura en el terminal
El terminal se utiliza mucho en Mac para cambiar y editar cosas. También puedes utilizar esta aplicación para realizar cambios en la unidad NTFS. Este método es un poco difícil, pero puede ayudarte a habilitar el soporte NTFS en Mac siguiendo estos pasos:
PASO 1. Abre el terminal y conéctate a la unidad NTFS.
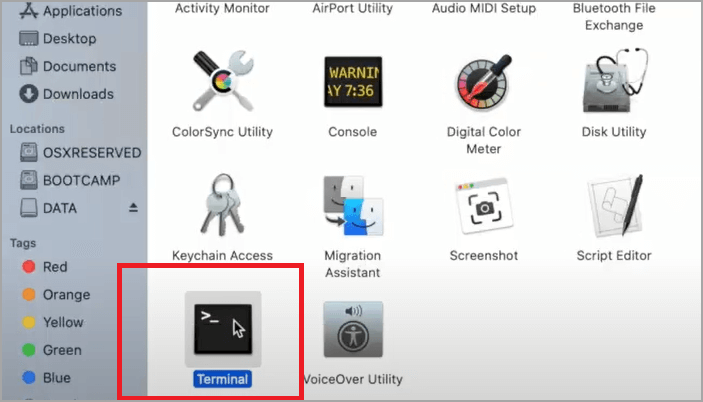
PASO 2. Escribe aquí el comando "sudo nano /etc/fstab" y pulsa volver.
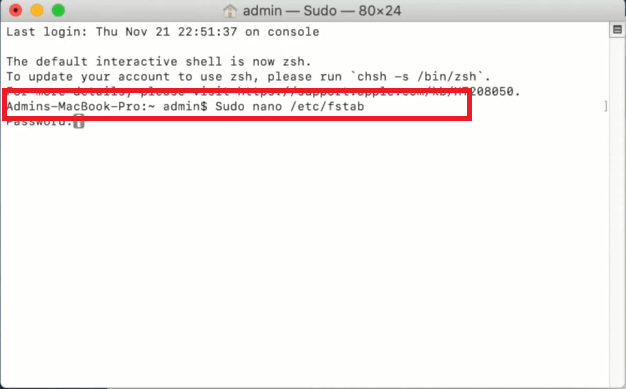
PASO 3. Ahora, escribe "LABEL=NAME none NTFS rw, auto, no browse" para sustituir el nombre de la unidad NTFS y pulsa en volver.
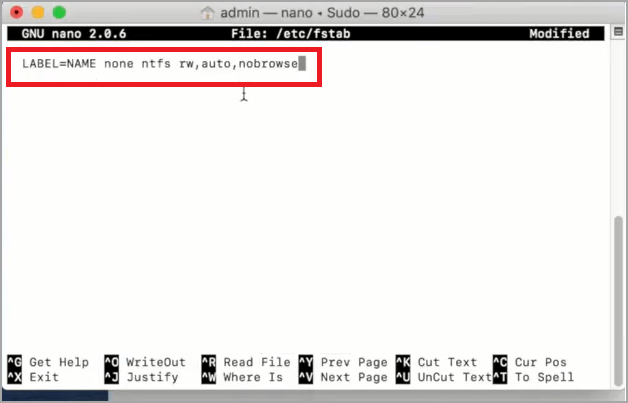
PASO 4. En el teclado de tu Mac, pulsa "ctrl+ O > Ctrl + X". Ahora, ve al Finder y selecciona Carpeta.
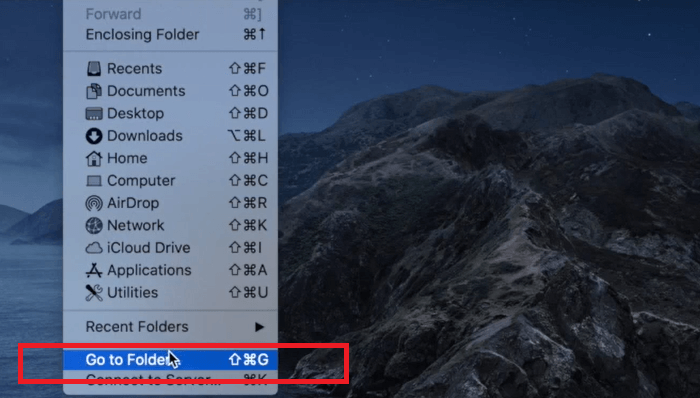
PASO 5. Escribe "/Volúmenes" y selecciona "Ir".

Ahora, para leer, escribir, editar o cambiar completamente tus archivos NTFS, renómbralos con el nombre de tu unidad NTFS. Esto te dará acceso a realizar cambios en tu unidad NTFS.
Parte final
Aunque Apple no ha obtenido la licencia para escribir en una unidad NTFS, sigue siendo posible que los usuarios de Mac accedan a sus unidades NTFS y las editen. Existen muchas soluciones sencillas que permiten a los usuarios de Mac formatear o reescribir manualmente en sus unidades NTFS.
Te hemos sugerido las tres soluciones más accesibles que pueden facilitarte el uso de dispositivos NTFS. EaseUS NTFS, por ser la más sencilla, es la mejor herramienta aunque sólo ofrece una prueba gratuita de siete días. Tiene una excelente compatibilidad con Mac y te permite hacer que tu NTFS sea escribible con éxito.
¿Ha sido útil esta página?
Sobre el autor
Luis es un entusiasta de la tecnología, cuyo objetivo es hacer que la vida tecnológica de los lectores sea fácil y agradable. Le encanta explorar nuevas tecnologías y escribir consejos técnicos.

