Tabla de Contenido
![]() Sobre el autor
Sobre el autor
![]() Artículos Relacionados
Artículos Relacionados
Cómo formatear NTFS en Mac gratis
Imagina una situación en la que uno haya traído un nuevo disco duro externo o un SSD para utilizarlo en un Mac. Pero, de algún modo, descubres que la unidad no funciona en el dispositivo Mac, y puede que te sientas frustrado. ¿Has averiguado alguna vez qué impide que la unidad funcione en Mac? Pues que está formateada con el sistema de archivos NT de Windows o NTFS. Los sistemas Mac no funcionan con las unidades NTFS, por lo que puede ser necesario formatearlas a algún otro formato compatible. En este post, aprenderemos a formatear la unidad NTFS para que funcione en Mac.
Acceder y hacer una copia de seguridad de los datos de una unidad NTFS antes de formatearla
Puede ser esencial activar la compatibilidad de lectura y escritura de la unidad NTFS en Mac. Si quieres que la unidad NTFS funcione en el dispositivo Mac, debes formatearla a un formato compatible. Pero antes de formatearla, debería ser esencial hacer una copia de seguridad de los datos de la unidad.
Pero, ¿cómo sería posible habilitar la funcionalidad de lectura y escritura para la unidad NTFS en Mac cuando un dispositivo Mac no detecta ni funciona con Mac? Aquí es donde una herramienta como EaseUS NTFS for Mac puede ser muy útil. Habilita la capacidad de lectura y escritura en la unidad NTFS de tu dispositivo Mac. Lo mejor de la herramienta es que habilita la capacidad durante siete días con el plan gratuito. Más allá de eso, es aconsejable suscribirse a las opciones de pago.
Algunas de las funciones avanzadas a las que puedes acceder en el EaseUS NTFS for Mac se pueden resumir en:
- Sirve para montar y desmontar las unidades NTFS de Windows en tu Mac.
- Puede ser totalmente compatible con los dispositivos Mac basados en M1.
- Proporciona un soporte completo de lectura y escritura para unidades NTFS en los dispositivos Mac.
- Compatible con una amplia gama de dispositivos, como discos duros, discos duros externos, unidades SSD, unidades USB, unidades Thunderbolt, tarjetas SD, tarjetas CF, etc.
Te proporcionará una velocidad mucho mayor para acceder a tus archivos en la unidad NTFS. Una transferencia de datos más segura, unida a una experiencia de usuario sin fisuras, la convertirán en una de las opciones únicas.
Desarrollado con la experiencia de más de 17 años en servicios de gestión de archivos y recuperación de datos, el EaseUS NTFS for Mac debería ser una opción perfecta para prácticamente todos los requisitos a la hora de tomar el control de la unidad NTFS, incluso en Mac. Aunque la unidad NTFS no es totalmente compatible con un Mac, la herramienta de software debería ser bastante práctica y útil en casi todos los aspectos. Es una potente solución en la que confían más de 530 millones de clientes, y es 100 por cien segura en casi todos los aspectos. También tendrás acceso a un completo soporte técnico para casi todas las necesidades que puedas tener.
Paso 1. Inicia y activa EaseUS NTFS for Mac. Haz clic en "Ya tengo licencia" para desbloquear este software.

Paso 2. Conecta una unidad NTFS al Mac, EaseUS NTFS for Mac detectará automáticamente el dispositivo. Selecciona tu unidad y verás que ahora está marcada como "Sólo lectura". Haz clic en "Habilitar escritura" para añadir derechos de lectura y escritura a la unidad.

Paso 3. Cuando el estado de las unidades NTFS pase a ser "Escribible".

Paso 4. EaseUS NTFS for Mac abrirá una ventana para ayudar al Mac a acceder a la unidad NTFS:
- 1. Selecciona "Acceso total al disco", haz clic en el icono de Bloqueo e introduce la contraseña de administrador para desbloquearlo.
- 2. Selecciona los dos iconos de NTFS para Mac.
- 3. Arrástralos a la lista "Acceso total al disco".
- 4. Haz clic en "Salir y Restaurar" para reiniciar EaseUS NTFS for Mac.

Paso 5. Cuando EaseUS NTFS for Mac se reinicie, podrás abrir para comprobar, leer, escribir e incluso modificar los datos guardados en el dispositivo NTFS.

¿Cómo formatear NTFS en Mac gratis?
Una vez realizada la copia de seguridad de los datos en la unidad NTFS del Mac, puedes optar por formatearla al formato compatible para utilizarla en el Mac sin problemas. Uno de los métodos excelentes para formatear las unidades NTFS es utilizar EaseUS NTFS for Mac. Y otro es la herramienta integrada Utilidad de Discos.
El mejor formato para utilizar en un Mac debería ser idealmente FAT32. Puede ser una de las opciones excelentes y sencillas que se pueden poner en práctica para guardar tus datos en un mac. Aquí tienes los pasos para formatear NTFS en Mac:
Guía 1. Formatear NTFS en Mac mediante EaseUS NTFS for Mac
Como software fiable de terceros, EaseUS NTFS for Mac puede resolver todos los problemas de incompatibilidad entre macOS y el formato NTFS. Puedes utilizar esta herramienta para habilitar el formato NTFS antes de formatearlo al formato FAT32 siguiendo los pasos que se indican a continuación:
Paso 1. Ejecuta EaseUS NTFS for Mac en un Mac, haz clic en "Ya tengo licencia" para activar este software.

Paso 2. Selecciona la unidad de disco de destino o el dispositivo extraíble que quieras borrar en el lado izquierdo y haz clic en "Borrar" para continuar.

Paso 3. En el cuadro desplegable, selecciona "MS-DOS(FAT)" como sistema de archivos de destino.

Paso 4. Haz clic en "Borrar" para confirmar la acción de formateo y empezar a borrar tu dispositivo de destino al sistema de archivos FAT.

Guía 2. Formatear NTFS en Mac en Utilidad de Discos
A continuación te explicamos cómo formatear NTFS en Mac utilizando la utilidad de disco -
- Pulsa el icono Spotlight en la parte superior derecha de la pantalla en Mac
- Introduce Disco para iniciar la Utilidad de Discos.
- Introduce tu unidad NTFS y resáltala en la Utilidad de Discos.
- Selecciona la opción Borrar
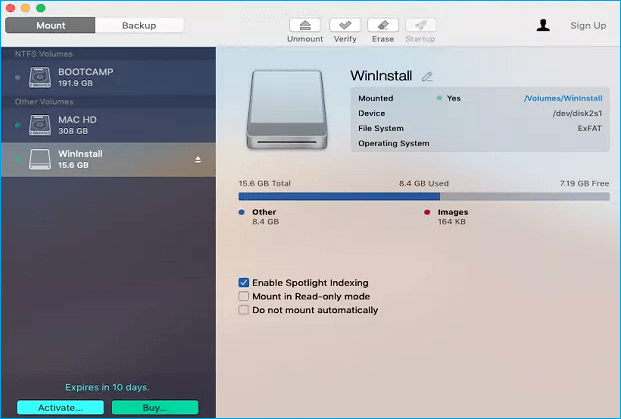
- En la opción Formato, elige la opción para MS-DOS FAT.
- Dale un nombre a tu unidad.
- Pulsa la opción Borrar para continuar.
Espera pacientemente a que se inicie el proceso de borrado y formateo de la unidad. Ten en cuenta que se borrarán todos los datos que tengas en la unidad.
Reflexiones finales
Si eres usuario habitual de Mac, es importante que sepas que los controladores NTFS no funcionan perfectamente con los dispositivos Mac. Si quieres conseguir que un dispositivo Mac lea o escriba en dispositivos NTFS, deberás utilizar software de terceros para ello. Si alguien quiere seguir utilizando una unidad NTFS en su Mac, la mejor opción debería ser formatearla al formato de archivo compatible. La Utilidad de Discos del Mac debería ser una de las opciones únicas que pueden resultar útiles para formatear la unidad NTFS de forma gratuita. Además, es una forma perfecta y sin complicaciones de formatear la unidad compatible con dispositivos Mac.
Sin embargo, hay posibilidades de que uno no utilice la unidad NTFS sólo en el Mac. Si es probable que lo utilices tanto en Mac como en PCs con Windows y no quieres formatear la unidad NTFS, EaseUS NTFS para Mac debería ser la mejor apuesta para habilitar el soporte de lectura y escritura de la unidad NTFS en Mac. Con la ayuda de EaseUS NTFS for Mac, puedes obtener un control completo sobre las unidades NTFS en el Mac.
¿Ha sido útil esta página?
Sobre el autor
Luis es un entusiasta de la tecnología, cuyo objetivo es hacer que la vida tecnológica de los lectores sea fácil y agradable. Le encanta explorar nuevas tecnologías y escribir consejos técnicos.

