Tabla de Contenido
![]() Sobre el autor
Sobre el autor
![]() Artículos Relacionados
Artículos Relacionados
[Gratis] Cómo forzar la expulsión del disco duro externo en Mac
| Soluciones viables | Solución de problemas paso a paso |
|---|---|
| 1. Utiliza EaseUS NTFS for Mac para expulsar el disco duro de forma segura | Paso 1. Inicia EaseUS NTFS for Mac en el ordenador Mac, haz clic en "Ya tengo una licencia" para activar...Pasos completos |
| 2. Arrastra el disco duro externo a la papelera | Paso 1. Localiza el icono de tu dispositivo de almacenamiento externo en el escritorio y arrástralo a la papelera...Pasos completos |
| 3. Expulsar el dispositivo del Finder | Paso 1. Pulsa Opción + Cmd + Espacio en tu teclado para que aparezca la ventana del Finder; Paso 2. Busca y...Pasos completos |
| 4. Haz clic en Expulsar en la pestaña Archivo | Paso 1. Simplemente haz clic con el botón derecho en la unidad externa que quieres expulsar en tu Mac; Paso 2. Haz clic en...Pasos completos |
¿Eres usuario de Mac? Si es así, recuerda siempre expulsar tu disco duro externo cuando termines de utilizarlo.
¿Por qué?
Esto se debe a que cuando no expulsas la unidad multimedia de forma segura, puedes encontrarte con el mensaje "Disco no expulsado correctamente" que no te permitirá transferir datos en el Mac. Además de esto, puedes dañar gravemente los datos del disco o incluso poner en peligro tu Mac.
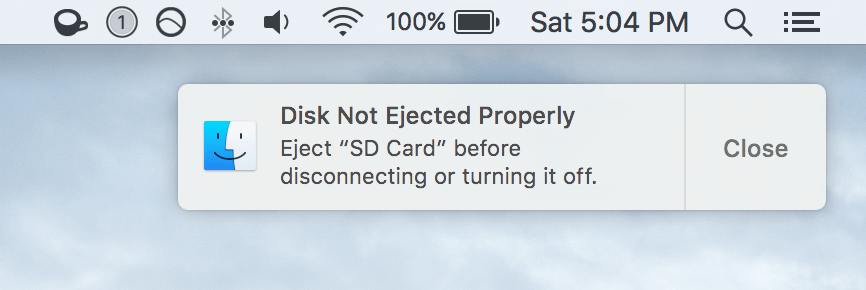
Este post te ayudará a aprender todo sobre forzar la expulsión del disco duro externo Mac y cómo expulsarlo de forma segura. Así que, ¡comencemos!
¿Es seguro forzar la expulsión del disco duro externo en Mac?
En una palabra, la respuesta es NO. No es en absoluto seguro forzar la expulsión de discos duros externos en tu Mac. ¿Por qué?
Esto se debe a que la expulsión forzada puede abrir una caja de muchos escenarios malos para tu Mac, incluyendo la corrupción de los datos del disco duro. Esto ocurre porque tu máquina utiliza algo llamado caché de escritura mientras copia los datos de un disco externo.
En lugar de limitarse a transferir datos de un dispositivo a otro, la caché hace que el proceso sea más eficiente. La caché es un almacenamiento de memoria local que tu ordenador puede escribir rápidamente.
Así, cuando escribas en la unidad de tu Mac, sólo lo escribirá en la memoria y luego volverá para confirmarlo. Utilizando la caché de escritura, tu ordenador puede terminar el proceso de copia muy rápidamente en segundo plano. Todo sucede muy rápido desde una perspectiva humana.
macOS siempre utiliza la caché de escritura para transferir datos, pero en Windows puedes elegir si quieres utilizarla o no.
Ahora, la función de expulsión se produce al gestionar los datos en la caché de escritura. La expulsión indica que los datos se están retirando, vaciando la caché de escritura.
Este proceso lleva un tiempo, que es extremadamente rápido para los humanos. Pero si expulsas a la fuerza un disco duro externo antes de que el ordenador haya terminado la transferencia de datos, esto puede provocar muchos problemas, como la pérdida de datos.
En este caso, la expulsión forzada puede producirse de forma intencionada o involuntaria debido al mal funcionamiento del disco duro externo. Sin embargo, forzar la expulsión de un disco externo en Mac no es seguro para tu sistema y tus datos en ambos casos. Por lo tanto, sigue siempre la forma correcta de expulsar discos externos en Mac.
Cómo expulsar de forma segura el disco duro externo en el Mac (4 formas sencillas)
Para la expulsión segura de la unidad externa, tienes cuatro opciones sencillas en Mac, como:
1. Utiliza una herramienta para expulsar el disco duro de forma segura - EaseUS NTFS for Mac
EaseUS NTFS for Mac es una herramienta sencilla. El software puede ayudar a Mac a leer y escribir particiones NTFS con facilidad. Puede eliminar, copiar, mover, escribir o editar datos en el volumen NTFS de Microsoft.
En resumen, con esta herramienta puedes hacer todo lo relacionado con las unidades de Windows en el Mac. Así, también puedes asegurarte de que tu Mac nunca muestre el mensaje "Disco no expulsado correctamente" .
Aquí tienes muchas otras características que ofrece EaseUS NTFS for Mac:
- Puede expulsar de forma segura los controladores NTFS para evitar la pérdida de datos.
- La compatibilidad con MacOS 12.0 o superior incluye el ordenador Mac M1.
- Puedes obtener una prueba gratuita de siete días para probar el software.
- Puede copiar o guardar rápidamente archivos entre tu disco externo y tu Mac.
- Puede montar y desmontar volúmenes NTFS de Windows desde la barra de estado de tu Mac.
- Además de NTFS, el programa también admite los formatos de archivo HFS+, APFS, FAT y exFAT.
- Puedes gestionar todo tipo de discos duros externos con él, incluyendo SSD, USB, tarjeta CF, unidad Thunderbolt, etc.
Además de ofrecer tantas y tan buenas funciones, es muy fácil utilizar EaseUS NTFS for Mac, como por ejemplo expulsar de forma segura el disco duro externo del Mac:
Paso 1. Ejecuta EaseUS NTFS for Mac en el ordenador Mac, haz clic en "Ya tengo una licencia" para activar este software.

Paso 2. Deja que EaseUS NTFS for Mac detecte la unidad conectada que quieres expulsar.
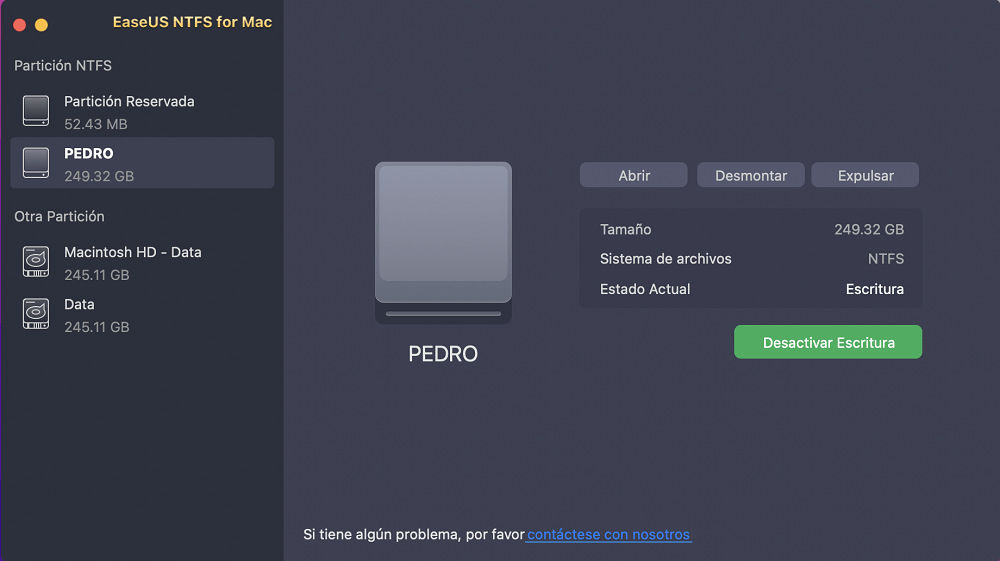
Paso 3. Una vez detectada, selecciona la unidad de destino y haz clic en "Expulsar". Esto eliminará de forma segura tu unidad sin afectar a los archivos y datos guardados.
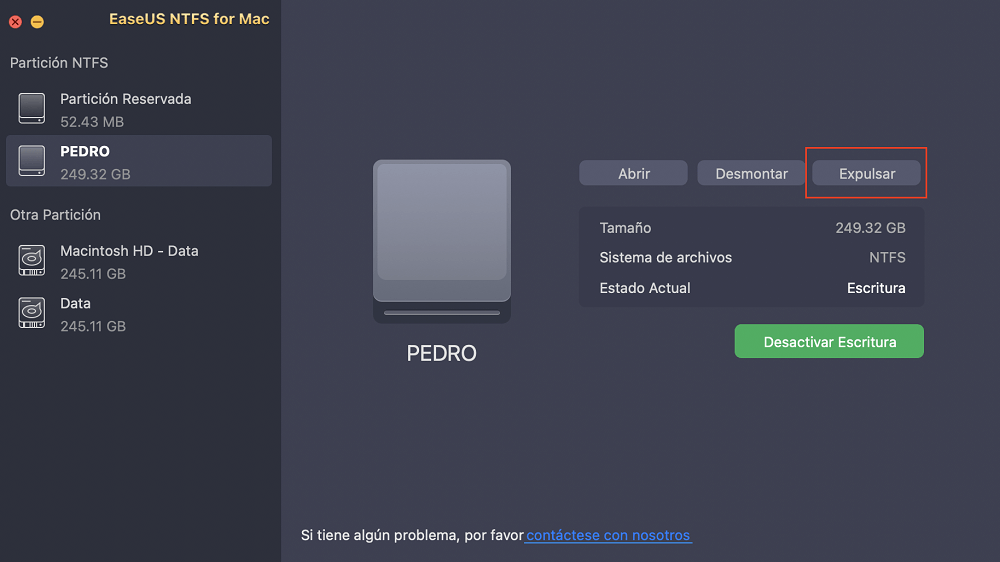
2. Arrastra el disco duro externo a la papelera
Además del método más sencillo de la herramienta EaseUS NTFS, puedes utilizar la papelera de tu Mac para expulsar el disco duro externo de forma segura. Para ello:
Paso 1. Localiza el icono de tu dispositivo de almacenamiento externo en el escritorio y arrástralo a la papelera. La papelera se convertirá en un icono de expulsión.
También puedes mantener pulsada la tecla "Ctrl" y pulsar el botón izquierdo del ratón sobre el icono del disco externo para que aparezca el menú y luego hacer clic en el botón Expulsar.
Paso 2. Si el icono ya no es visible, habrás expulsado el disco externo de forma segura. Y ahora, puedes desconectar el dispositivo externo de tu Mac.
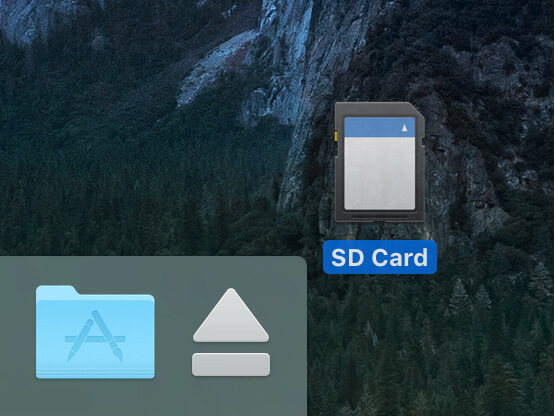
3. Expulsar el dispositivo del Finder
Si el método de la papelera no te funciona, utiliza el Finder en el Mac para expulsar de forma segura la unidad externa de la siguiente manera:
Paso 1. Pulsa Opción + Cmd + Espacio en tu teclado para abrir la ventana del Finder.
Paso 2. Busca y haz clic en el icono de tu disco duro externo.
Paso 3. Haz clic en el icono del triángulo junto a tu dispositivo. Esto expulsará de forma segura el dispositivo de tu ordenador, y entonces podrás retirarlo del cable USB.
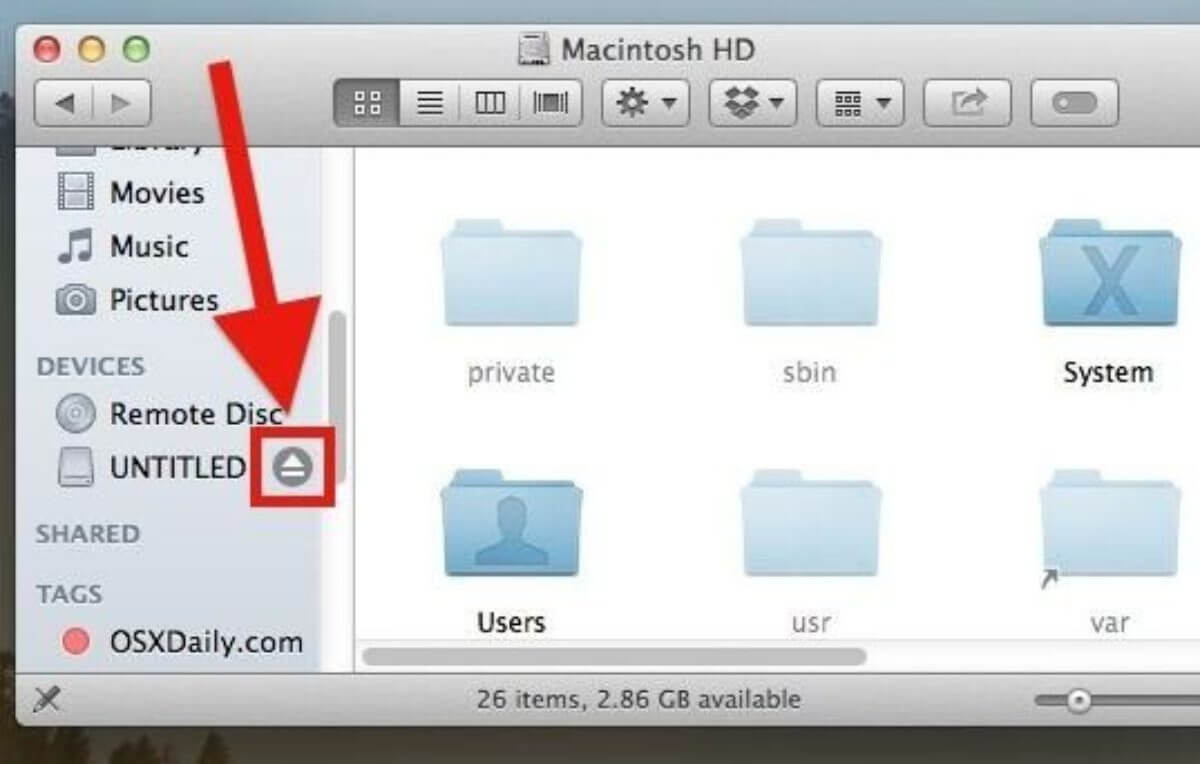
Nota: Si te encuentras con algún error al expulsar el dispositivo, asegúrate de que todas las aplicaciones que leen los archivos de tu dispositivo externo están cerradas en el ordenador.
4. Haz clic en Expulsar en la pestaña Archivo
Normalmente, cuando conectas una unidad multimedia a tu Mac, ésta aparece en el escritorio, a menos que hayas configurado el Mac para que no lo haga. Aquí puedes abrir la pestaña Archivo para expulsar rápidamente los datos externos de tu Mac, por ejemplo:
Paso 1. Simplemente haz clic con el botón derecho en la unidad externa que quieres expulsar en tu Mac.
Paso 2. Haz clic en el botón Expulsar del menú emergente.
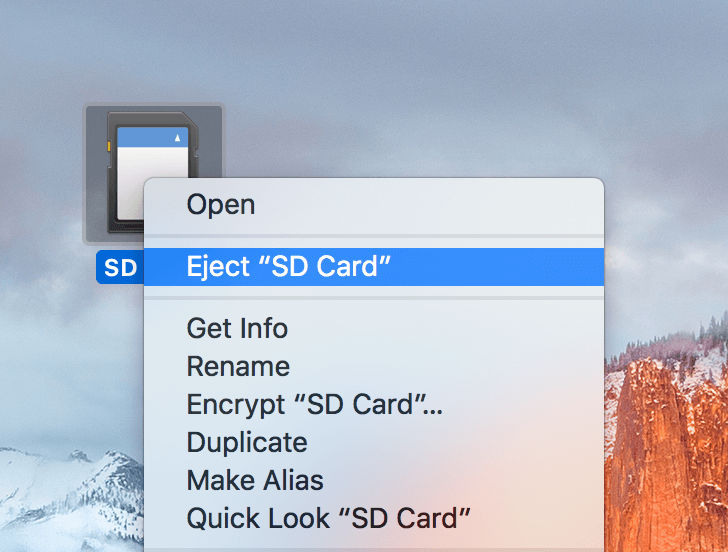
Paso 3. Espera unos minutos hasta que el icono de la unidad desaparezca de la pantalla de tu escritorio, y luego saca el dispositivo. Y ya has terminado.
Conclusión
Forzar la expulsión del disco duro externo en Mac es el mayor error que puedes cometer. Puede corromper tus datos y dañar el funcionamiento de tu Mac.
Por lo tanto, utiliza siempre la forma segura de expulsar discos duros externos en Mac. Para ello, puedes utilizar el menú del Finder, la pestaña Archivo o la papelera para expulsar los discos externos de forma segura.
Sin embargo, todos estos métodos sólo pueden expulsar discos duros estándares en Mac. Pero, si quieres hacer todo con discos de Microsoft o leer/escribir particiones NTFS en Mac, EaseUS NTFS for Mac es la mejor solución.
Esta herramienta puede hacer que sea súper fácil para ti expulsar los controladores NTFS en Mac para evitar la pérdida de datos. Hoy, puedes probar la prueba gratuita de siete días de EaseUS NTFS for Mac para probar el software por ti mismo.
¿Ha sido útil esta página?
Sobre el autor
Con un interés en la redacción y la tecnología informática, Luna eligió trabajar como editora en EaseUS. Es una profesional de la recuperación de datos, restauración y copia de seguridad. Luna seguirá escribiendo y ayudándole a la gente a solucionar sus problemas.

