Tabla de Contenido
![]() Sobre el autor
Sobre el autor
![]() Artículos Relacionados
Artículos Relacionados
Cómo expulsar y desmontar el disco duro externo en Mac
Resumen
| Soluciones viables | Solución de problemas paso a paso |
|---|---|
| Solución 1. Expulsar el disco duro externo en Mac |
Opción 1. Expulsar la unidad a través del Finder...Pasos completos |
| Solución 2. Desmontar el disco duro externo en Mac |
Opción 1. Utilizar la Utilidad de Discos...Pasos completos |
- Caso 1 - Error "El disco no se expulsa correctamente"
Foro del sistema operativo macOS: "Hola, tengo con demasiada frecuencia este aviso que me dice que mi disco externo de Time Machine no ha sido expulsado correctamente......He comprobado que hasta 2013 existen en el sitio de soporte de Apple muchas quejas sobre este tema......cuando estoy en casi la última versión y sigue apareciendo. Mi temor es que estos "ejercicios" acaben dañando mi disco externo. ¿Hay alguna forma de evitarlo o de omitirlo?"
Ver los comentarios en YouTube:"...no sabía cómo hacerlo y el mensaje que siempre recibía era muy molesto!"
Cuando terminemos de utilizar el disco duro externo para la edición u otra operación, debes expulsar el dispositivo correctamente y luego retirarlo. Sin embargo, muchos usuarios se sienten como en los dos casos anteriores. El mensaje de error "Disco no expulsado correctamente" aparece muy a menudo y rebaja la experiencia del usuario. No te preocupes. Puedes obtener métodos fiables en esta página.
- Caso 2 - Problema de "desmontar"
El artículo se centrará en el movimiento básico para desmontar discos duros externos en Mac. Si te has encontrado con el error "No se puede desmontar el disco duro externo en la Utilidad de Discos". Lamentablemente, los métodos aquí expuestos no son para ti.
Sigue leyendo para saber cómo montar un dispositivo externo en Mac.
Cómo expulsar el disco duro externo en Mac correctamente
Forzar la eliminación de volúmenes provocará la pérdida de datos. Por eso recogemos opciones notables para ti. Expulsar correctamente la tarjeta SD o el USB del Mac es fácil con los tres métodos siguientes. La opción 1 y la opción 2 son adecuadas para unidades con cualquier tipo de archivo. O bien, la opción 3 se utiliza para la unidad NTFS en Mac.
Opción 1. Expulsar la unidad a través del Finder
Opción 2. Expulsar el dispositivo externo sin el Finder
Opción 3. Expulsar con seguridad el disco duro externo NTFS con EaseUS NTFS for Mac
Opción 1. Expulsar la unidad a través del Finder
Paso 1. Abre el Finder pulsando el atajo de teclado Opción+Comando+Espacio.
Paso 2. Ve a Dispositivos y el disco externo conectado aparecerá en esa pestaña. Haz clic en el icono de expulsión junto al nombre del disco.
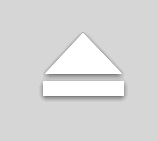
Opción 2. Expulsar el dispositivo externo sin el Finder
Sin Finder, los otros dos métodos sencillos también proporcionan formas directas.
1 - Haz clic con el botón derecho en el icono del Escritorio
Cuando conectes el volumen en el Mac, su icono aparecerá en el Escritorio. La expulsión directa sin el Finder se puede conseguir haciendo clic con el botón derecho en la unidad y seleccionando Expulsar "X(nombre)".
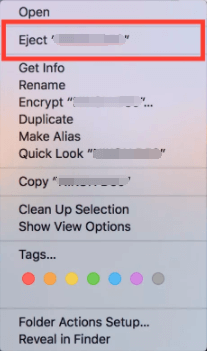
2 - Arrastra el volumen a la papelera
Arrastra el icono del dispositivo a la papelera para que funcione. Funciona como un botón de expulsión. Sólo tienes que mantenerlo y arrastrarlo, y luego comprobar si se elimina con éxito del Mac.
Opción 3. Expulsar con seguridad el disco duro externo NTFS con EaseUS NTFS for Mac
Si tu volumen conectado es una unidad NTFS, recurrir a una herramienta gratuita de terceros es una buena opción. EaseUS NTFS for Mac es una potente herramienta que permite a Mac expulsar, escribir y montar de forma segura dispositivos de almacenamiento externos. Con un solo clic puedes eliminar de forma segura los dispositivos de almacenamiento con 7 días de prueba gratuita.
Haz clic para descargar el software:
Cómo expulsar la unidad NTFS de forma segura con EaseUS NTFS for Mac:
Paso 1. Ejecuta EaseUS NTFS for Mac en el ordenador Mac, haz clic en "Ya tengo una licencia" para activar este software.

Paso 2. Deja que EaseUS NTFS for Mac detecte la unidad conectada que quieres expulsar.
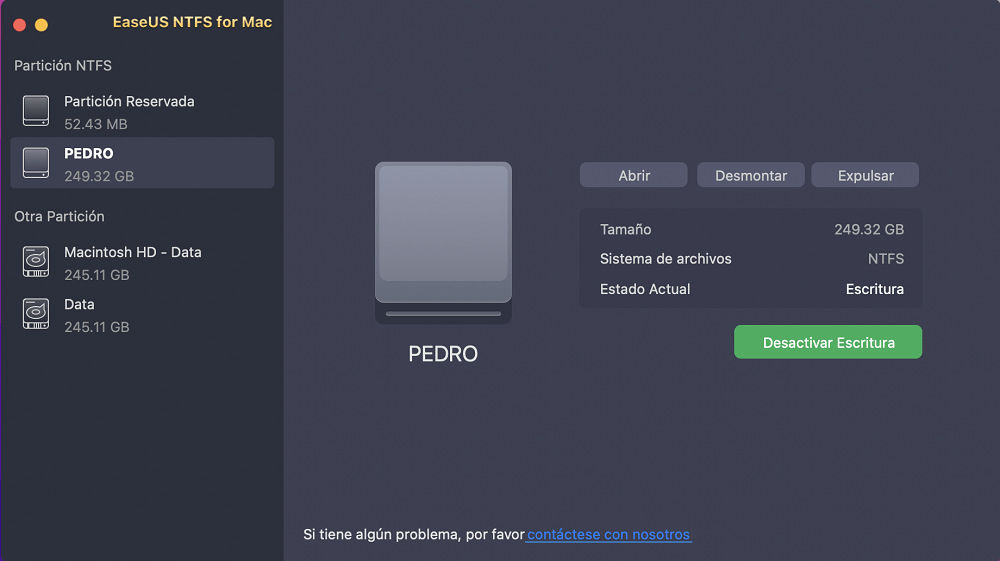
Paso 3. Una vez detectada, selecciona la unidad de destino y haz clic en "Expulsar". Esto eliminará de forma segura tu unidad sin afectar a los archivos y datos guardados.
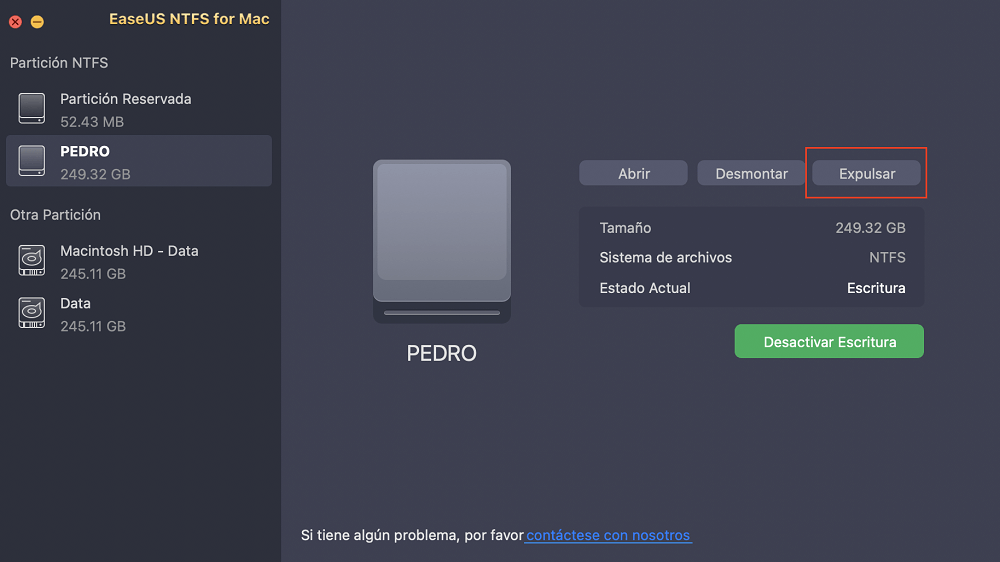
Por qué necesitas EaseUS NTFS para Mac:
- Velocidad rápida - Edita y guarda archivos en el disco externo a una velocidad muy rápida. No es necesario esperar en el Mac.
- Compatibilidad con el chip M1 - Compatible con el ordenador basado en M1, macOS Big Sur y otras versiones antiguas de macOS.
- Compatible con múltiples dispositivos de almacenamiento: disco duro, disco duro externo, SSD, tarjeta SD, etc.
Cómo desmontar un disco duro externo en Mac
Toma dos soluciones para desmontar el disco duro externo:
Opción 1. Utiliza la Utilidad de Discos para desmontar el disco duro externo
Opción 2. Desmontar la unidad NTFS en Mac
Opción 1. Utiliza la Utilidad de Discos para desmontar el disco duro externo
Paso 1. Abre la aplicación Utilidad de Discos en el Mac, ve a la sección Dispositivos y elige el disco que quieres desmontar.
Paso 2. Haz clic en el botón Desmontar junto al disco.
Opción 2. Desmontar la unidad NTFS en Mac
Trabajando con Mac, un software de terceros también puede desmontar la unidad NTFS rápidamente. Ejecuta EaseUS NTFS for Mac y sigue las instrucciones. A veces la utilidad de disco no puede desmontar los dispositivos, si eso ocurre, comprueba este controlador NTFS.
Cómo desmontar el disco duro externo:
Paso 1. Ejecuta EaseUS NTFS for Mac.
Paso 2. Una vez detectado por el software, haz clic en el botón "Desmontar".
Conclusión
Hemos establecido dos temas en este post. Expulsar un disco duro externo tiene 3 métodos. Elige cualquiera de ellos en función de tu tipo de archivo. En la segunda parte, la Utilidad de Discos y el controlador NTFS podrían funcionar bien.
¿Ha sido útil esta página?
Sobre el autor
Con un interés en la redacción y la tecnología informática, Luna eligió trabajar como editora en EaseUS. Es una profesional de la recuperación de datos, restauración y copia de seguridad. Luna seguirá escribiendo y ayudándole a la gente a solucionar sus problemas.

