Tabla de Contenido
![]() Sobre el autor
Sobre el autor
![]() Artículos Relacionados
Artículos Relacionados
[Solucionado] No puedo borrar archivos de disco duro externo en Mac
Error: No puedo borrar archivos de disco duro externo en Mac / Mac no me deja borrar archivos disco duro externo
Como usuario de Mac, seguramente se ha encontrado con el error que Mac no deja borrar archivos o carpetas de un disco duro externo en algún momento. La buena noticia es que puede solucionar este error siguiendo nuestros tutoriales paso a paso.
| Soluciones viables | Solución de problemas paso a paso |
|---|---|
| Solución 1. Permitir a Mac borrar o eliminar archivos/carpetas de disco duro externo | Vuelva a conectar el disco duro externo al Mac > Cambie el puerto USB... Pasos detallados |
| Solución 2. Eliminar archivos de de un disco duro externo en Mac | Haga clic con el botón derecho del ratón para eliminar o arrastrar los archivos a la papelera...Pasos detallados |
Pero, antes de lanzarse a probar nuestros métodos, hay ciertos pasos sobre lo que hay que hacer y lo que no hay que hacer a los que debe aferrarse cuando se le presente este error.
Lo que no hay que hacer
Un error común que cometen los usuarios de Mac cuando no pueden eliminar archivos/carpetas de un disco duro externo es que formatean la unidad. A menos que se identifique la causa, debe evitar formatear la unidad, ya que hay soluciones que pueden arreglarlo sin llegar a formatear.
lo que hay que hacer
La mejor práctica es averiguar la causa real del por qué se produce el error que impide eliminar los archivos en primer lugar. Dado que hay causas específicas de este error, una vez identificada la causa, puede utilizar una solución pertinente a esa causa.
¿Por qué no puedo borrar archivos de disco duro externo en Mac?
Cuando no pueda eliminar archivos o carpetas de un disco duro externo en Mac, siempre debe centrarse en el motivo del error. Para ayudarle a identificar la causa de su error, a continuación le mostramos una lista compilada de las razones por las que se le impide eliminar archivos de un disco duro externo.
1. Error en los permisos del sistema
La configuración de permisos de su Mac define quién tiene acceso a sus archivos. Los problemas de permisos podrían ser otra razón por la que no puedes eliminar archivos de tu disco duro externo. El problema continuará si no se conceden los permisos apropiados.
2. El disco duro externo contiene un sistema de archivos no compatible, como NTFS
Para gestionar y almacenar archivos, Mac admite el formato HFS (Hierarchical File System). Otros formatos, como NTFS, no son directamente compatibles con Mac. Su Mac experimentaría problemas como resultado de la incompatibilidad de formatos. No podrá borrar los archivos de su disco duro externo.
3. Problemas de conexión del disco duro externo
Los problemas de conexión son una de las razones más comunes por las que su Mac no permite borrar archivos y carpetas de sus discos duros externos. Debido a un cable de conexión defectuoso o a un puerto de Mac defectuoso, su disco externo puede estar mal conectado a su Mac.
4. Virus y malware
Los virus y el malware pueden hacer que su ordenador funcione de forma errónea. Como resultado, un Mac infectado con virus puede impedirle borrar los archivos de su disco duro externo.
Permitir que Mac elimine o borre archivos/carpetas del disco duro externo
Nuestra guía le ayudará a habilitar el Mac para borrar o eliminar archivos/carpetas de su disco duro externo. Pero antes de pasar a las correcciones reales, a continuación le mostramos algunos consejos rápidos. Pruebe estas recomendaciones primero y verifique si se pudo solucionar el problema o no.
1. Vuelva a conectar el disco duro externo al Mac
Una de las razones por las que tu Mac no te permite borrar archivos de tu disco duro externo son los problemas de conexión. Es posible que al reconectar el disco duro externo se solucione el problema.
2. Cambiar el puerto USB
Un puerto USB que funciona mal en su Mac podría ser el origen de sus problemas de conectividad. Cambiar el puerto USB para conectar el disco duro externo al Mac es la mejor solución para remediar este problema.
3. Cambie el cable de conexión
El puerto USB puede estar bien, pero el cable de conexión puede ser el origen del problema. El cable que conecta la unidad externa a su Mac se conoce como cable de conexión. En consecuencia, asegúrese de cambiar su cable y ver si el problema persiste.
4. Intente conectar el disco a otro ordenador
Después de probar los procedimientos anteriores, puede conectar el disco externo a otro ordenador si el problema persiste. Esto determinará si el problema es de tu Mac o de tu disco duro externo.
Los consejos rápidos ayudan a diagnosticar el problema y, a veces, incluso pueden solucionar el problema. Pero, si usted todavía no puede eliminar los archivos de su disco duro externo después de seguir todos los consejos, siga las siguientes soluciones para deshacerse del problema.
Método 1. Ignorar el permiso en Mac
Siga los siguientes pasos para ignorar los permisos del disco externo en su Mac:
Paso 1. Conecte el disco duro externo a su Mac.
Paso 2. Seleccione su disco y haga clic con el botón derecho del ratón. En el menú que aparece, seleccione "Obtener información".
Paso 3. Busque un icono de candado en la esquina inferior derecha de la ventana. Haga clic en él para desbloquearla si está bloqueada. Si se le pide, introduzca el nombre de usuario y la contraseña del administrador.
Paso 4. Despliegue la pestaña "Compartir" y "Permisos". Luego marque la casilla que dice "Ignorar la propiedad en este volumen".

Paso 5. En la parte inferior derecha de la ventana, seleccione "Aplicar a los elementos adjuntos..." desde el icono del engranaje (que se ve como tres puntos en macOS Big Sur).
Una vez que haya terminado con todos los pasos, usted debería poder borrar los archivos de su disco externo. Ahora tiene el control completo sobre su unidad externa después de seguir los pasos anteriores.
Método 2. Habilitar la lectura y escritura en la unidad externa NTFS en Mac
La unidad externa está formateada en NTFS, y Mac no soporta la lectura/escritura debido al sistema HFS. Por lo tanto, es necesario añadir soporte de lectura y escritura en su Mac para las unidades con formato NTFS.
La forma recomendada de hacerlo es descargando el programa EaseUS NTFS for Mac. Es el mejor programa que puede ayudarle a habilitar el soporte de lectura y escritura de NTFS para su Mac con un solo clic.
Pasos para habilitar la lectura y escritura NTFS Mac con software EaseUS NTFS for Mac:
Paso 1. Inicie y active EaseUS NTFS for Mac. Haga clic en "Ya tengo una licencia" para desbloquear este software.

Paso 2. Conecte una unidad NTFS a Mac, EaseUS NTFS for Mac detectará automáticamente el dispositivo. Seleccione su unidad y verá que ahora está marcada como "Sólo lectura". Haga clic en "Habilitar Escritura" para añadir derechos de lectura y escritura a la unidad.

Paso 3. Cuando el estado de las unidades NTFS pasa a ser "Escritura".

Paso 4. EaseUS NTFS for Mac mostrará una ventana para ayudar a Mac a acceder a la unidad NTFS:
1. Seleccione "Acceso total al disco", haga clic en el icono de bloqueo e introduzca la contraseña de administrador para desbloquearlo.
2. Seleccione los dos iconos de NTFS para Mac.
3. Arrástrelos a la lista de "Acceso total al disco".
4. Haga clic en "Salir & Restaurar" para relanzar EaseUS NTFS for Mac.

Paso 5. Cuando EaseUS NTFS for Mac se reinicia, puede entonces abrir para comprobar, leer, escribir e incluso modificar los datos guardados en el dispositivo NTFS.

Características clave de EaseUS NTFS para Mac:
- Fácil montaje y desmontaje de unidades NTFS en Mac: Usted no tendrá que usar los comandos del terminal para montar manualmente las particiones.
- Leer y escribir particiones NTFS en Mac: Ayuda a resolver la incapacidad de Mac para escribir en el almacenamiento NTFS, permitiéndole leer y escribir en la partición NTFS.
- Controlador NTFS para discos duros externos en Mac: El software también incluye un controlador NTFS que permite leer y escribir en discos duros externos.
Cómo eliminar archivos de un disco externo en Mac
Una vez solucionado el error "No puedo borrar archivos de disco duro externo en Mac" o "Mac no me deja borrar archivos disco duro externo". Ahora usted podrá realizar operaciones de escritura, por ejemplo, para eliminar archivos y carpetas en su disco externo.
Siga las siguientes opciones para eliminar archivos y carpetas del disco externo en Mac:
Opción 1. Utilizar el botón derecho del ratón para eliminar
Paso 1. Abra su disco duro externo Seagate.
Paso 2. Seleccione los archivos/carpeta que desea eliminar.
Paso 3. Haga clic con el botón derecho del ratón y pulse el botón Mover a la Papelera .
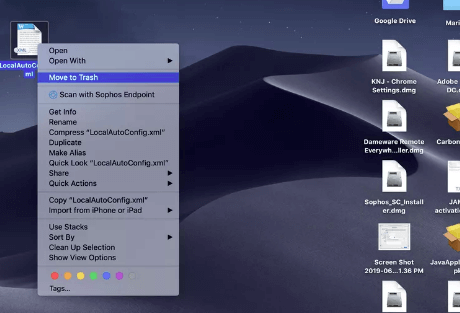
Opción 2. Arrastrar los archivos a la papelera
Paso 1. Abra su disco duro externo Seagate.
Paso 2. Arrastre los archivos que desea eliminar y suéltelos en el icono de la Papelera en su Mac.
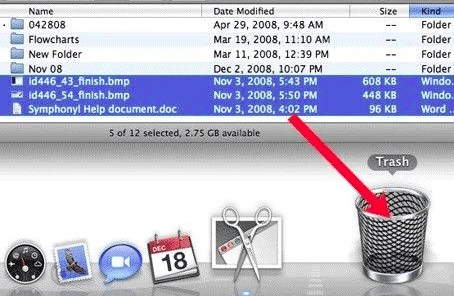
Conclusión
Los discos duros externos suelen estar formateados en el formato NTFS. Al contrario, Mac tiene el formato de archivo HFS. Por lo tanto, la incompatibilidad de formato arroja un error "No puedo borrar archivos de disco duro externo en Mac" o "Mac no me deja borrar archivos disco duro externo".
Además de la compatibilidad del formato, otros problemas como los virus o el malware, los problemas de conexión y los problemas de permisos también son causas importantes de este error. Puedes solucionar el error siguiendo nuestras indicaciones.
Lo primero que puede hacer es seguir los consejos rápidos mencionados en el artículo. Si no funcionan, puede probar nuestros otros métodos que le ayudarán con éxito a resolver este error.
¿Ha sido útil esta página?
Sobre el autor
Pedro es un editor experimentado de EaseUS centrado en la redacción de temas sobre tecnología. Familiarizado con todo tipo de software de recuperación de datos, copia de seguridad y restauración, software de edición de vídeo y grabación de pantalla, etc. Todos los temas que elige están orientados a proporcionar información más instructiva a los usuarios.

