Tabla de Contenido
![]() Sobre el autor
Sobre el autor
![]() Artículos Relacionados
Artículos Relacionados
Tutorial: Cambiar Seagate de Sólo Lectura en Mac sin Formatear
¿Te enfrentas a un problema de sólo lectura al conectar la unidad Seagate en tu Mac? El disco duro Seagate es un disco duro externo muy popular. Funciona perfectamente con Mac y Windows, permitiendo a los usuarios almacenar una buena cantidad de datos.
Sin embargo, varios usuarios han informado del descubrimiento de que la unidad Seagate es de sólo lectura en Mac. Sencillamente, no hay forma de realizar acciones escritas en la unidad. Esto incluye transferir archivos al disco duro externo, crear archivos nuevos, borrar datos, etc. Además, los vídeos, archivos de música, fotos, etc., podrían quedar bloqueados en la unidad.
En este artículo, te ofreceremos soluciones sobre Cómo cambiar Seagate de sólo lectura en Mac sin formatear.
Por qué Seagate se convierte en sólo lectura
Antes de proceder con las soluciones para garantizar que puedas realizar acciones escritas, necesitas conocer los motivos. Saber por qué la unidad Seagate ha pasado a ser de sólo lectura es vital. Así podrás aplicar la mejor solución. Las razones son las siguientes.
1. Configuración de permisos
Los problemas de permisos son una de las razones más directas de que la unidad sea de sólo lectura. Mac ofrece a los usuarios la posibilidad de determinar quién puede acceder a qué archivo o datos del sistema. Esto incluye también a los discos duros externos. Puede que hayas olvidado cambiar el permiso de la unidad externa.
Por tanto, la configuración de permisos es una de las razones que hacen que la unidad sea de sólo lectura. Puedes compartir este pasaje para que más gente conozca el motivo.
2. Discos duros Seagate (externos) basados en NTFS
En la mayoría de los casos, la causa de la situación de sólo lectura es el preformateo de la unidad a NTFS. Los fabricantes suelen preformatear la unidad al sistema de archivos NTFS o Windows NT. Por eso no funcionan las acciones de escritura en Mac.
Además, Mac ha retirado el soporte de escritura NTFS por defecto. Los usuarios sólo pueden leer datos si hay un disco duro Seagate basado en NTFS conectado al Mac. No se puede realizar ningún cambio.
Recuerda formatear el disco duro Seagate para cambiar el estado de sólo lectura. Pero eso provocará una pérdida de datos en la unidad. En la sección siguiente se explican tres formas de cambiar Seagate de sólo lectura en Mac sin formatear ni perder datos.
Cambiar Seagate de Sólo Lectura en Mac sin Formatear - 3 Maneras
Los usuarios pueden adoptar tres soluciones diferentes para cambiar Seagate de sólo lectura en Mac sin formatear. Echémosles un vistazo.
- Forma 1. Cambia los permisos de Seagate de Sólo lectura
- Forma 2. Utiliza EaseUS NTFS for Mac para cambiar Seagate de Sólo Lectura
- Forma 3. Utiliza el Terminal para Cambiar Seagate de Sólo Lectura
A continuación, puedes leer estas tres formas útiles provistas de pasos detallados para que puedas cambiar Seagate de sólo lectura en Mac sin formatear. Esta forma también funciona si te encuentras con el problema que se indica a continuación:
Forma 1. Cambia los permisos de Seagate de Sólo lectura
Una de las soluciones más sencillas para cambiar el estado de sólo lectura de la unidad Seagate es cambiar los permisos. Para ello, sigue estos pasos.
Paso 1. Conecta la unidad externa Seagate a tu sistema.
Paso 2. Pulsa las teclas Comando e I para obtener más información sobre el disco duro una vez que aparezca en tu sistema.
Paso 3. Desplázate hasta Compartir y permisos y haz clic en la opción del triángulo invertido.
Paso 4. Selecciona el icono del candado.
Paso 5. Introduce la contraseña de administrador.
Paso 6. Marca la casilla Ignorar propiedad en este volumen.
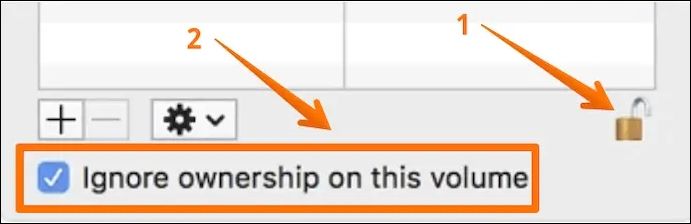
Paso 7. Pulsa el botón de engranaje.
Paso 8. Selecciona Aplicar a los elementos incluidos.
Forma 2. Utiliza EaseUS NTFS for Mac para cambiar Seagate de Sólo Lectura
Otra solución excelente para cambiar Seagate de Sólo Lectura es utilizar EaseUS NTFS for Mac. El mejor controlador NTFS permite a los usuarios de Mac leer y escribir en unidades NTFS en Mac. La interfaz fácil de usar te permite exportar e importar diferentes datos en unidades NTFS. Aquí no tienes que preocuparte por formatear la unidad.
Hay algunas características del EaseUS NTFS for Mac, y puedes leerlas a continuación:
- Acceso de lectura y escritura a unidades basadas en NTFS en Mac.
- Compatible con macOS Ventura, M1 y M2.
- Monta y desmonta fácilmente volúmenes NTFS desde Mac.
- Realiza diferentes acciones de escritura en unidades NTFS con facilidad.
Además de las características anteriores que EaseUS NTFS for Mac puede proporcionar a los usuarios, también puede ayudar a los usuarios a cambiar NTFS a FAT32 sin formatear en Mac. ¿Quieres saber cómo utilizar EaseUS NTFS for Mac? Consulta los pasos que se indican aquí.
Paso 1. Inicia y activa EaseUS NTFS for Mac. Haz clic en "Ya tengo licencia" para desbloquear este software.

Paso 2. Conecta una unidad NTFS al Mac, EaseUS NTFS for Mac detectará automáticamente el dispositivo. Selecciona tu unidad y verás que ahora está marcada como "Sólo lectura". Haz clic en "Habilitar escritura" para añadir derechos de lectura y escritura a la unidad.

Paso 3. Cuando el estado de las unidades NTFS pase a ser "Escribible".

Paso 4. EaseUS NTFS for Mac abrirá una ventana para ayudar al Mac a acceder a la unidad NTFS:
- 1. Selecciona "Acceso total al disco", haz clic en el icono de Bloqueo e introduce la contraseña de administrador para desbloquearlo.
- 2. Selecciona los dos iconos de NTFS para Mac.
- 3. Arrástralos a la lista "Acceso total al disco".
- 4. Haz clic en "Salir y Restaurar" para reiniciar EaseUS NTFS for Mac.

Paso 5. Cuando EaseUS NTFS for Mac se reinicie, podrás abrir para comprobar, leer, escribir e incluso modificar los datos guardados en el dispositivo NTFS.

En una palabra, EaseUS NTFS for Mac es una buena opción para que los usuarios cambien Seagate de sólo lectura en Mac sin formatear. Por lo tanto, se recomienda encarecidamente que pruebes este software para solucionar tu problema.
Forma 3. Utiliza el Terminal para Cambiar Seagate de Sólo Lectura
La mayoría de la gente no lo sabe, pero puedes utilizar el Terminal para cambiar la unidad Seagate de sólo lectura. Estos son los pasos que puedes seguir.
Paso 1. Abre Terminal. Para ello, haz clic en Ir en el menú del Finder. Aparecerá un desplegable, elige Utilidades y busca la app Terminal.
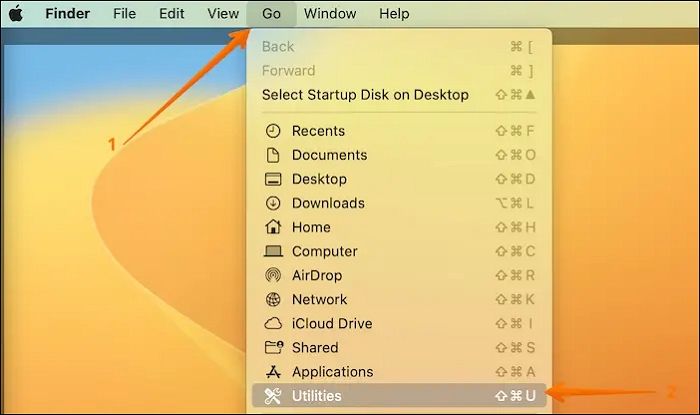
Paso 2. Escribe nano etc/fstab.
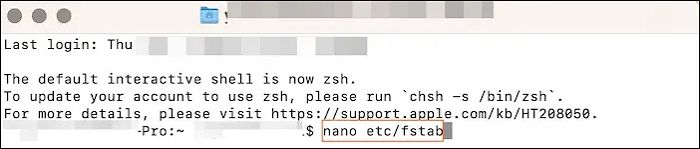
Paso 3. Escribe LABEL=DRIVENAME none ntfs rw, auto,nobrowse. Asegúrate de cambiar DRIVENAME por el nombre de la unidad en la que quieres cambiar la configuración de permisos.
Paso 4. Pulsa las teclas Control y O para guardar el archivo.
Paso 5. Después, pulsa las teclas Control y X para cerrar Nano.
Paso 6. Desconecta la unidad.
Paso 7. Vuelve a conectarlo.
Paso 8. Ahora comprueba si el problema se ha resuelto.
Los artículos relacionados son los siguientes:
Conclusión
A menudo, los usuarios se han encontrado con el estado de sólo lectura del disco duro externo Seagate. Impide a los usuarios realizar cualquier acción de escritura. Sin embargo, hay varias soluciones que puedes utilizar para cambiar el estado de sólo lectura. Aunque siempre puedes formatear la unidad y cambiar la configuración, esto provocará la pérdida de datos.
Una de las mejores formas de cambiar Seagate de sólo lectura en Mac sin formatear es cambiar la configuración de permisos. También puedes utilizar líneas de comando en el Terminal. Otra solución fiable es optar por EaseUS NTFS for Mac. El software es fácil de usar y cambia el estado de sólo lectura con facilidad.
Cambiar Seagate de sólo lectura en Mac sin formatear Preguntas frecuentes
Existen diferentes formas de cambiar Seagate de sólo lectura en Mac sin formatear. Para saber más, lee las preguntas y respuestas que se enumeran a continuación.
1. ¿Cómo cambiar el disco duro de un Mac de sólo lectura sin borrarlo?
Para cambiar el disco duro de Mac de sólo lectura sin borrarlo, puedes seguir estos pasos
Paso 1. Primero, abre Terminal y escribe nano etc/fstab para editar el archivo fstab.
Paso 2. A continuación, escribe el comando LABEL=DRIVENAME none ntfs rw, auto, nobrowse donde sustituirás DRIVENAME por el nombre real de tu disco duro.
Paso 3. Después, pulsa Ctrl+O para guardar el archivo y salir de nano.
Paso 4. Por último, desconecta y vuelve a conectar el disco duro para completar el proceso.
2. ¿Cómo cambiar los permisos del disco duro externo Seagate Mac?
Si necesitas cambiar los permisos de un disco duro externo Seagate en un Mac, debes seguir varios pasos.
Paso 1. En primer lugar, abre Finder y haz clic con el botón derecho en el disco duro externo Seagate.
Paso 2. A continuación, selecciona Obtener información en el menú contextual.
Paso 3. En la ventana Información que aparece, haz clic en la pestaña Compartir y permisos.
Paso 4. A continuación, desplázate hasta la parte inferior de la ventana y localiza la opción denominada Ignorar propiedad en este volumen.
Paso 5. Marca la casilla junto a esta opción para activarla.
Puedes cambiar los permisos de tu disco duro externo Seagate en un Mac siguiendo estos pasos.
3. ¿Cómo arreglar el disco duro externo Seagate de sólo lectura en Windows 10?
Si tienes problemas de sólo lectura con tu disco duro externo Seagate en un sistema Windows 10, puedes seguir varios pasos para resolver el problema.
Paso 1. Primero, abre el programa Diskpart como administrador.
Paso 2. A continuación, escribe list disk y pulsa Intro para que aparezca una lista de los discos disponibles.
Paso 3. Identifica el disco correspondiente a tu disco duro externo Seagate, escribe seleccionar disco X, donde X es el número de tu disco, y pulsa Intro.
Paso 4. A continuación, escribe attributes disk clear read-only y pulsa Intro para borrar el atributo de sólo lectura del disco. Espera a que aparezca el mensaje Atributos Diskpart borrados con éxito.
Paso 5. Por último, escribe exit para cerrar el programa.
Siguiendo estos pasos, puedes solucionar el problema de sólo lectura de tu disco duro externo Seagate en un sistema Windows 10.
¿Ha sido útil esta página?
Sobre el autor
Luis es un entusiasta de la tecnología, cuyo objetivo es hacer que la vida tecnológica de los lectores sea fácil y agradable. Le encanta explorar nuevas tecnologías y escribir consejos técnicos.

