Tabla de Contenido
![]() Sobre el autor
Sobre el autor
![]() Artículos Relacionados
Artículos Relacionados
¿Puede High Sierra escribir en NTFS? Sí o No - EaseUS
High Sierra es la decimocuarta versión de la serie macOS para ordenadores Macintosh. Fue lanzada en 2017 por Apple, y contiene algunas de las características informáticas de alta tecnología.
Pero, por desgracia, al igual que todas las demás series de MacOS, admite parcialmente las unidades NTFS. Sí, los usuarios de Mac sólo pueden leer volúmenes NTFS, pero no pueden escribirlos.
Apple ha restringido el soporte de escritura NTFS para Mac por defecto. Sin embargo, están probando el soporte de lectura-escritura de NTFS para macOS, pero todavía no hay nada estable.
Si respondemos directamente, la respuesta es no. High Sierra no puede escribir en una unidad NTFS. Pero hay muchas otras formas de hacer que macOS High Sierra abra archivos NTFS en modo de lectura-escritura.
¿Quieres conocer esas soluciones para escribir en unidades NTFS en Mac? Entonces, vamos a desplazarnos hacia abajo.
| Soluciones viables | Solución de problemas paso a paso |
|---|---|
| Solución 1. EaseUS NTFS para Mac | Paso 1. Inicia y activa EaseUS NTFS for Mac. Haz clic en "Ya tengo una licencia"...Pasos completos |
| Solución 2. Ejecutar el Terminal | Paso 1. Conecta una unidad con formato NTFS a un dispositivo Mac...Pasos completos |
| Solución 3. Añadir controladores NTFS | Existen muchos controladores NTFS de terceros que permiten a los usuarios de Mac leer y escribir en unidades NTFS...Pasos completos |
¿Puede High Sierra escribir en NTFS?
La respuesta es sí. Un momento, pero antes hemos dicho que no.
Bueno, no hay que confundirse. Si intentas escribir directamente archivos NTFS en Mac, no es posible. Desde que Apple tiene soporte de escritura NTFS para Mac, simplemente no está activado por defecto.
Así, si activas esos ajustes, es posible escribir archivos NTFS en Mac High Sierra. Pero puede ser un proceso un poco técnico y arriesgado porque el soporte de escritura del formato NTFS de Apple aún no es estable.
Teniendo en cuenta este problema, hoy en día hay disponibles muchas y excelentes unidades NTFS para Mac y sólidas herramientas para montar unidades externas NTFS en Mac. Estas soluciones pueden hacer posible la escritura de archivos NTFS en los Mac.
Así que, en pocas palabras, High Sierra puede escribir en unidades NTFS.
Cómo añadir el controlador NTFS a High Sierra y escribir en unidades NTFS (3 métodos)
No hay soporte para escribir directamente en unidades NTFS en ningún dispositivo Mac, ni siquiera en el M1. Por lo tanto, los usuarios de Mac tienen que utilizar estos tres métodos para escribir archivos NTFS en High Sierra u otras versiones de MacOS:
Método 1. EaseUS NTFS para Mac
EaseUS NTFS for Mac es una solución excelente para montar y desmontar unidades externas NTFS en modo de lectura/escritura desde la barra de estado de Mac. Es un programa rápido para guardar, copiar o escribir archivos NTFS en Mac.
Se trata de un completo software NTFS para Mac que puede resolver varios problemas. Tanto si se trata de un error de sólo lectura de NTFS como de un problema de desmontaje del disco duro en el Mac, este software puede ayudarte con todo.
EaseUS NTFS for Mac tiene varias funciones excelentes para soportar la escritura en NTFS, como por ejemplo
- Compatible con todas las principales versiones de macOS entre macOS Big Sur 11 ~ macOS Sierra 10.12
- El software también funciona con dispositivos Mac basados en M1
- Puede soportar varios sistemas de archivos como NTFS, FAT, APFS, HFS+ y mode
- EaseUS puede grabar todo tipo de unidades externas NTFS en High Sierra, incluyendo discos duros, SSD, unidades USB, tarjetas SD, etc.
A continuación te explicamos cómo EaseUS NTFS for Mac puede montar NTFS en formato de escritura en macOS High Sierra:
Paso 1. Inicie y active EaseUS NTFS for Mac. Haga clic en "Ya tengo una licencia" para desbloquear este software.

Paso 2. Conecte una unidad NTFS a Mac, EaseUS NTFS for Mac detectará automáticamente el dispositivo. Seleccione su unidad y verá que ahora está marcada como "Sólo lectura". Haga clic en "Habilitar Escritura" para añadir derechos de lectura y escritura a la unidad.

Paso 3. Cuando el estado de las unidades NTFS pasa a ser "Escritura".

Paso 4. EaseUS NTFS for Mac mostrará una ventana para ayudar a Mac a acceder a la unidad NTFS:
1. Seleccione "Acceso total al disco", haga clic en el icono de bloqueo e introduzca la contraseña de administrador para desbloquearlo.
2. Seleccione los dos iconos de NTFS para Mac.
3. Arrástrelos a la lista de "Acceso total al disco".
4. Haga clic en "Salir & Restaurar" para relanzar EaseUS NTFS for Mac.

Paso 5. Cuando EaseUS NTFS for Mac se reinicia, puede entonces abrir para comprobar, leer, escribir e incluso modificar los datos guardados en el dispositivo NTFS.

Método 2. Ejecutar el Terminal
El acceso de escritura NTFS para macOS High Sierra se puede habilitar utilizando el controlador nativo de Apple. Recuerda que esta solución es muy técnica y no tiene soporte. Por tanto, ejecuta el Terminal para escribir en unidades NTFS bajo tu propia responsabilidad. Teniendo esto en cuenta, empecemos:
Paso 1. Conecta una unidad con formato NTFS a un dispositivo Mac.
Paso 2. Abre la ventana de Terminal e introduce el comando sudo nano /etc/fstab. Cuando se solicite la contraseña de administrador, escribe la contraseña de tu Mac.

Paso 3. Se abrirá el archivo fstab en blanco. En la pantalla, añade el nombre del volumen NTFS junto con este comando - LABEL=NOMBRE_VOLUMEN none ntfs rw,auto,nobrowse.
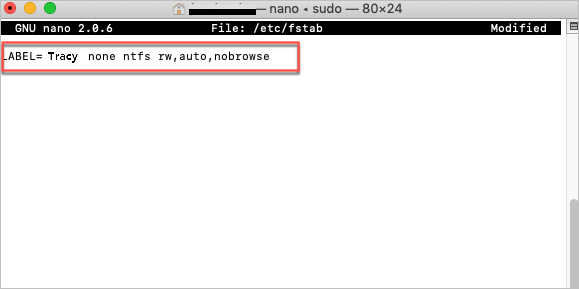
Paso 4. Pulsa las teclas Ctrl + O para escribir la información en el archivo.
Paso 5. Pulsa ahora Ctrl + X para cerrar la ventana.
Paso 6. Por último, expulsa la unidad de forma segura y vuelve a montarla para abrir el NTFS en modo de escritura.
Método 3. Añadir controladores NTFS
El controlador nativo de Apple es inestable y complejo de utilizar. Por ello, existen muchos controladores NTFS de terceros que permiten a los usuarios de Mac leer y escribir en unidades NTFS. Aquí tienes algunos controladores NTFS populares para Mac:
Paragon NTFS
Paragon NTFS es un controlador NTFS rápido y potente para leer y escribir en unidades externas. El software permite a los usuarios leer y escribir archivos NTFS de gran tamaño en todas las versiones de macOS, incluida High Sierra.
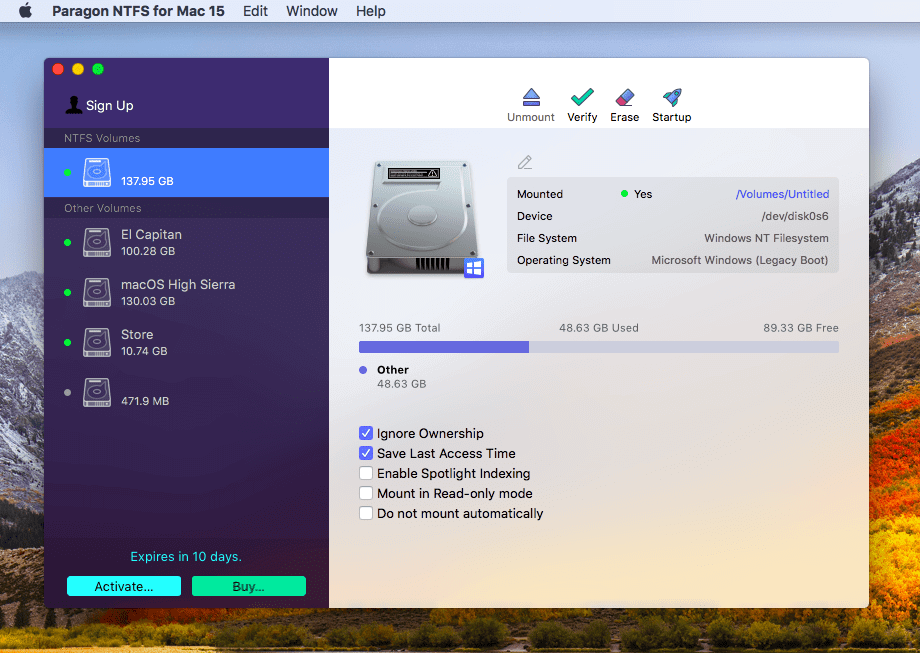
Funciona con las principales unidades externas, como las unidades NTFS de baja calidad, las SSD de alta capacidad, etc. Paragon NTFS tiene una interfaz de usuario sencilla y limpia que pueden utilizar incluso los principiantes.
Precio: $19,95
Ventajas:
- Buena velocidad.
- Interfaz de usuario intuitiva.
Contras:
- No es gratis.
- No se han añadido nuevas funciones desde hace mucho tiempo.
- El programa no es compatible con OS X 10.8 Mountain Lion o anterior.
Tuxera
Tuxera es otro controlador NTFS compatible con Mac para leer y escribir en unidades NTFS en Mac. Es compatible con todas las versiones de macOS, incluidas High Sierra, Catalina o anteriores.
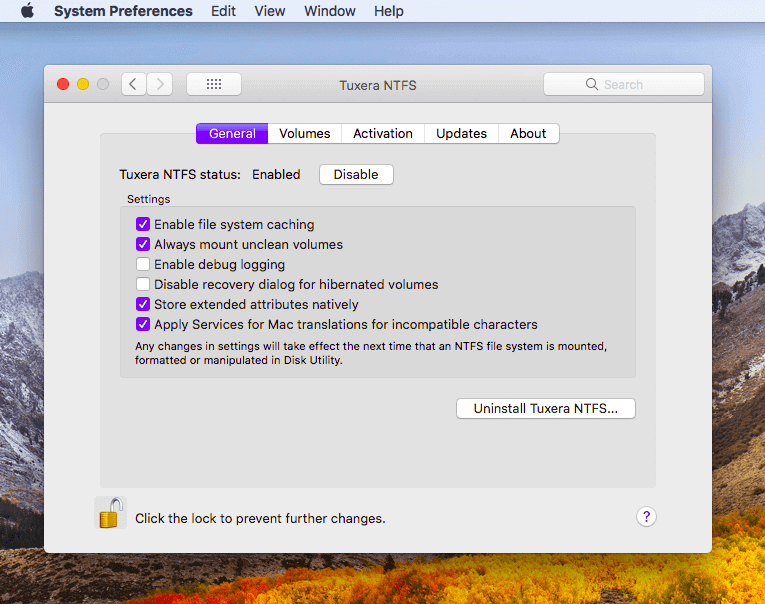
El programa permite a los usuarios eliminar, añadir y renombrar archivos en unidades con formato NTFS en Mac. Tuxera también viene con una capa de caché que puede proteger todos los datos de la unidad externa.
Precio: $31
Ventajas:
- Fácil de usar.
- Una capa adicional de caché.
- Es bueno para los usuarios principiantes.
Contras:
- Características limitadas.
- Propenso a los errores.
- Ligeramente más caro que otros homólogos.
Mounty
Mounty es una unidad NTFS gratuita para Mac que permite leer y escribir el contenido de los archivos NTFS. El programa permite a los usuarios gestionar y ordenar fácilmente los archivos NTFS en dispositivos externos.
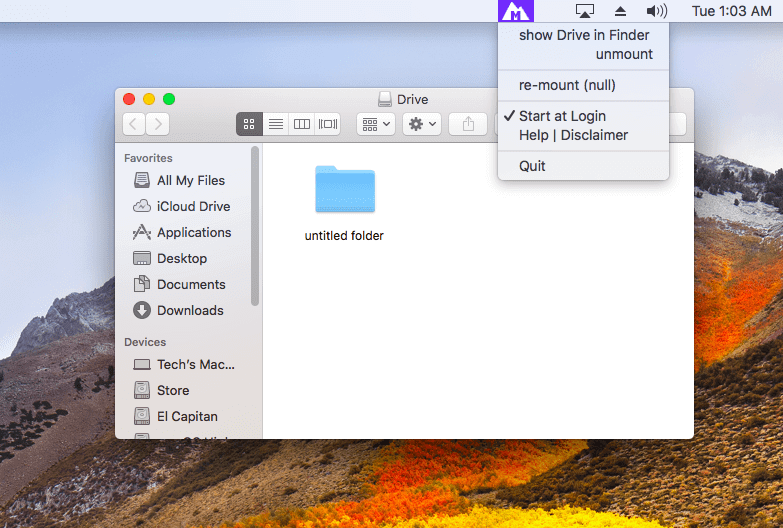
Recuerda que el programa es gratuito, así que no esperes funciones adicionales de seguridad o de gestión de unidades NTFS.
Precio: Gratis
Pros
- Seguro y robusto.
- 100% libre.
- Fácil de usar.
Cons
- Puede corromper el disco duro externo.
- Características limitadas.
- Puede causar algunos errores potenciales.
Conclusión: ¿Puede High Sierra escribir en NTFS?
Ya sabes la respuesta. Pero la pregunta principal es ahora ¿qué método es el mejor para escribir archivos NTFS en MacOSX High Sierra?
Repasemos los tres métodos paso a paso para encontrar la respuesta.
- EaseUS NTFS for Mac es sencillo, rápido y ofrece otras opciones para gestionar archivos NTFS.
- La opción de la Terminal es complicada y arriesgada.
- Los controladores NTFS son de pago, y los gratuitos no son fiables.
Así que, según nuestro análisis, EaseUS NTFS es la herramienta más sencilla para leer y escribir en discos externos NTFS en Mac. Puede que el software sea de pago, pero su sencillez y sus sólidas funciones valen cada céntimo.
¡El resto lo dejamos en tus manos!
¿Ha sido útil esta página?
Sobre el autor
Luis es un entusiasta de la tecnología, cuyo objetivo es hacer que la vida tecnológica de los lectores sea fácil y agradable. Le encanta explorar nuevas tecnologías y escribir consejos técnicos.

