Tabla de Contenido
![]() Sobre el autor
Sobre el autor
![]() Artículos Relacionados
Artículos Relacionados
Cómo poner archivos en un disco NTFS desde Mac
| Soluciones viables | Solución de problemas paso a paso |
|---|---|
| Método 1 - Haz clic para activar la escritura en unidades NTFS en Mac | Paso 1. Activa EaseUS NTFS for Mac...Pasos completos |
| Método 2. Utiliza el comando Terminal para hacer que la unidad NTFS sea grabable en Mac | Paso 1: Haz clic en Spotlight...Pasos completos |
NTFS es un formato de disco que macOS no admite si quieres copiar archivos en él. Normalmente, esto ocurre cuando un disco duro externo utilizado en Windows se conecta a Mac, y el usuario se lleva una sorpresa cuando no puede copiar los archivos, sino que sólo puede navegar por los archivos y carpetas.
Dicho esto, aunque no es tan sencillo como pulsar un botón, hay formas de poner archivos en el disco NTFS utilizando un MacBook. La mayoría de los usuarios de Mac desconocen el proceso exacto, por lo que aquí en este post, obtendrás dos métodos eficaces que te ayudarán a poner archivos en el disco NTFS desde Mac. Vamos a discutir más sobre estos métodos y los pasos exactos en detalle.
Cómo poner archivos en una unidad NTFS desde Mac
¿Quieres transferir archivos de Mac a controladores NTFS pero no conoces el proceso exacto? ¡No te preocupes! Has aterrizado en el lugar adecuado; aquí, en este post, conocerás los procesos precisos para transferir datos del disco NTFS al Mac. Así que vamos a saber más sobre los métodos y pasos necesarios.
Dos métodos para hacer que Mac admita unidades NTFS
Para transferir archivos de Mac a NTFS, necesitas un Mac que admita la unidad NTFS, ¡pero debes saber que el Mac sólo admite la mitad de discos NTFS! Significa que el sistema operativo del Mac sólo puede leer el contenido de la unidad/disco NTFS, pero no puede escribir en él. Así que te ayudaría disponer de algún software o controlador que te permita escribir en la unidad NTFS cuando utilices el Macbook.
A continuación se indican dos métodos que te ayudarán a hacer que Mac admita unidades NTFS:
- Método 1 - Un clic para activar la escritura en unidades NTFS en Mac
- Método 2 - Utiliza el comando Terminal para hacer que la unidad NTFS sea grabable en Mac
Vamos a conocer más detalles sobre estos dos métodos.
Método 1 - Un clic para activar la escritura en unidades NTFS en Mac
Si quieres hacer que una unidad NTFS se pueda escribir en Mac sin esfuerzo, entonces puedes utilizar el software de terceros mejor valorado EaseUS NTFS for Mac. Es una herramienta muy recomendable y útil que hace posible escribir en una unidad NTFS en Mac con un solo clic. La herramienta EaseUS NTFS viene con varias características únicas como:
- Léelos, escríbelos, cópialos, elimínalos y transfiérelos sin problemas
- Permite a los usuarios montar o desmontar fácil y rápidamente las unidades NTFS desde la barra de estado del Mac
- Es superrápido y tarda muy poco en guardar o copiar archivos entre la unidad y el Mac
- Esta herramienta proporciona una experiencia de usuario fluida y una transferencia de datos segura
- Esta herramienta es totalmente compatible con los dispositivos Mac basados en M1
- También es compatible con macOS Big Sur y macOS antiguo
A continuación se indican los pasos para utilizar EaseUS NTFS for Mac:
Paso 1. Inicia y activa EaseUS NTFS for Mac. Haz clic en "Ya tengo licencia" para desbloquear este software.

Paso 2. Conecta una unidad NTFS al Mac, EaseUS NTFS for Mac detectará automáticamente el dispositivo. Selecciona tu unidad y verás que ahora está marcada como "Sólo lectura". Haz clic en "Habilitar escritura" para añadir derechos de lectura y escritura a la unidad.

Paso 3. Cuando el estado de las unidades NTFS pase a ser "Escribible".

Paso 4. EaseUS NTFS for Mac abrirá una ventana para ayudar al Mac a acceder a la unidad NTFS:
- 1. Selecciona "Acceso total al disco", haz clic en el icono de Bloqueo e introduce la contraseña de administrador para desbloquearlo.
- 2. Selecciona los dos iconos de NTFS para Mac.
- 3. Arrástralos a la lista "Acceso total al disco".
- 4. Haz clic en "Salir y Restaurar" para reiniciar EaseUS NTFS for Mac.

Paso 5. Cuando EaseUS NTFS for Mac se reinicie, podrás abrir para comprobar, leer, escribir e incluso modificar los datos guardados en el dispositivo NTFS.

Método 2. Utiliza el comando Terminal para hacer que la unidad NTFS sea grabable en Mac
Otra forma de hacer que la unidad NTFS sea grabable en Mac es con la ayuda de un comando de terminal. Sigue el paso exacto que se indica a continuación para realizar el proceso completo. Antes de eso, necesitas saber algunas cosas básicas pero esenciales. El proceso del comando de terminal podría provocar la pérdida de datos, así que antes de seguir este proceso, asegúrate de hacer una copia de seguridad completa tanto de tu Mac como de los datos de la unidad.
La ventaja esencial de utilizar Terminal es que es rápido de hacer, y no se necesita ningún software de terceros. Como se trata de un cambio de proceso, es mejor que hagas una copia de seguridad de tu Mac y de Drive antes de seguir este proceso, porque siempre existe el riesgo de que se corrompan los datos en cualquier momento durante este proceso, así que asegúrate de proceder con mucha precaución.
Para iniciar este proceso, sigue exactamente los pasos que se indican a continuación:
Paso 1. Haz clic en el icono Spotlight de la parte superior derecha de tu pantalla e introduce Terminal. Ahora conecta tu unidad NTFS e introduce el comando. Te pedirá la contraseña de la cuenta admin en cuanto pulses la tecla Intro.
sudo nano /etc/fstab
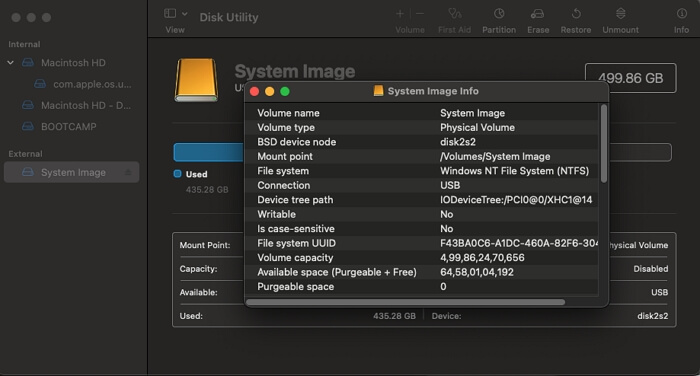
Paso 2. El comando anterior abrirá el archivo fstab, que listará los controladores conocidos del sistema operativo Mac. También puede estar vacío. A continuación, utiliza el buscador para abrir la herramienta DISKUTIL en Mac, y localiza la unidad NTFS. Selecciona la unidad NTFS en la parte izquierda, y haz clic en información en la parte superior derecha. Anota el UUID de la unidad. Vuelve al terminal y escribe la línea que aparece a continuación.
UUID=5DE99D79-913F-4D47-9328-3907050750C6 none ntfs rw,auto,nobrowse
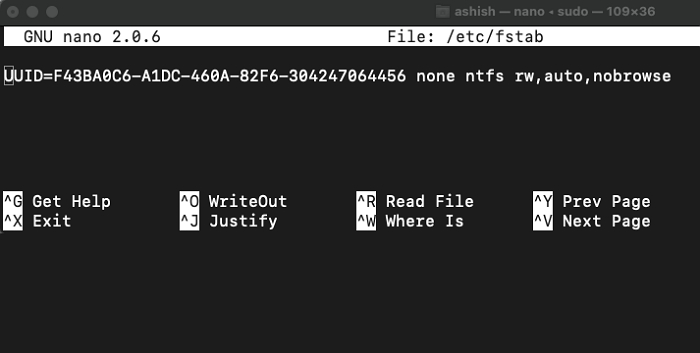
Paso 3. Pulsa Ctrl+O para guardar la lista reconocida, y pulsa Ctrl+X para salir de NANO. Reinicia el MacBook. Lo que notarás aquí es que la unidad no aparecerá en el Escritorio. Así que aquí tienes cómo acceder a ella.
Paso 4. Abre Terminal y ejecuta el comando abrir /volúmenes. Se abrirá el finder y deberías poder ver la unidad. Si no es así, puedes utilizar la herramienta diskutil para montar la unidad. Hecho esto, arrastra y suelta un archivo, y ya podrás utilizar la unidad NTFS para leer y escribir cualquier archivo en ella.
Cómo poner archivos en una unidad NTFS en Mac
Después de habilitar el disco grabable en Mac, la pregunta es ¿cómo puedes poner archivos en la unidad NTFS en Mac? Para ello tienes que seguir los pasos exactos que se indican a continuación para realizar este proceso.

Paso 1. Abre un terminal y ejecuta el comando abrir /volúmenes. Revelará la unidad NTFS, que de otro modo no estará disponible en el escritorio.
Paso 2. Arrastra y suelta un archivo en la unidad NTFS, y si no muestra ningún icono de bloqueado y en su lugar muestra un icono de más, significa que se puede escribir el controlador. También puedes utilizar el buscador y copiar-pegar los archivos.
Paso 3. Una vez completado el proceso, haz clic en Expulsar para eliminar esta unidad NTFS de forma segura de tu Mac. La expulsión garantiza que se completen todas las operaciones de escritura preparadas y que no haya pérdida de datos.
Conclusión
La mayoría de los usuarios de Mac suelen tener dificultades para poner archivos en el disco NTFS desde Mac. Si estás siguiendo este post hasta ahora, probablemente conozcas los dos mejores métodos que te ayudarán a transferir fácilmente archivos al disco NTFS desde tu Mac. Prueba ambas formas y conoce qué método funciona mejor para ti. Sigue los pasos exactos que se indican en este post sobre dos métodos diferentes. Asegúrate de tener cuidado para no enfrentarte a ningún tipo de problema de corrupción de datos.
¿Ha sido útil esta página?
Sobre el autor
Luis es un entusiasta de la tecnología, cuyo objetivo es hacer que la vida tecnológica de los lectores sea fácil y agradable. Le encanta explorar nuevas tecnologías y escribir consejos técnicos.

