Tabla de Contenido
![]() Sobre el autor
Sobre el autor
![]() Artículos Relacionados
Artículos Relacionados
Soluciones a la imposibilidad de copiar archivos en un disco duro externo Mac
El almacenamiento del Mac suele ser corto y no tan extenso como para guardar grandes pilas de datos. Por estas razones, se hace necesario copiar los archivos a otras ubicaciones para guardarlos como copia de seguridad. Los discos duros externos son la forma más cercana y sencilla de mantener los archivos a salvo. Sin embargo, algunos usuarios han informado de problemas al copiar sus archivos al disco duro externo desde el Mac.
EaseUS responde exhaustivamente a por qué los usuarios no pueden copiar archivos a un disco duro externo Mac. Echa un vistazo a todas las soluciones proporcionadas para determinar un remedio adecuado a este problema, en función de por qué le ocurre a tu Mac.
Por qué no se pueden copiar archivos a un disco duro externo Mac
En esta parte analizaremos las posibles razones de este problema. Sin embargo, antes de dirigir la discusión a las soluciones a este problema, lo mejor es configurar por qué no puedes copiar archivos a un disco duro externo Mac. Para ello, examinar las siguientes razones te ayudará a descubrir el problema exacto de tu dispositivo Mac:
- Espacio en disco lleno: Existe la posibilidad de que el espacio en disco de tu disco duro externo esté lleno. Si es así, no aceptará nuevos datos, lo que provocará este error.
- Disco duro externo dañado: El disco duro externo puede estar dañado por alguna razón en particular, por lo que no se conecta correctamente al Mac. En tales circunstancias, no se pueden propagar datos a través de él.
- Problema de permisos de sólo lectura: El disco duro externo puede tener algunas restricciones de permisos. Si se trata de un disco duro externo de sólo lectura, no podrás copiar los archivos en el disco duro externo hasta que cambies los permisos.
- Problema de conectividad: El disco duro externo puede tener algunos problemas de conectividad con el Mac. Los problemas pueden deberse al cable utilizado para conectar el disco al dispositivo.
- Compatibilidad con Mac: Si un disco duro externo no copia archivos en el disco duro externo de tu Mac, es posible que el Mac no sea compatible con el disco duro externo. En tales casos, es imposible utilizar el disco duro externo con el Mac.
Con todas estas razones resaltadas, el artículo tratará seis formas prácticas si deseas copiar los archivos a tu disco duro externo en Mac. Sigue leyendo para saber más sobre las probables soluciones al problema "no se pueden copiar archivos al disco duro externo Mac".
Si quieres compartir este útil post en tus redes sociales, hemos preparado la siguiente barra para compartir con un solo clic:
Cómo solucionar la imposibilidad de copiar archivos en un disco duro externo Mac
En esta parte, nuestra discusión girará en torno a las soluciones adecuadas que se pueden utilizar para solucionar el problema de "no se pueden copiar archivos en el disco duro externo Mac". Con la ayuda de estas soluciones, podrás copiar tus archivos importantes del Mac al disco duro. En el caso del primer método, los resultados se consideran mucho mejores y más eficaces para tu Mac. En cambio, los otros métodos son mucho más complicados. En primer lugar, hay una lista de soluciones para arreglar la imposibilidad de copiar archivos al disco duro externo en Mac:
- Forma 1: Utiliza EaseUS NTFS Para Mac
- Forma 2: Utiliza la Utilidad de Discos para Formatear la Unidad
- Forma 3: Ejecuta el Programa de Primeros Auxilios para Reparar la Unidad
- Forma 4: Comprueba los permisos del disco duro externo
- Forma 5: Comprueba el espacio del disco duro externo
- Forma 6: Reiniciar/Actualizar el Mac
Veamos los detalles de las soluciones y probémoslas paso a paso para solucionar el problema:
Forma 1: Utiliza EaseUS NTFS Para Mac
Puede que el disco duro externo esté formateado con el sistema de archivos NTFS, que es incompatible con los dispositivos Mac. Sin embargo, el uso de software de terceros como EaseUS NTFS for Mac puede hacer que tu disco duro externo sea escribible. Esta utilidad excepcional puede hacer que tus unidades de Windows sean compatibles con el Mac y facilitar el montaje y desmontaje de dichas unidades. En definitiva, EaseUS NTFS for Mac te facilitará el uso del Mac. Descarga esta herramienta excepcional en el siguiente enlace y empieza a disfrutar de una vida sin preocupaciones.
Aunque la plataforma es totalmente compatible con los dispositivos Mac de chip M1 y M2, puedes realizar fácilmente todas las acciones con unos pocos clics. Hay múltiples ventajas de tener EaseUS NTFS for Mac como tu software de referencia en tales circunstancias:
- Muy fácil de usar, sin complicaciones en la ejecución de tareas a través de la plataforma.
- La velocidad de ejecución de esta plataforma es excepcional.
- Es compatible con los últimos dispositivos Mac, lo que lo convierte en una opción versátil y eficaz en el mercado.
Pasos para usar EaseUS NTFS for Mac para cambiar el estado de los permisos de tu disco duro externo
Vamos a entrar en la discusión de los pasos que se utilizarán para habilitar la función de escritura para tu disco duro externo en tu Mac:
Paso 1. Inicia y activa EaseUS NTFS for Mac. Haz clic en "Ya tengo licencia" para desbloquear este software.

Paso 2. Conecta una unidad NTFS al Mac, EaseUS NTFS for Mac detectará automáticamente el dispositivo. Selecciona tu unidad y verás que ahora está marcada como "Sólo lectura". Haz clic en "Habilitar escritura" para añadir derechos de lectura y escritura a la unidad.

Paso 3. Cuando el estado de las unidades NTFS pase a ser "Escribible".

Paso 4. EaseUS NTFS for Mac abrirá una ventana para ayudar al Mac a acceder a la unidad NTFS:
- 1. Selecciona "Acceso total al disco", haz clic en el icono de Bloqueo e introduce la contraseña de administrador para desbloquearlo.
- 2. Selecciona los dos iconos de NTFS para Mac.
- 3. Arrástralos a la lista "Acceso total al disco".
- 4. Haz clic en "Salir y Restaurar" para reiniciar EaseUS NTFS for Mac.

Paso 5. Cuando EaseUS NTFS for Mac se reinicie, podrás abrir para comprobar, leer, escribir e incluso modificar los datos guardados en el dispositivo NTFS.

Otras características importantes de EaseUS NTFS para Mac
Este software en particular también ofrece otras funciones importantes además de cambiar el estado de los discos duros externos en Mac. Incluye:
- Puede solucionar el problema: no se puede montar el disco duro externo en el Mac.
- La plataforma también puede leer y escribir en discos duros externos, que crean otros fabricantes conocidos.
- Puedes expulsar fácilmente las unidades NTFS del Mac sin hacer ningún esfuerzo.
Quienes deseen simplificar sus operaciones deberían considerar el uso de esta plataforma. EaseUS NTFS for Mac simplifica el proceso y evita que los usuarios entren en procedimientos complicados.
Forma 2: Utiliza la Utilidad de Discos para Formatear la Unidad
La segunda opción que sirve en este caso concreto es utilizar la Utilidad de Discos para formatear el disco duro externo en Mac. Seguir los pasos que se indican a continuación te ayudará a averiguar cómo formatear el disco en Mac:
Paso 1: Abre Finder en Mac y dirígete a la carpeta "Aplicaciones" desde el panel izquierdo. Continúa hasta la carpeta "Utilidades" para abrir las opciones en la siguiente pantalla. Busca "Utilidad de Discos" en la siguiente pantalla para abrirla en una ventana nueva.

Paso 2: Busca el disco duro externo en la siguiente pantalla del panel izquierdo. Al acceder al disco duro externo, haz clic en el botón "Borrar" del panel superior. Si no puedes localizar el disco duro externo desde el panel izquierdo, puedes cambiar la configuración de "Ver" desde la parte superior.
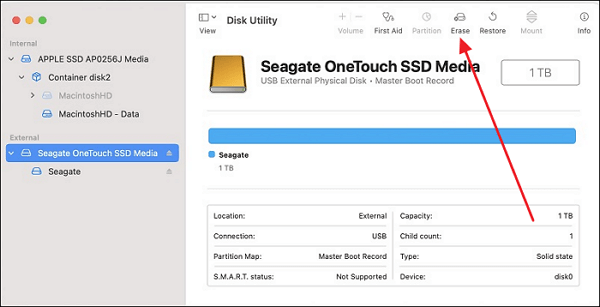
Paso 3: Aparecerá una nueva ventana emergente en la pantalla, donde podrás definir todos los ajustes del disco duro externo. Cambia el sistema de formato de archivos a APFS, HFS+ o exFAT según las opciones disponibles. Por último, define "Mapa de partición GUID" en la pestaña "Esquema" y haz clic en "Borrar" para que el proceso se ejecute correctamente.
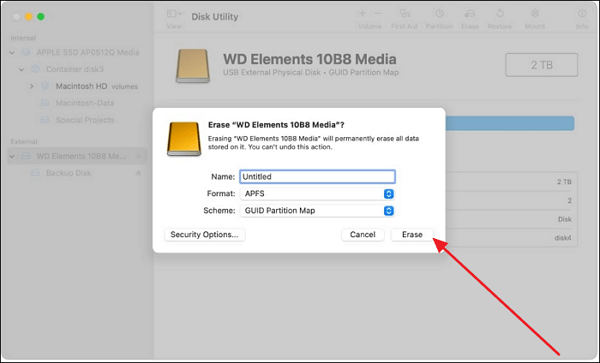
Forma 3: Ejecuta el Programa de Primeros Auxilios para Reparar la Unidad
Para obtener mejores resultados, también puedes ejecutar el programa de Primeros Auxilios en tu disco duro externo para reparar cualquier componente dañado presente en él. Sigue los pasos que se indican a continuación para reparar los problemas de tu disco duro externo utilizando la función de Primera Ayuda:
Paso 1: Al acceder al Finder en tu Mac, continúa hasta la carpeta "Aplicaciones" y busca la opción "Utilidades" en la lista. Propaga para abrir "Utilidad de Discos" en una nueva ventana.

Paso 2: Selecciona el disco duro externo en el panel izquierdo una vez en la siguiente ventana. Con el disco seleccionado, busca el botón "Primeros auxilios" en el panel superior de la ventana.
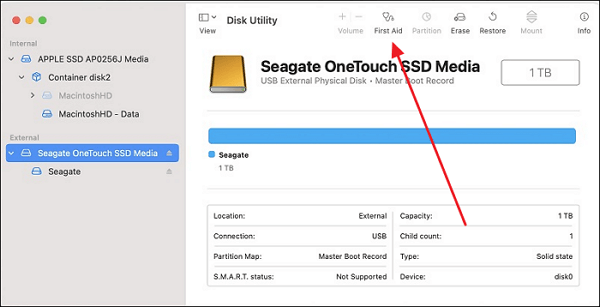
Paso 3: Cuando hayas iniciado correctamente First Aid en tu Mac, haz clic en "Ejecutar" en la pantalla para iniciar el proceso. Espera a que toda la unidad esté reparada en el Mac y haz clic en "Listo" para concluir el proceso.
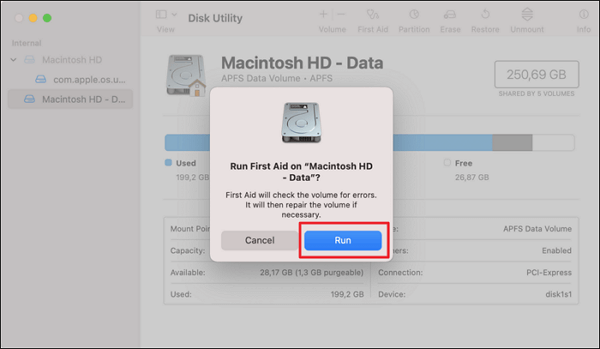
Forma 4: Comprueba los permisos del disco duro externo
Si te encuentras constantemente con el error "no se pueden copiar archivos en el disco duro externo Mac", existe la posibilidad de que no tengas permiso para escribir en el disco duro externo en Mac. Para comprobar los permisos, sigue los sencillos pasos de propagación que se muestran a continuación:
Paso 1: Selecciona tu disco duro externo en tu Mac y elige la pestaña "Archivo" en la barra superior. Entra en el menú desplegable y selecciona "Obtener información" para abrir la configuración de tu disco duro externo. También puedes utilizar la opción "Control + Clic" con los periféricos para abrir una ventana similar.

Paso 2: Navega hasta la pestaña "Compartir y permisos" y amplía la sección para observar la configuración de permisos del disco duro externo.

Forma 5: Comprueba el espacio del disco duro externo
Otra forma sencilla de averiguar el problema de tu disco duro externo en el Mac es comprobar el uso del disco. Existe la posibilidad de que el espacio disponible en el disco duro externo sea insignificante, por lo que no se están copiando datos en él. Sigue los pasos para comprobar el espacio del disco duro externo:
Paso 1: Selecciona el logotipo de Apple de tu Mac en la parte superior izquierda y continúa hasta seleccionar "Ajustes del sistema" en el menú desplegable.
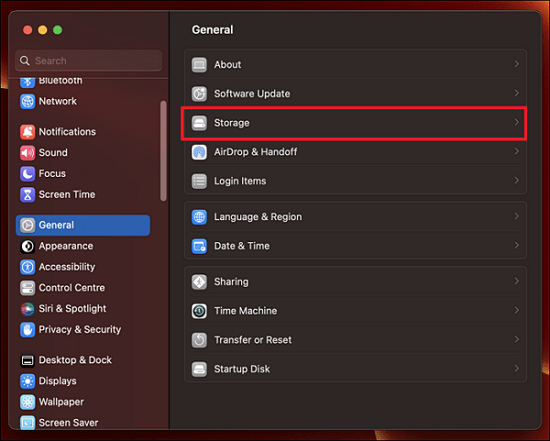
Paso 2: Se abrirán los ajustes de tu Mac, desde donde tendrás que ir a la sección "General" de la barra lateral. Selecciona la opción "Almacenamiento" y haz clic en "Todos los Volúmenes" para ver todas las unidades conectadas con tu Mac. Busca el disco duro externo y comprueba cuánto espacio hay disponible.
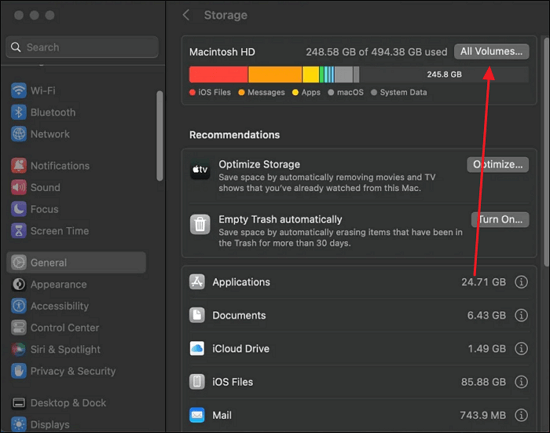
Forma 6: Reiniciar/Actualizar el Mac
También puedes intentar reiniciar o actualizar tu dispositivo Mac, ya que el problema puede deberse al propio Mac. Por ejemplo, puede que tu dispositivo impida al usuario copiar los archivos al disco duro externo debido a errores temporales o a un sistema obsoleto. Sigue estos sencillos pasos para reiniciar o actualizar tu Mac o aprende a reiniciar tu MacBook Air fácilmente:
Paso 1: Abre el menú Apple haciendo clic en el logotipo situado en la parte superior izquierda de la pantalla. Continúa seleccionando la opción de "Reiniciar" para reiniciar tu Mac.
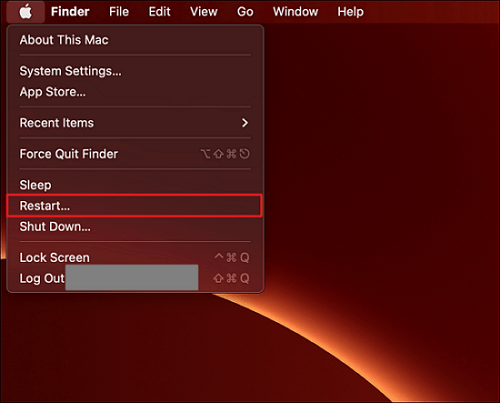
Paso 2: Al seleccionar el logotipo de Apple, ve a la ventana "Ajustes del sistema". Entra en "General" y busca "Actualización de Software" en la pantalla adyacente.
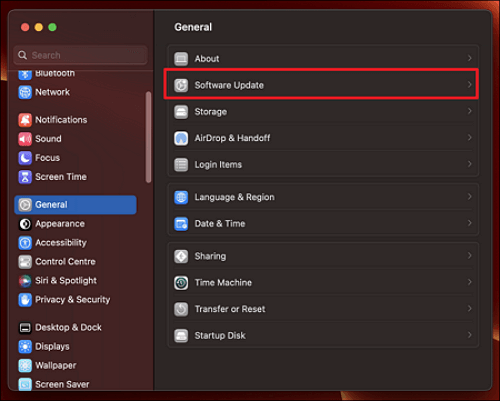
Paso 3: Como el dispositivo comprueba automáticamente si hay actualizaciones, mostrará la actualización de software si está disponible. Haz clic en el botón "Actualizar ahora" para actualizar tu Mac correctamente.
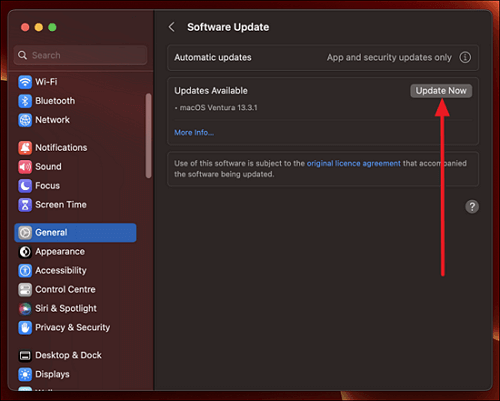
Conclusión
Este artículo ha proporcionado detalles completos sobre el problema de no poder copiar archivos a un disco duro externo Mac. Con todas las soluciones mencionadas, resulta fácil encontrar una solución a este problema y transferir tus archivos a la unidad. Sin embargo, si buscas una solución al problema sin esfuerzo, prueba a utilizar EaseUS NTFS for Mac para obtener resultados excepcionales.
Preguntas frecuentes sobre la imposibilidad de copiar archivos en un disco duro externo Mac
Si aún tienes problemas para entender algunos detalles sobre la copia de archivos al disco duro externo en Mac, a continuación te planteamos algunas cuestiones para que lo entiendas mejor.
1. ¿Cómo puedo activar la copia desde el Mac a un disco duro externo?
Tendrás que cambiar el disco duro externo de Sólo lectura en Mac para poder copiar datos. Para ello, sigue estos sencillos pasos:
Paso 1: Accede y selecciona el disco duro externo en tu Mac y haz clic en la pestaña "Archivo" de la parte superior. A continuación, elige "Obtener información" en el menú desplegable para abrir una nueva ventana.
Paso 2: Continúa hasta la sección "Compartir y permisos" y amplía la configuración. Cambia la configuración de permisos a lectura y escritura en las opciones proporcionadas.
2. ¿Cómo transferir archivos y fotos de Mac a un disco duro externo NTFS?
Si quieres copiar archivos de Mac a un disco duro externo NTFS, sigue los pasos que se indican a continuación para una ejecución sencilla:
Paso 1: Selecciona los archivos o fotos de tu Mac dentro de la carpeta concreta desde la que deseas transferirlos.
Paso 2: Abre el disco duro externo en una nueva ventana y arrastra y suelta los archivos seleccionados en él para transferirlos con éxito al disco duro externo.
3. ¿Por qué no puedo mover archivos del Mac al disco duro Toshiba?
Es muy posible que el disco duro Toshiba esté configurado con el formato de archivo NTFS. Si es así, puedes utilizar el software EaseUS NTFS for Mac para hacer que el disco duro sea grabable en Mac sin cambiar el sistema de archivos.
¿Ha sido útil esta página?
Sobre el autor
Luis es un entusiasta de la tecnología, cuyo objetivo es hacer que la vida tecnológica de los lectores sea fácil y agradable. Le encanta explorar nuevas tecnologías y escribir consejos técnicos.

