Tabla de Contenido
![]() Sobre el autor
Sobre el autor
![]() Artículos Relacionados
Artículos Relacionados
Maneras fáciles de montar NTFS en Mac | Cómo montar una unidad NTFS en Mac
| Soluciones viables | Solución de problemas paso a paso |
|---|---|
| Solución 1. Utiliza EaseUS NTFS para Mac | Paso 1. Inicia EaseUS NTFS for Mac en el ordenador Mac y haz clic en "Ya tengo una licencia" para entrar...Pasos completos |
| Solución 2. Utiliza macFUSE | Paso 1. Desactiva la Protección de la Integridad del Sistema si tu sistema operativo es macOS High Sierra, macOS Mojave, macOS...Pasos completos |
| Solución 3. Utiliza el Terminal | Paso 1. Haz clic en Ir > Utilidades > Terminal para empezar; Paso 2. Edita el archivo fstab introduciendo la línea de comandos...Pasos completos |
Caso real del foro: "......Recientemente he comprado un Mac Mini que funciona con Big Sur y ni siquiera monta la unidad NTFS ni permite descargar el controlador adecuado. La única solución que he encontrado es reformatear el disco a exFAT, pero el reformateo borraría los datos y no estoy dispuesto a hacerlo todavía...... ¿Alguna sugerencia?"
¿Tu dispositivo Mac no puede montar NTFS para Mac? Sin el montaje, no puedes leer ni escribir archivos en las unidades NTFS. Es bien sabido que Mac sólo permite un modo de sólo lectura para las unidades NTFS. No te preocupes. Tienes la suerte de tener 3 formas de montar una unidad NTFS en Mac.
No se puede montar una unidad NTFS en Mac
El montaje asegura que tu ordenador pueda reconocer el formato de archivo correctamente, lo que significa un proceso por el cual el SO hace que los archivos y directorios de un dispositivo de almacenamiento, como un recurso compartido o un CD-ROM, sean accesibles a través del sistema de archivos del ordenador.
Así que aquí es necesario el montador para la unidad NTFS. Pasa a la siguiente parte para ver algunos montadores fiables.
Cómo montar una unidad NTFS en Mac
Muchos tutoriales habían sugerido formatear la unidad NTFS a exFAT, pero no es una sugerencia ideal si se han almacenado algunos archivos importantes en el dispositivo.
1. EaseUS NTFS for Mac Descarga gratuita
2. Utiliza un programa gratuito de código abierto
3. Usar el Terminal para activar el soporte de NTFS
1. EaseUS NTFS for Mac Descarga gratuita
Si buscas un método sencillo para montar fácilmente NTFS en mac, EaseUS NTFS for Mac es el montador directo que puedes utilizar para montar la unidad NTFS en modo de lectura y escritura. Tiene un modo de lectura-escritura automático y también puedes cambiar al modo de sólo lectura manualmente.
Si pones el disco en modo lectura/escritura y luego sales a voluntad, tus datos pueden perderse. Para evitar la pérdida de datos, te recomendamos que utilices la función de salida segura de EaseUS NTFS for Mac.
Tras la activación del producto y la ejecución del software en un momento dado, este programa se montará en segundo plano por defecto.
Descarga gratis EaseUS NTFS para Mac:
Cómo utilizar EaseUS NTFS para Mac:
Paso 1. Ejecuta EaseUS NTFS for Mac en el ordenador Mac y haz clic en "Ya tengo una licencia" para introducir el código de desbloqueo del software.

Paso 2. Conecta tu dispositivo de almacenamiento externo NTFS al Mac, y deja que EaseUS NTFS for Mac lo detecte. Una vez que detecte tu unidad, selecciona la unidad y haz clic en "Montar".
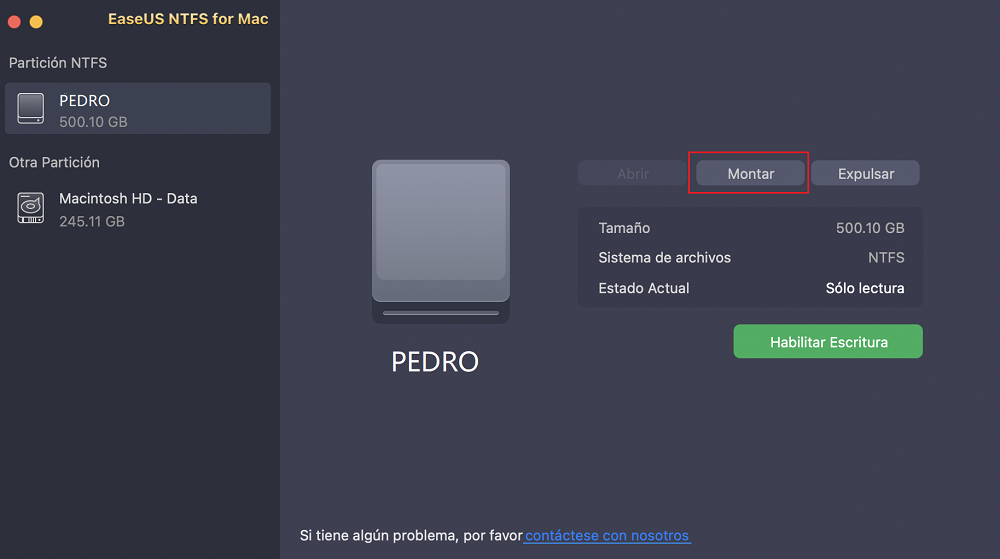
Después de esto, EaseUS NTFS for Mac montará esta unidad en Mac y podrás abrir y ver su contenido.
2. Utiliza un programa gratuito de código abierto
Si utilizas a menudo la línea de comandos en el Mac, seguro que usar macFUSE te resulta fácil. Los pasos contienen muchas líneas de comandos.
Cómo usar macFUSE:
Paso 1. Desactiva la Protección de la Integridad del Sistema si tu sistema operativo es macOS High Sierra, macOS Mojave o macOS Catalina.
Reinicia el ordenador y pulsa Comando + R para arrancar el modo SO de recuperación.
Ve a Utilidades > Terminal > Escribe la línea de comandos: csrutil disable y pulsa la tecla "Enter".
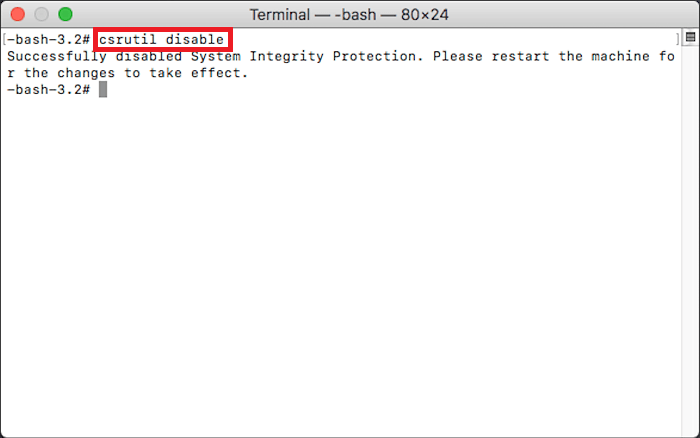
Paso 2. Descarga e instala macFUSE.
Puedes visitar GitHub.com para obtener una descarga rápida.
Paso 3. Descarga e instala Homebrew.
Paso 4. Instala el NTFS-3G.
Accede a Ir > Utilidades > Terminal
Introduce la línea de comandos y pulsa la tecla "Enter":
Escribe brew install ntfs-3g > Introduce la contraseña
Introduce sudo mkdir /Volumes/NTFS
Escribe diskutil list y podrás ver tu volumen NTFS.
Escribe sudo /usr/local/bin/ntfs-3g /dev/disk3s1 /Volumes/NTFS -olocal -oallow_other (Reemplaza el identificador como volumen NTFS.)
Como puedes ver, este método es complicado. Si no se te da bien el uso de las líneas de comando, será mejor que pruebes otra solución en cuanto a la protección de datos.
3. Utiliza el terminal para activar el soporte NTFS
En este método, el símbolo del sistema sigue siendo necesario.
Recomendar: Puedes copiar directamente la línea de comandos de este artículo en lugar de escribir el comando manualmente. Una línea de comandos incorrecta dañará definitivamente tu Mac.
Paso 1. Haz clic en Ir > Utilidades > Terminal para empezar.
Paso 2. Edita el archivo fstab introduciendo la línea de comandos: sudo nano /etc/fstab, pulsa la tecla "Enter". (Introduce la contraseña si se te pide).

Paso 3. Ve al Terminal y escribe LABEL=NAME none ntfs rw,auto,nobrowse, y pulsa la tecla "Enter". Recuerda cambiar el NOMBRE por el nombre de tu unidad NTFS.
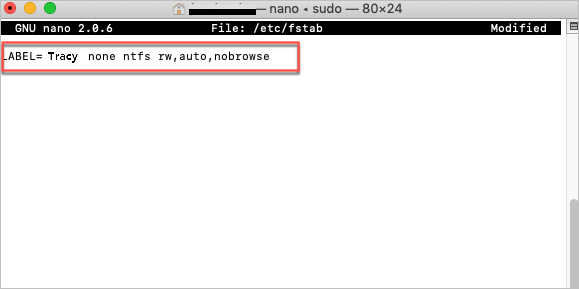
Paso 4. Pulsa Ctrl + O para guardar.
Paso 5. Pulsa Ctrl + X.
Paso 6. Desmonta el dispositivo y vuelve a conectar la unidad NTFS.
Paso 7. Haz clic en Ir > Ir a la carpeta > Introduce /Volúmenes y pulsa la tecla "Enter".
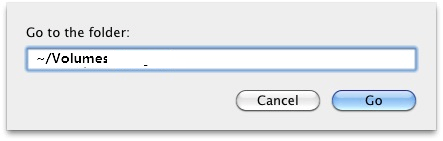
Palabras finales
En resumen, el EaseUS NTFS for Mac de pago es el método más fiable y sencillo para montar una unidad NTFS en Mac. Para los principiantes que están menos interesados en la línea de comandos, este software es digno de confianza para probarlo. Si quieres un software gratuito, el método 2 es gratuito pero tiene un tutorial complicado, ten cuidado cuando lo sigas. El último es el programa fiable que puedes aplicar, pero no es bienvenido para los usuarios inexpertos. Elige cualquier montador según tus necesidades.
¿Ha sido útil esta página?
Sobre el autor
Luis es un entusiasta de la tecnología, cuyo objetivo es hacer que la vida tecnológica de los lectores sea fácil y agradable. Le encanta explorar nuevas tecnologías y escribir consejos técnicos.

