Tabla de Contenido
![]() Sobre el autor
Sobre el autor
![]() Artículos Relacionados
Artículos Relacionados
Cómo reparar fácilmente el sistema de archivos de sólo lectura en Mac [Guía paso a paso]
¿Te encuentras con un error del sistema de archivos de sólo lectura en tu Mac? Las causas de este error son múltiples. Este artículo explicará las causas de un sistema de archivos de sólo lectura y proporcionará soluciones basadas en diferentes situaciones. Sigue leyendo para saber más sobre los sistemas de archivos de sólo lectura.
¿Por qué el sistema de archivos es de sólo lectura en Mac?
Un sistema de archivos de sólo lectura significa que los usuarios sólo pueden leer los volúmenes del sistema bajo el sistema de archivos en Mac, pero no pueden realizar cambios en ellos ni almacenar datos en ellos. Este problema puede darse en dos situaciones:
Situación 1. Problema con el Sistema de Archivos de Sólo Lectura en el Terminal Mac
Según las instrucciones oficiales, tras actualizar macOS a Catalina, el disco duro se dividirá en partes de sólo lectura y de escritura. En la versión Catalina, los usuarios no pueden operar en el volumen del sistema de sólo lectura. No se pueden realizar cambios en el directorio /root desde la línea de comandos utilizando root.
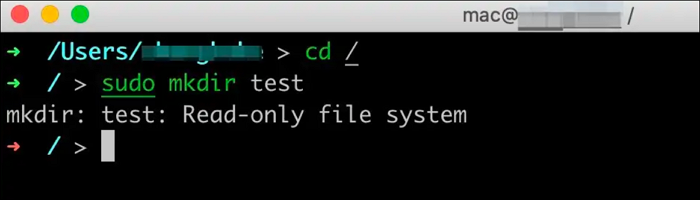
Situación 2. Problemas con el sistema de archivos de sólo lectura al utilizar un disco duro
También puedes encontrarte con errores del sistema de archivos de sólo lectura al utilizar un disco duro externo. No podrás escribir en la unidad externa. Esto se debe a que la unidad está en formato Windows (NTFS), y no se puede escribir ni editar libremente en un Mac. Tienes que cambiar la unidad a un formato de sistema de archivos adecuado para solucionar el problema de sólo lectura de NTFS para Mac.
Cómo arreglar el sistema de archivos de sólo lectura en Mac
Hay varias situaciones en las que te encuentras con sistemas de archivos de sólo lectura en Mac. La solución específica depende principalmente de tu situación. Una vez resuelta la situación específica, puedes solucionar el problema de sólo lectura en Mac utilizando los métodos siguientes.
Desactiva las restricciones de seguridad de tu ordenador en SIP
macOS tiene restricciones de protección en las aplicaciones que vienen con él. Primero tenemos que eliminar las restricciones de protección del ordenador. Estos son los pasos para desactivar SIP.
Paso 1. Reinicia el ordenador y mantén pulsado Comando+R para acceder a la pantalla de Recuperación.
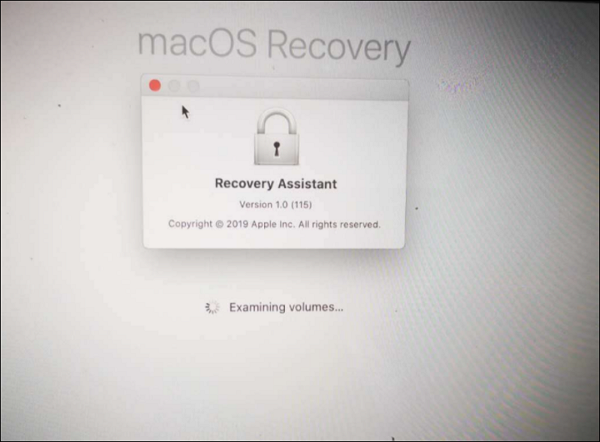
Paso 2. Introduce tu nombre de usuario y contraseña y selecciona Utilidad de Discos.
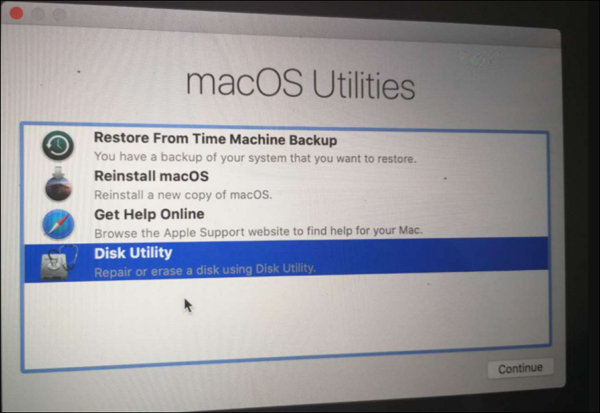
Paso 3. Selecciona y abre Terminal en la barra de menú superior e introduce el comando: csrutil disable.
Paso 4. Reinicia para que el comando surta efecto.
Nota: No es necesario que entres en el modo SO Recuperación para reiniciar. El modo normal es suficiente. Tras el reinicio, confirma el estado actual del SIP utilizando el comando csrutil con los siguientes detalles:
liumiaocn:~root# csrutil status
System Integrity Protection Status: disabled
lumiaocn:~ root#
Esto establece el SIP mediante csrutil.
Resolver problemas de formato del disco duro externo
Para confirmar si el problema está en el formato de la unidad externa, primero tienes que confirmar el sistema de archivos de la unidad. Puedes comprobar el sistema de archivos del disco duro externo en la Utilidad de Discos. Si es un sistema NTFS, puedes utilizar la Utilidad de Discos para convertirlo a APFS. Pero tus datos se borrarán al utilizar esta forma. Si quieres cambiar el modo de sistema de archivos de sólo lectura conservando tus datos, prueba el lector NTFS profesional - EaseUS NTFS for Mac.
EaseUS NTFS for Mac es un potente montador NTFS que te evita hacer frecuentes borrados y formateos cuando utilizas NTFS en Mac. Te permite cambiar fácilmente el modo de sólo lectura de tu unidad a modo de lectura-escritura sin preocuparte por la compatibilidad con Mac. La herramienta resulta útil para resolver sistemas de archivos de sólo lectura como los siguientes:
- Escribe, edita y transfiere archivos desde macOS bajo el sistema de archivos NTFS
- Soporta NTFS para Mac M1 y versiones anteriores, incluyendo macOS Big Sur, macOS Catalina, etc.
- Interfaz clara y sencilla, fácil de usar
Sigue estos pasos para resolver los errores del sistema de archivos de sólo lectura.
Paso 1. Inicie y active EaseUS NTFS for Mac. Haga clic en "Ya tengo una licencia" para desbloquear este software.

Paso 2. Conecte una unidad NTFS a Mac, EaseUS NTFS for Mac detectará automáticamente el dispositivo. Seleccione su unidad y verá que ahora está marcada como "Sólo lectura". Haga clic en "Habilitar Escritura" para añadir derechos de lectura y escritura a la unidad.

Paso 3. Cuando el estado de las unidades NTFS pasa a ser "Escritura".

Paso 4. EaseUS NTFS for Mac mostrará una ventana para ayudar a Mac a acceder a la unidad NTFS:
1. Seleccione "Acceso total al disco", haga clic en el icono de bloqueo e introduzca la contraseña de administrador para desbloquearlo.
2. Seleccione los dos iconos de NTFS para Mac.
3. Arrástrelos a la lista de "Acceso total al disco".
4. Haga clic en "Salir & Restaurar" para relanzar EaseUS NTFS for Mac.

Paso 5. Cuando EaseUS NTFS for Mac se reinicia, puede entonces abrir para comprobar, leer, escribir e incluso modificar los datos guardados en el dispositivo NTFS.

Si no es un problema del sistema de archivos NTFS, puede deberse a una falta de derechos de acceso o a una corrupción del disco duro. Puedes ignorar los permisos en tu Mac o ejecutar First Aid para reparar el disco duro.
Conclusión
Cuando tengas problemas con un sistema de archivos de sólo lectura, no te preocupes. Primero tienes que averiguar por qué se produce el problema: ¿ocurre al utilizar el Terminal o una unidad externa? Luego puedes intentar solucionar el error desactivando SIP en tu Mac o ejecutando NTFS Reader. EaseUS NTFS for Mac puede ser de gran ayuda en este proceso.
Si tu disco duro no se monta en Mac o no tienes permisos para escribir en él, ¡puedes encontrar soluciones en esta magnífica herramienta!
Preguntas frecuentes sobre el sistema de archivos de sólo lectura en Mac
No te preocupes si te encuentras con un error del sistema de archivos de sólo lectura. Este artículo analiza dos casos y da soluciones a los mismos. Esta sección dará algunas preguntas y respuestas relacionadas. Sigue leyendo y espero que te sea útil.
1. ¿Cómo cambiar el USB de sólo lectura en Mac?
USB de sólo lectura significa que tu USB está protegido contra escritura. Para cambiar la protección contra escritura del USB, puedes ejecutar Primeros Auxilios para arreglar USBs con errores internos, ignorar los permisos de sólo lectura o añadir soporte para escribir en unidades USB NTFS a través del Terminal:
Paso 1. Abre un terminal e introduce el siguiente comando:
nano etc/fstab
LABEL=DRIVENAME none ntfs rw,auto,nobrowse
Paso 2. Guarda y sal.
2. ¿Cómo cambiar el archivo de sólo lectura en Mac Terminal?
Cuando te encuentras con archivos de sólo lectura, no puedes escribirlos ni editarlos. Sigue estos pasos para arreglar el archivo de sólo lectura en Mac Terminal.
Paso 1. Mantén pulsado Comando + I para mostrar la ventana Obtener información.
Paso 2. Selecciona Compartir y permisos.
Paso 3. Haz clic en el menú Permisos y selecciona Lectura y Escritura.
3. ¿Cómo eliminar un archivo de sólo lectura en Mac?
Para eliminar un archivo de sólo lectura, debes cancelar el estado de sólo lectura y luego eliminarlo. Sigue estos pasos para eliminar archivos de sólo lectura en Mac:
Paso 1. Abre el Finder y localiza el archivo de destino.
Paso 2. Haz clic en Archivo en la parte superior y selecciona Obtener Información.
Paso 3. En la sección "Compartir y permisos", selecciona la opción"Privilegios" y pon el archivo en estado de lectura/escritura.
Paso 4. Elimina el archivo.
¿Ha sido útil esta página?
Sobre el autor
Pedro es un editor experimentado de EaseUS centrado en la redacción de temas sobre tecnología. Familiarizado con todo tipo de software de recuperación de datos, copia de seguridad y restauración, software de edición de vídeo y grabación de pantalla, etc. Todos los temas que elige están orientados a proporcionar información más instructiva a los usuarios.

